Løs vanlige skriverproblemer i Windows 10
Miscellanea / / November 28, 2021
Windows-oppdateringer er ekstremt viktige siden de gir en rekke feilrettinger og nye funksjoner. Selv om de noen ganger kan ende opp med å bryte noen ting som fungerte helt fint tidligere. Nye OS-oppdateringer kan ofte føre til noen problemer med eksternt periferiutstyr, spesielt skrivere. Noen vanlige skriverrelaterte problemer du kan oppleve etter oppdatering av Windows 10 er at skriveren ikke vises på tilkoblede enheter, ikke kan utføre utskriftshandlingen, utskriftskøen kjører ikke, etc.
Skriverens problemer kan skyldes en rekke årsaker. De vanligste synderne er utdaterte eller korrupte skriverdrivere, problemer med utskriftskøtjenesten, den nye Windows-oppdateringen støtter ikke skriveren din, etc.
Heldigvis kan alle skriverproblemene løses ved å implementere noen enkle, men raske løsninger. Vi har listet opp fem forskjellige løsninger som du kan prøve for å få skriveren til å skrive ut igjen.

Innhold
- Hvordan fikser jeg ulike skriverproblemer i Windows 10?
- Metode 1: Kjør feilsøkingsprogrammet for skriveren
- Metode 2: Slett de midlertidige filene (Print Spooler) knyttet til skriveren
- Metode 3: Angi en standardskriver
- Metode 4: Oppdater skriverdrivere
- Metode 5: Fjern og legg til skriveren på nytt
Hvordan fikser jeg ulike skriverproblemer i Windows 10?
Som nevnt tidligere, er det noen forskjellige skyldige som kan forårsake skriverproblemer i Windows 10. De fleste brukere kan løse disse problemene ved å kjøre det innebygde feilsøkingsverktøyet for skrivere. Andre løsninger inkluderer sletting av midlertidige køfiler, manuell oppdatering av skriverdrivere, avinstallering og reinstallering av skriveren, etc.
Før vi begynner å implementere de mer tekniske løsningene, sørg for at skriveren og datamaskinen din er riktig tilkoblet. For kablede skrivere, sjekk tilstanden til tilkoblingskablene og sørg for at de er godt tilkoblet og i de angitte portene. Også, så trivielt som det høres ut, bare fjerning og tilkobling av ledninger kan også løse eventuelle eksterne enhetsrelaterte problemer. Blås forsiktig luft inn i portene for å fjerne smuss som kan tette tilkoblingen. Når det gjelder trådløse skrivere, sørg for at skriveren og datamaskinen er koblet til samme nettverk.
En annen rask løsning er å slå på skriveren. Slå av skriveren og koble fra strømkabelen. Vent i ca. 30-40 sekunder før du kobler ledningene inn igjen. Dette vil løse eventuelle midlertidige problemer og starte skriveren på nytt.
Hvis begge disse triksene ikke fungerte, er det på tide å gå videre til de avanserte metodene.
Metode 1: Kjør feilsøkingsprogrammet for skriveren
Den enkleste og raskeste måten å løse ethvert problem med en enhet eller en funksjon på er å kjøre feilsøkingsprogrammet knyttet til den. Windows 10 inkluderer et feilsøkingsverktøy for en rekke problemer, og skriverproblemer er også ett av dem. Skriverens feilsøking utfører automatisk en rekke handlinger som å starte utskriftskøen på nytt tjeneste, tømme ødelagte spooler-filer, sjekke om de eksisterende skriverdriverne er utdaterte eller korrupte osv.
1. Skriverens feilsøking finner du i Windows Settings-applikasjonen. Til Åpne innstillinger, trykk på Vindu-tasten (eller klikk på startknappen) og klikk deretter på tannhjulet Innstillinger-ikonet over strømikonet (eller bruk kombinasjonen Windows-tast + I).

2. Nå, klikk på Oppdatering og sikkerhet.

3. Bytt til Feilsøking innstillingssiden ved å klikke på den samme fra panelet til venstre.
4. Rull ned på høyre side til du finner Skriver inngang. Når den er funnet, klikker du på den for å åpne tilgjengelige alternativer og velger deretter Kjør feilsøkingsprogrammet.

5. Avhengig av Windows-versjonen du kjører for øyeblikket, kan feilsøkingsverktøyet for skriveren være helt fraværende. Hvis det er tilfelle, klikk på følgende lenke for å last ned det nødvendige feilsøkingsverktøyet.
6. Når du har lastet ned, klikk på Printerdiagnostic10.diagcab fil for å starte feilsøkingsveiviseren, velg Skriver, og klikk på Avansert hyperlenke nederst til venstre.

7. I det følgende vinduet, kryss av i boksen ved siden av Påfør reparasjoner automatisk og klikk på Neste for å starte feilsøking av skriveren.

Når du har fullført feilsøkingsprosessen, start datamaskinen på nytt og prøv deretter å bruke skriveren.
Metode 2: Slett de midlertidige filene (Print Spooler) knyttet til skriveren
Print spooler er en medierende fil/verktøy som koordinerer mellom datamaskinen og skriveren. Spooleren administrerer alle utskriftsjobbene du sender til skriveren og lar deg slette en utskriftsjobb som fortsatt er under behandling. Det kan oppstå problemer hvis Print Spooler-tjenesten er ødelagt eller hvis spoolerens midlertidige filer blir korrupte. Å starte tjenesten på nytt og slette disse midlertidige filene bør hjelpe med å fikse skriverproblemer på datamaskinen.
1. Før vi sletter utskriftskø-filene, må vi stoppe Print Spooler-tjenesten som hele tiden kjører i bakgrunnen. For å gjøre det, skriv tjenester.msc enten i løpet (Windows-tast + R) kommandoboksen eller Windows-søkefeltet og trykk enter. Dette vil åpne opp Windows Services-applikasjonen.

2. Skann listen over lokale tjenester for å finne Utskriftskø service. Trykk på P-tasten på tastaturet for å gå videre til tjenestene som starter med alfabetet P.
3. En gang funnet, Høyreklikk på Utskriftskø tjeneste og velg Egenskaper fra kontekstmenyen (eller dobbeltklikk på en tjeneste for å få tilgang til dens egenskaper)

4. Klikk på Stoppe knappen for å stoppe tjenesten. Minimer Tjenester-vinduet i stedet for å lukke siden vi må starte tjenesten på nytt etter å ha slettet de midlertidige filene.
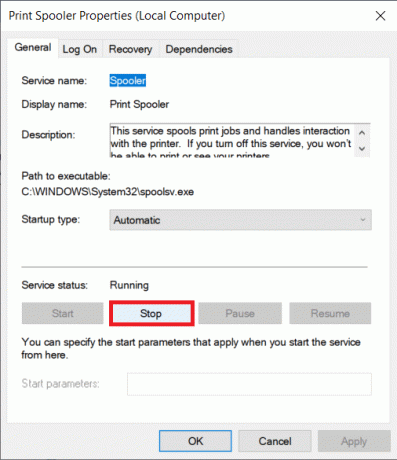
5. Nå, enten åpne opp Windows Filutforsker (Windows-tast + E) og naviger til følgende sti - C:\WINDOWS\system32\spool\skrivereeller start kjør kommandoboksen, skriv %WINDIR%\system32\spool\skrivere og trykk OK for å nå ønsket destinasjon direkte.
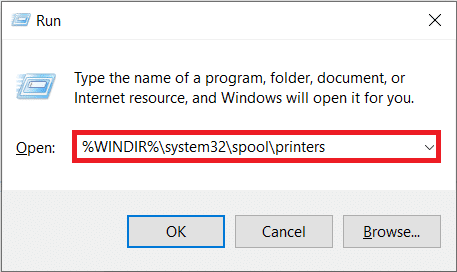
6. trykk Ctrl + A for å velge alle filene i skrivermappen og trykk på delete-tasten på tastaturet for å slette dem.
7. Maksimer/bytt tilbake til tjenesteapplikasjonsvinduet og klikk på Start knappfor å starte Print Spooler-tjenesten på nytt.

Du bør nå kunne fikse skriverproblemene dine og kunne skrive ut dokumentene dine uten problemer.
Les også:Reparer skriverspoolerfeil på Windows 10
Metode 3: Angi en standardskriver
Det er også ganske mulig at skriveren din fungerer helt fint, men du har sendt utskriftsforespørselen til feil skriver. Dette kan være tilfelle hvis det er flere skrivere installert på datamaskinene dine. Angi den du prøver å bruke som standardskriver for å løse problemet.
1. Trykk på Windows-tasten og begynn å skrive Kontrollpanel å se etter det samme. Klikk på Åpne når søkeresultatene kommer tilbake.

2. Plukke ut Enheter og skrivere.

3. Følgende vindu vil inneholde en liste over alle skriverne du har koblet til datamaskinen. Høyreklikk på skriveren du vil bruke og velge Angi som standardskriver.

Metode 4: Oppdater skriverdrivere
Hvert periferiutstyr har et sett med programvarefiler knyttet til seg for å kommunisere effektivt med datamaskinen og operativsystemet. Disse filene er kjent som enhetsdrivere. Disse driverne er unike for hver enhet og produsent. Det er også viktig å ha riktig sett med drivere installert for å kunne bruke en ekstern enhet uten problemer. Drivere oppdateres også kontinuerlig for å forbli kompatible med de nye Windows-versjonene.
Den nye Windows-oppdateringen du nettopp installerte støtter kanskje ikke de gamle skriverdriverne, og derfor må du oppdatere dem til den siste tilgjengelige versjonen.
1. Høyreklikk på startknappen eller trykk Windows-tast + X for å få frem Power User-menyen og klikk på Enhetsbehandling.

2. Klikk på pilen ved siden av Skriv ut køer (eller skrivere) for å utvide den og se på alle dine tilkoblede skrivere.
3. Høyreklikk på den problematiske skriveren og velg Oppdater driver fra den påfølgende alternativmenyen.

4. Plukke ut 'Søk automatisk etter oppdatert driverprogramvare' i det resulterende vinduet. Følg eventuelle instruksjoner på skjermen du kan motta for å installere de oppdaterte skriverdriverne.
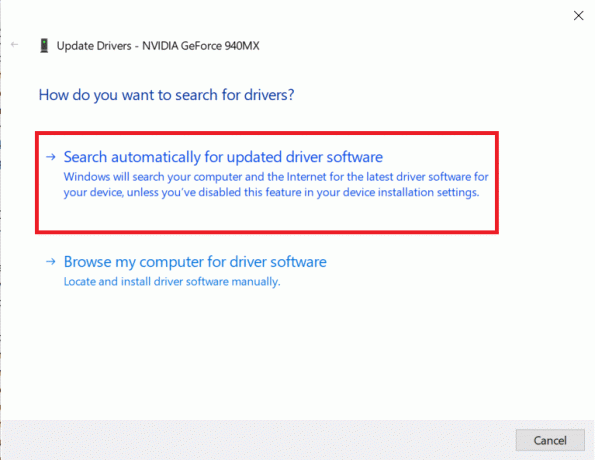
Du kan også velge å installere de nyeste driverne manuelt. Gå til siden for drivernedlastinger til skriverprodusenten, last ned de nødvendige driverne og kjør den nedlastede filen. Skriverdriverfiler er vanligvis tilgjengelige i .exe-filformat, så installering av dem krever ingen ekstra trinn. Åpne filen og følg instruksjonene.
Les også:Fix Printer Driver er utilgjengelig på Windows 10
Metode 5: Fjern og legg til skriveren på nytt
Hvis oppdatering av drivere ikke fungerte, må du kanskje avinstallere de eksisterende driverne og skriveren fullstendig og deretter installere dem på nytt. Prosessen med å gjøre det samme er enkel, men ganske lang, men dette ser ut til å gjøre det fikse noen av de vanlige skriverproblemene. Uansett, nedenfor er trinnene for å fjerne og legge til skriveren tilbake.
1. Åpne Innstillinger applikasjon (Windows-tast + I) og velg Enheter.

2. Flytt til Skrivere og skannere innstillingssiden.
3. Finn den problematiske skriveren i panelet på høyre side, og klikk enkelt på den for å få tilgang til alternativene. Plukke ut Fjern enhet, la prosessen fullføre, og lukk deretter Innstillinger.
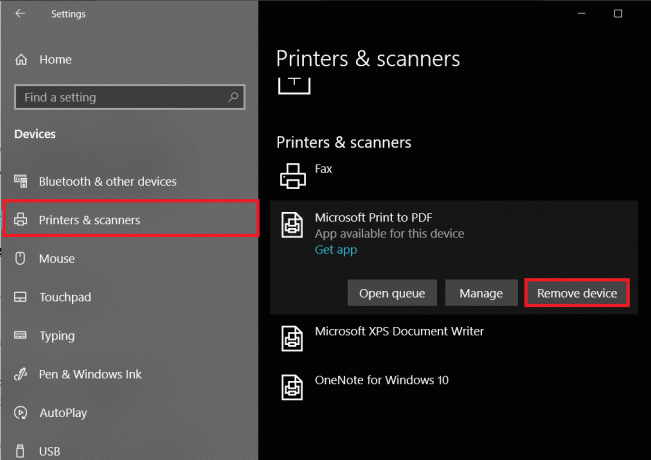
4. Type Utskriftsbehandling i Windows-søkefeltet (Windows-tast + S) og trykk enter for å åpne programmet.
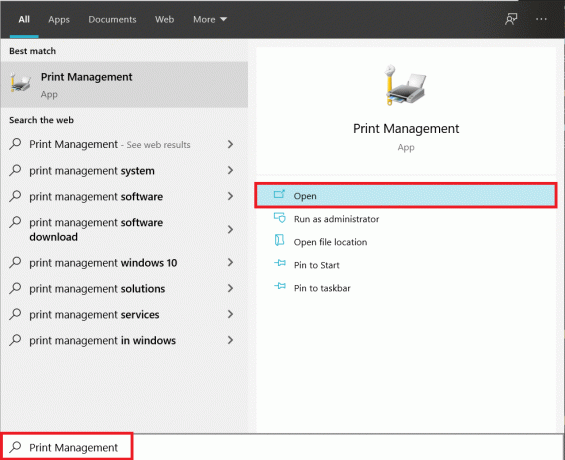
5. Dobbeltklikk på Alle skrivere (i venstre panel eller høyre panel er begge fine) og trykk Ctrl + A for å velge alle tilkoblede skrivere.

6. Høyreklikk over hvilken som helst skriver og velg Slett.

7. Nå er det på tide å legge til skriveren igjen, men først koble fra skriverkabelen fra datamaskinen og utfør en omstart. Når datamaskinen starter opp igjen, kobler du til skriveren på nytt.
8. Følg trinn 1 og trinn 2 i denne metoden for å åpne innstillinger for skriver og skanner.
9. Klikk på Legg til en skriver og skanner knappen øverst i vinduet.

10. Windows vil nå automatisk begynne å lete etter tilkoblede skrivere. Hvis Windows har oppdaget den tilkoblede skriveren, klikker du på oppføringen i søkelisten og velger Legg til enhet ellers for å legge den til igjen, klikk på Skriveren jeg vil ha er ikke oppført hyperkobling.

11. I det følgende vinduet velger du det aktuelle alternativet ved å klikke på alternativknappen (velg for eksempel 'Min skriver er litt eldre. Hjelp meg å finne den' hvis skriveren din ikke bruker USB for tilkobling eller velg 'Legg til en Bluetooth-, trådløs eller nettverksoppdagbar skriver' for å legge til en trådløs skriver) og klikk på Neste.
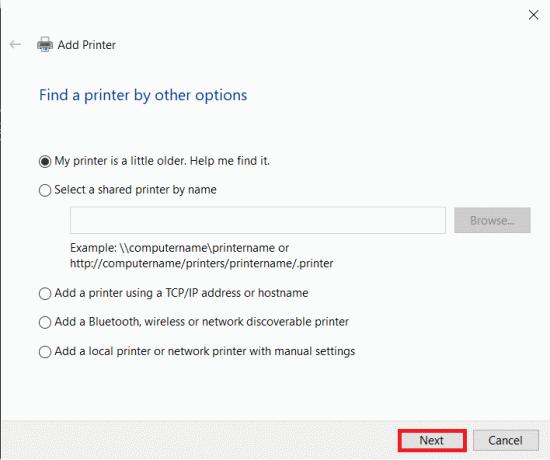
12. Følg følgende instruksjoner på skjermen for å installere skriveren på nytt.
Nå som du har installert skriveren på nytt, la oss skrive ut en testside for å sikre at alt er på rett spor.
1. Åpne opp Windows Innstillinger og klikk på Enheter.
2. På siden Skrivere og skannere klikker du på skriveren du nettopp la til og vil teste, etterfulgt av et klikk på Få til knapp.

3. Til slutt klikker du på Skriv ut en testside alternativ. Demp ørene og lytt nøye etter lyden av skriveren som skriver ut en side og fryd deg.
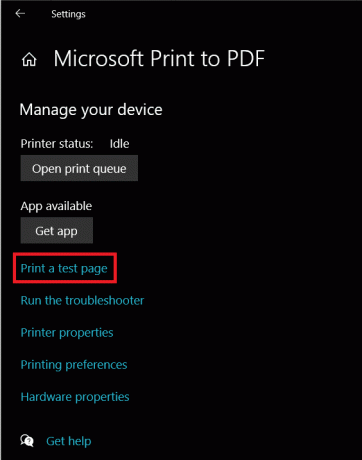
Anbefalt:
- Reparer Windows 7-oppdateringer som ikke lastes ned
- 10 beste ekstratorrent. CC Alternativ i 2020
- Fiks Fallout New Vegas tom minne-feil
Fortell oss hvilken av metodene ovenfor som hjalp deg fikse skriverproblemene dine på Windows 10, og hvis du fortsatt har problemer eller har problemer med å følge noen prosedyrer, vennligst ta kontakt med oss i kommentarfeltet nedenfor.



