Slik bruker du VoiceOver-skjermleser på Mac
Miscellanea / / August 11, 2022
Apples macOS inkluderte VoiceOver-skjermleseren for å lese innholdet på skjermen høyt og hjelpe visuelt utfordrede folk med å surfe på nettet og bruke Mac. Det er en innebygd skjermleser som leser opp beskrivelsene av alt som skjer på skjermen din. Det er akkurat slik du kan få Android-telefonen til å lese tekst høyt ved hjelp av Google Assistant.

VoiceOver er tilgjengelig som en innebygd app på din Mac. Dette innlegget viser hvordan du kan slå på VoiceOver Screen Reader på Mac for å hjelpe noen som er synshemmede.
Slik aktiverer du VoiceOver på Mac
Hvis du har et familiemedlem eller en venn som er synshemmet eller foretrekker å lytte i stedet for å lese for å lære noe nytt, kan du VoiceOver Skjermleser vil gi dem mulighet til å ta kontroll over Mac-en. Slik aktiverer du denne funksjonen på en Mac.
Trinn 1: Trykk Kommando + F5 på Mac-en.
VoiceOver-verktøyvinduet åpnes på skjermen med lydbeskrivelse av hvordan det fungerer.

Steg 2: Klikk på Bruk VoiceOver eller trykk på V på tastaturet for å begynne å bruke det.

Et VoiceOver-vindu vises på skjermen med teksten på skjermen din og leses av Siri.
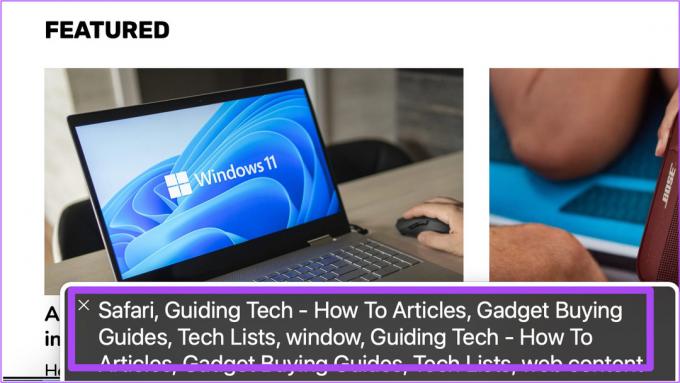
VoiceOver vil umiddelbart lese den teksten markøren velger med en rektangulær boks.

For å deaktivere VoiceOver, klikk ganske enkelt på X-ikonet i VoiceOver-vinduet.

Alternativt, her er hvordan du kan slå på VoiceOver på din Mac.
Trinn 1: Trykk på Kommando + mellomromstasten for å åpne Spotlight Search, skriv Systemvalg, og trykk på Retur.

Steg 2: I Systemvalg, klikk på Tilgjengelighet.

Trinn 3: Klikk på VoiceOver fra venstremenyen.

Trinn 4: På høyre side klikker du på avmerkingsboksen ved siden av Aktiver VoiceOver for å aktivere funksjonen.

VoiceOver-verktøyvinduet vises på skjermen med en lydfortelling om hvordan det fungerer.

Trinn 5: Klikk på Bruk VoiceOver eller trykk på V for å begynne å bruke den.

Du kan også klikke på Lær mer for en komplett lydguide om bruk av VoiceOver.

Slik endrer du VoiceOver-taleomfanget
Etter å ha aktivert VoiceOver, er det mange måter å tilpasse VoiceOver-talen i henhold til brukerpreferansene. La oss først vise hvordan du kan endre hastigheten eller omfanget av VoiceOver-talen.
Trinn 1: Klikk på Apple-logoen øverst til venstre på menylinjen.

Steg 2: Velg Systemvalg.

Trinn 3: Når vinduet Systemegenskaper vises, klikk på Tilgjengelighet.

Trinn 4: Velg VoiceOver fra venstremenyen.

Trinn 5: Klikk på Åpne VoiceOver Utility-alternativet nederst til høyre.

Trinn 6: Når VoiceOver Utility-vinduet åpnes på skjermen, klikker du på Ordenhet fra venstremenyen.

Trinn 7: Under fanen Tale klikker du på rullegardinmenyen ved siden av Standard taleomfang.
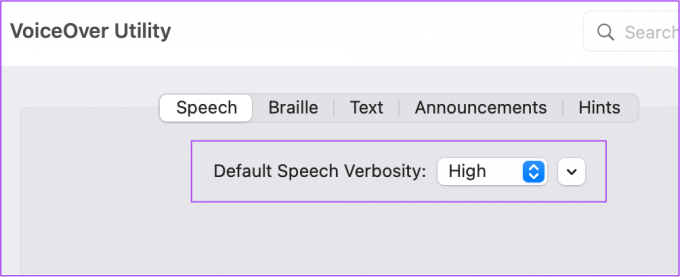
Trinn 8: Velg taleomfang i henhold til brukerens valg.
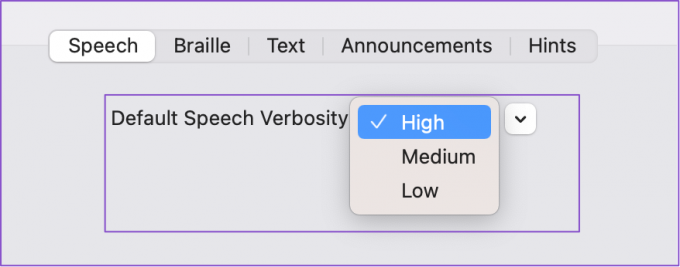
Trinn 9: Lukk vinduet og trykk Kommando + F5 for å begynne å bruke VoiceOver.

Hvordan endre VoiceOver-talestemme
En annen nyttig tilpasning er å endre stemmen til VoiceOver-talen på Mac-en. Slik gjør du det.
Trinn 1: Klikk på Apple-menyen øverst til høyre.

Steg 2: Velg Systemvalg.

Trinn 3: Klikk på Tilgjengelighet.

Trinn 4: Klikk på VoiceOver fra venstremenyen.

Trinn 5: Klikk på Åpne VoiceOver Utility nederst til høyre.

Trinn 6: Velg Tale fra venstremenyen.

Trinn 7: Under Stemmer velger du rullegardinmenyen Stemme.

Trinn 8: Velg talestemmen i henhold til brukerens preferanser.
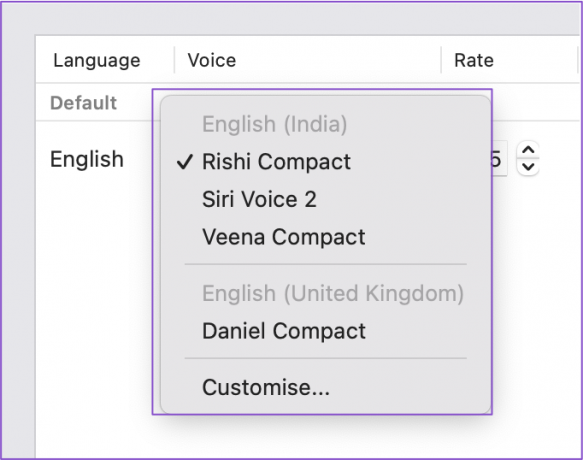
Du kan klikke på Tilpass for å velge flere talestemmer.
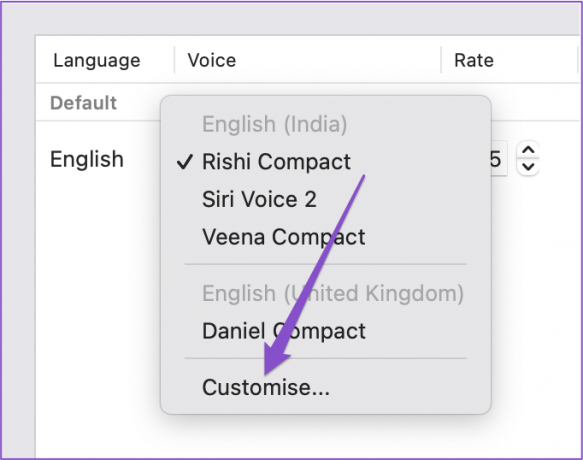
For å gjøre valget enklere, kan du også spille en talestemme. Vær oppmerksom på at du må vente til den nylig valgte talestemmen er lastet ned på Mac-en.
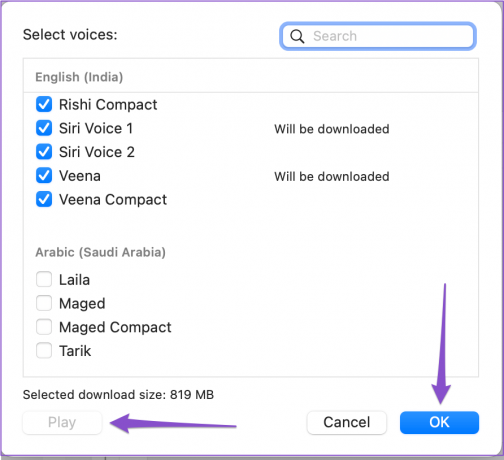
Trinn 7: Etter at du har valgt din foretrukne talestemme, lukker du vinduet og trykker på Kommando + F5 for å starte VoiceOver.
Bonustips – Tilpass valgt talestemme
Etter at du har valgt en ny talestemme for VoiceOver, kan du tilpasse den ytterligere etter brukerens preferanser. Dette er hvordan.
Trinn 1: Trykk på Kommando + mellomromstasten for å åpne Spotlight Search, skriv VoiceOver-verktøy, og trykk på Retur.
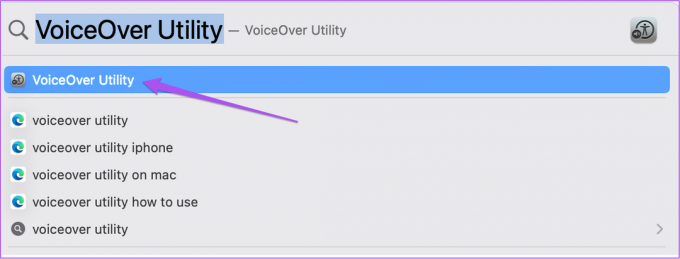
Steg 2: Velg talen fra venstremenyen.

Trinn 3: Velg talestemmen i henhold til brukerens preferanser under Stemmer-fanen.

Trinn 3: Etter å ha gjort valget ditt, klikk på Rediger på høyre side.
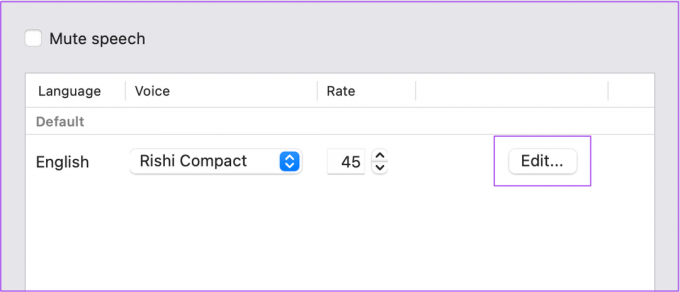
Trinn 4: Tilpass stemmeinnstillingene som rate, tonehøyde, volum og intonasjon.
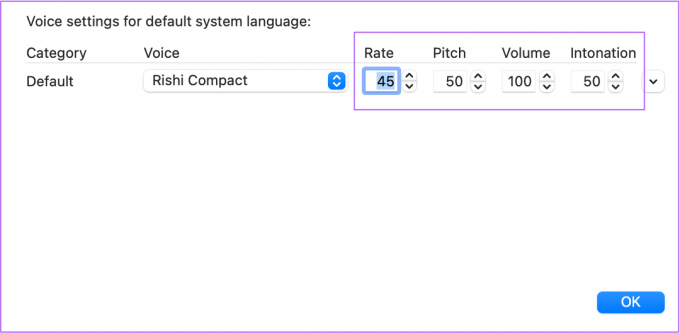
Trinn 5: Klikk OK for å lagre endringer.
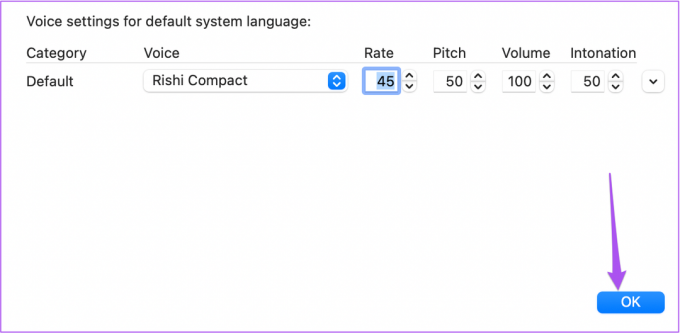
Styrk de svekkede
VoiceOver-skjermleseren kan bryte alle barrierer for elever med synshemning eller kun lyd for å navigere på internett og enkelt bruke en Mac. Vi har også listet opp noen av beste iPhone-apper for personer med tilgjengelighetsbehov. Vi har også noen tilgjengelighetstips for eldre for å gjøre iPhone-bruken enklere.
Sist oppdatert 10. august 2022
Artikkelen ovenfor kan inneholde tilknyttede lenker som hjelper til med å støtte Guiding Tech. Det påvirker imidlertid ikke vår redaksjonelle integritet. Innholdet forblir objektivt og autentisk.



