Fix My Headphone Jack fungerer ikke i Windows 10
Miscellanea / / August 12, 2022

Se for deg livet uten lyd. Kommunisere med andre gjennom tegn og handling, filmer og spill uten lyd, lydløst regn, ingen radio eller musikk. Er ikke det skremmende? Du vet det sikkert når du står overfor problemet og lurer på hvorfor hodetelefonkontakten min ikke fungerer. Hvis du også har det samme problemet, er du på rett sted. Vi gir deg en perfekt guide som hjelper deg med å fikse lydkontakten som ikke oppdager hodetelefonproblem. La oss nå fikse hodetelefonene dine slik at du også kan lytte til lyd fra dem.
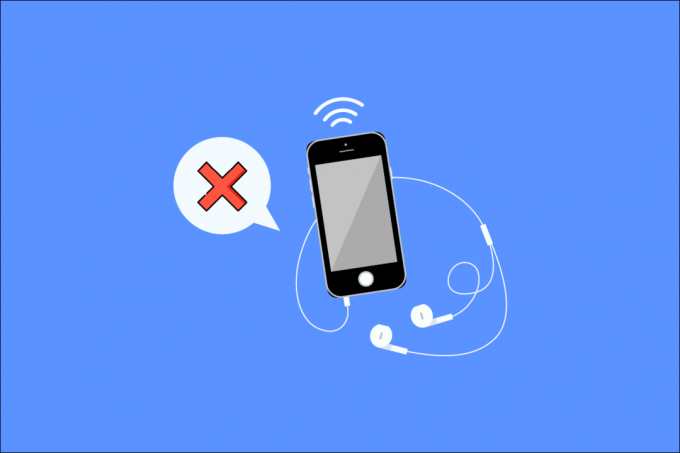
Innhold
- Hvordan fikse hodetelefonkontakten min fungerer ikke i Windows 10
- Metode 1: Utfør grunnleggende feilsøkingstrinn
- Metode 2: Oppdater lyddriveren
- Metode 3: Kjør feilsøking for lyd
- Metode 4: Aktiver avspillingsenhet
- Metode 5: Sett avspillingsenhet som standard
- Metode 6: Endre lydinnstillinger
- Metode 7: Endre appvolumpreferanser
- Metode 8: Oppdater Windows
- Metode 9: Bruk bærbar forsterker
Hvordan fikse hodetelefonkontakten min fungerer ikke i Windows 10
Årsaken til at lydkontakten ikke oppdager hodetelefoner kan være følgende:
- Utdatert driver
- Inkompatibel med systemet ditt
- Endringer i lydinnstillingene
- Systemproblemer
- Deaktivert enhet
- Problemer med tilkobling og lydkontakt
Metode 1: Utfør grunnleggende feilsøkingstrinn
Her er noen grunnleggende feilsøkingstrinn.
- Sørg for at din hodetelefonene er koblet til riktig hodetelefonkontakt og ikke i mikrofonkontakten.
- Koble fra, koble til og start datamaskinen på nytt. Det kan være noen mindre problemer som kan løses av starter datamaskinen på nytt.
- Sørg for at hodetelefonene dine er kompatible med systemet/PC-en. For mer informasjon, se produsentens nettsted eller kontakt kundeservice for ytterligere støtte.
- Kontroller at lydkontakten er riktig plugget inn, spill litt musikk og eksperimenter med å vri kontakten litt i begge retninger til du hører riktig lyd.
- Test hodetelefonene på en annen enhet eller et annet sett med hodetelefoner på PC-en for å finne ut om feilen er i PC-en eller hodetelefonene.
- Blås luft inn i lydkontakten for å fjern eventuelt støv eller partikler. En blåser kan også brukes.
- Sjekk at din systemet er ikke på mute.
- Hvis du bruker trådløse hodetelefoner, sørg for at batteriet er fulladet. Sjekk Bluetooth-innstillingene dine også.
Metode 2: Oppdater lyddriveren
En utdatert lyddriver kan føre til at lydkontakten ikke oppdager hodetelefoner Windows 10. Det første vi anbefaler er at du oppdaterer lyddriverne. Følg disse instruksjonene:
Merk: Hvis headsettet krever en spesifikk eller ekstra driver eller programvare, kan du også laste den ned fra produsentens nettsted.
1. trykk Windows-tast, type Enhetsbehandling og klikk på Åpen.

2. Dobbeltklikk på Lydinnganger og -utganger for å utvide menyen.
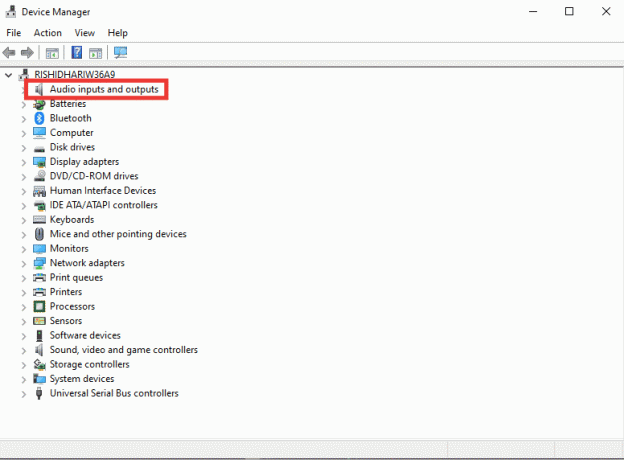
3. Deretter dobbeltklikker du på Hodetelefoner (High-Definition Audio Device).
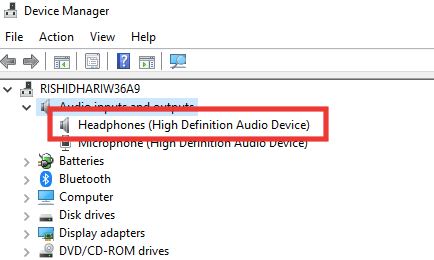
4. Gå til Sjåfør delen og klikk på Oppdater driver.

5. Til slutt velger du Søk automatisk etter drivere alternativ.
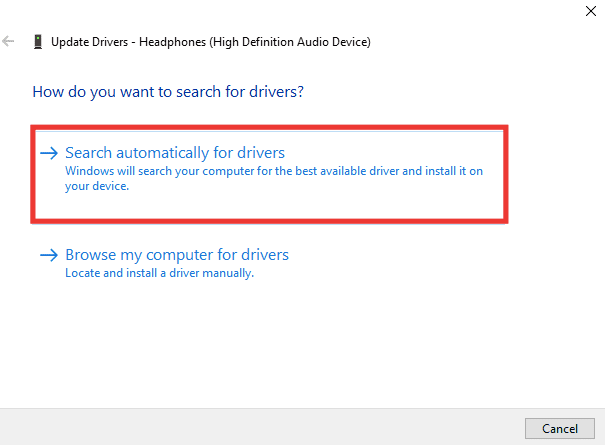
6. Hvis en driver er tilgjengelig, last den ned og start PC-en på nytt.
Les også:Slik fikser du lydstamming i Windows 10
Metode 3: Kjør feilsøking for lyd
Hvis problemet er ukjent eller ikke kan oppdages, kjør en lydfeilsøking for å identifisere feilen. Følg feilsøkingstrinnene for å fikse problemet med at hodetelefonkontakten ikke fungerer.
1. Slå den Windows + I-tastene samtidig for å åpne Innstillinger.
2. Klikk på Oppdatering og sikkerhet omgivelser.

3. Klikk på Feilsøking menyen i venstre rute.
4. Å velge Spiller av lyd feilsøking og klikk på Kjør feilsøkingsprogrammet.

5. Vent til feilsøkeren oppdager eventuelle problemer, og følg instruksjonene på skjermen for å bruke løsningen.
Metode 4: Aktiver avspillingsenhet
Likevel kan du ikke slippe å tenke på hvorfor hodetelefonkontakten min ikke fungerer selv om hodetelefonene og lydkontakten er i god stand. Da er problemet at enheten du prøver å koble til kan være deaktivert. Følg disse trinnene for å aktivere enheten din:
1. trykk Windows-tast, type styre, og klikk på Kontrollpanel.

2. Sett Se etter: til Store ikoner.
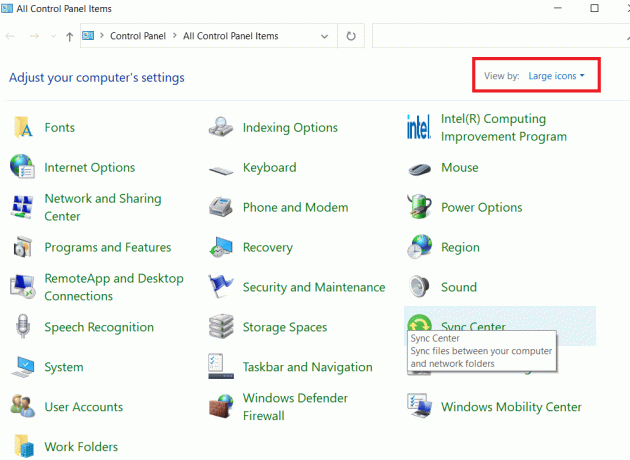
3. Klikk deretter på Lyd omgivelser.

4. Høyreklikk hvor som helst på den tomme plassen og klikk på Vis deaktivert enhet.
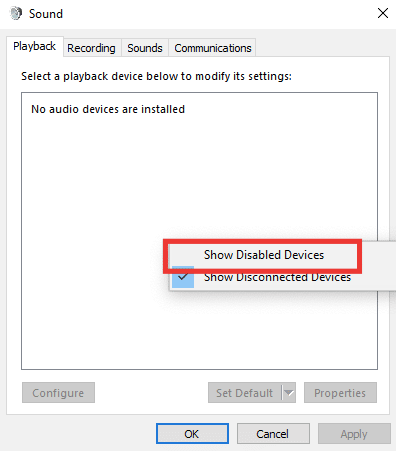
5. Høyreklikk deretter på lydenheten og klikk på Muliggjøre.

6. Klikk til slutt på OK.
Les også:Reparer Windows 10 Ingen lydenheter er installert
Metode 5: Sett avspillingsenhet som standard
Du kan også fikse lydkontakten som ikke oppdager hodetelefoner ved å sørge for at avspillingsenheten er satt som standard. Følg trinnene nedenfor for å gjøre det for å fikse problemet med hodetelefonkontakten min.
1. Start Kontrollpanel og gå til Lyd omgivelser.

2. Velg enheten og klikk på Sett standard.
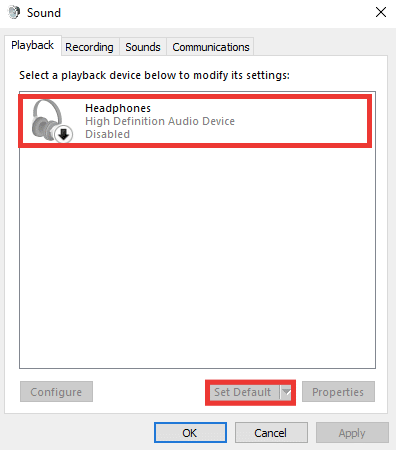
3. Klikk deretter på OK.
Metode 6: Endre lydinnstillinger
Spesifikke hodetelefoner fungerer riktig på et spesifikt lydformat, eller et spesifikt format er årsaken til at lydkontakten ikke oppdager problemet med hodetelefoner. I tillegg, i stedet for å forbedre kvaliteten, er det lydforbedring som forårsaker problemet. Slik endrer du lydformatet og deaktiverer forbedringer:
1. Naviger til Lyd innstillinger.
2. Dobbeltklikk på Hodetelefoner.

3. Gå til Avansert fanen.
4. Under Standardformat utvider du rullegardinmenyen ved å klikke på den forhåndsvalgte kvaliteten. Eksperimenter med forskjellige formater og klikk videre Test å sjekke.

5. Gå deretter til Forbedringer fanen og klikk på Deaktiver alle forbedringer.
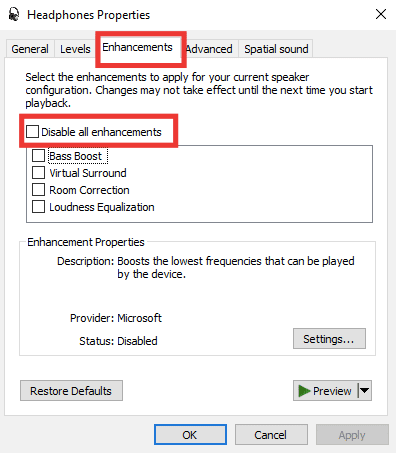
6. Klikk til slutt på OK.
Merk: Du kan gjenopprette standardinnstillingene ved å klikke på Gjenopprett standardinnstillinger.
Les også: Løs Windows 10 lydfeil 0xc00d4e86
Metode 7: Endre appvolumpreferanser
Problemet med at frontlydkontakten ikke fungerer, kan også være forårsaket av en endring i et spesifikt appvolum. For eksempel, bortsett fra en bestemt app eller spill, er hodetelefonlyden hørbar. Dette kan skje mens du utfører en lyd- eller videostrøm, etter installasjon av programvare, eller ved å koble til en ekstern enhet. Slik fikser jeg problemet med at hodetelefonkontakten ikke fungerer ved å endre innstillingene for appens volum.
1. trykk Windows + I-tastene sammen for å lansere Innstillinger.
2. Klikk deretter på System omgivelser.
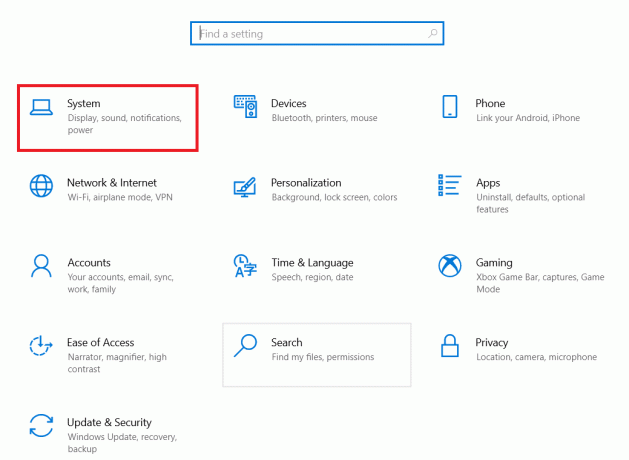
3. Klikk på Lyd.

4. Rull ned og åpne Appvolum og enhetspreferanser.

5. Hvis volumet til en app er satt til null, øker du volumet. Eller klikk på Nullstille.
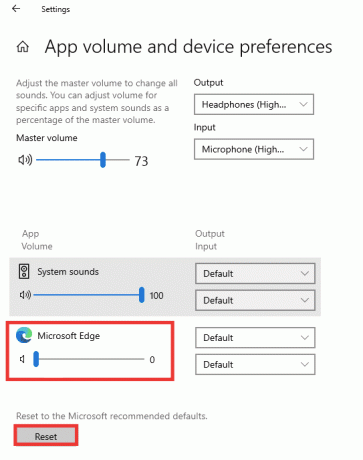
Les også:Slik fikser du at lydtjenesten ikke kjører Windows 10
Metode 8: Oppdater Windows
Hvis problemet vedvarer og du ikke har funnet ut hva du skal gjøre eller hvordan du kan fikse det, anbefaler vi at du oppdaterer Windows. Det er mulig at lydkortet eller driveren ikke fungerer på grunn av ødelagte data eller defekter forårsaket av virus eller skadelig programvare. Les vår guide på hvordan laste ned og installere de nyeste oppdateringene for Windows 10.

Metode 9: Bruk bærbar forsterker
Hvis du prøver å koble til avanserte hodetelefoner som krever et bestemt kraftnivå for å generere god utgang og systemet ditt ikke kan gi det, vil ikke hodetelefonene fungere. En forsterker leverer det nødvendige utgangsnivået for at hodetelefonene skal fungere skikkelig. For en anbefalt forsterker og annen nødvendig maskinvare og programvare, se på nettet eller besøk produsentens nettsted.

Anbefalt:
- Hvordan gi nytt navn til filen i destinasjonskatalogen
- Fiks VLC-hurtigtaster og snarveier som ikke fungerer i Windows 10
- Hvordan justere lyden på TikTok
- Reparer Lydkontakt foran som ikke fungerer i Windows 10
Vi håper denne veiledningen var nyttig, og at du klarte å fikse hodetelefonkontakten min fungerer ikke problem. Fortell oss hvilken metode som fungerte best for deg. Hvis du har spørsmål eller forslag, slipp dem gjerne i kommentarfeltet.



