Topp 8 måter å fikse påloggingssiden for Wi-Fi som ikke vises på iPhone
Miscellanea / / August 13, 2022
Offentlige Wi-Fi-nettverk har blitt allestedsnærværende. Du ser dem på kafeer, hoteller, flyplasser og andre offentlige steder. Mens de fleste offentlige Wi-Fi-nettverk er gratis å bruke, krever de en første pålogging med legitimasjonen din. Du kan bli bedt om navn, e-post-ID eller romnummer når du bor på et hotell. Du må angi noen av disse dataene på en påloggingsside på hotellet eller det offentlige Wi-Fi-nettverket for å bruke det.

Imidlertid kan det hende at påloggingssiden ikke vises på iPhone. Så du kan ikke bruke Wi-Fi-nettverket. Heldigvis kan du enkelt fikse det og få tilgang til det offentlige Wi-Fi-nettverket. Her er de beste måtene å fikse påloggingssiden for Wi-Fi som ikke vises på iPhone.
1. Glem nettverket og koble til det igjen
Noen ganger er løsningen på problemer som disse enklere enn du kan forestille deg. Hvis iPhone-en din er koblet til et Wi-Fi-nettverk og påloggingssiden ikke vises, kan du prøve å glemme nettverket slik at du kan koble til igjen. Slik gjør du det.
Trinn 1: Åpne Innstillinger-appen på iPhone.

Steg 2: Velg Wi-Fi-alternativet.

Trinn 3: Trykk på 'i'-knappen ved siden av nettverket du er koblet til.
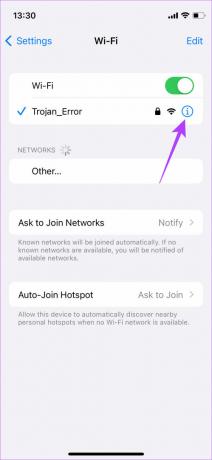
Trinn 4: Velg alternativet Glem dette nettverket øverst.
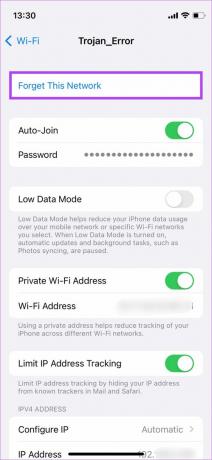
Dette vil koble telefonen fra Wi-Fi-nettverket. Etter det, vent i noen sekunder og trykk på Wi-Fi-nettverket igjen for å koble til.
2. Deaktiver Auto-Join for Wi-Fi-nettverket
Hvis iPhone automatisk kobler til et Wi-Fi-nettverk du allerede har brukt, kan det hende at påloggingssiden ikke lastes inn. Så, deaktiver Auto-Join-bryteren for å sikre at du manuelt kobler til nettverket og utløser påloggingssiden.
Trinn 1: Åpne Innstillinger-appen på iPhone.

Steg 2: Velg Wi-Fi-alternativet.

Trinn 3: Trykk på 'i'-knappen ved siden av nettverket du er koblet til.
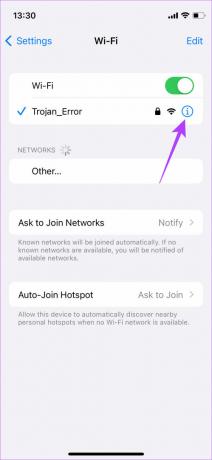
Trinn 4: Deaktiver nå bryteren ved siden av Auto-Join.
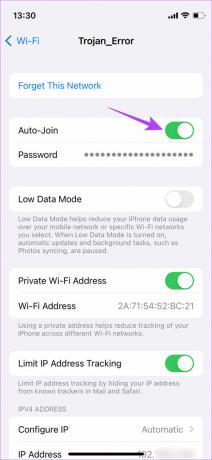
Koble til Wi-Fi-nettverket manuelt og se om påloggingssiden dukker opp.
3. Sørg for at du er innenfor rekkevidden til Wi-Fi-nettverket
Noen ganger kan svak Wi-Fi-signalstyrke føre til at påloggingssiden ikke lastes inn siden tilkoblingen til nettverket sannsynligvis er ustabil. Så sørg for at du er innenfor Wi-Fi-rekkevidden for best mulig tilkobling. Hvis du er på et hotell, bør du ideelt sett få det beste nettverket på rommet ditt. Hvis du er i lobbyen og påloggingssiden ikke vises, kan det hende du er utenfor nettverkets rekkevidde.

Vanligvis har et 5GHz-frekvensbånd på et Wi-Fi-nettverk et mindre dekningsområde. Så hvis du bruker 5GHz-båndet, kom nær ruteren. Alternativt kan du også prøve å bli med i et 2,4 GHz-nettverk hvis det er tilgjengelig.
4. Tving omstart av iPhone
Noen ganger en enkel tvinge omstart kan fikse mange problemer, enten maskinvaren eller programvaren på din iPhone. Prøv å tvinge omstart av iPhone for å se om påloggingssiden vises når du kobler til et nettverk.
For iPhone 6s eller lavere:
Trykk og hold inne Hjem-knappen og Power-knappen samtidig. Slipp dem når du ser Apple-logoen på skjermen.
For iPhone 7:
Trykk og hold volum ned-tasten og strømknappen. Slipp dem når du ser Apple-logoen på skjermen.
For iPhone 8 og nyere:
Trykk og slipp Volum opp-tasten, trykk og slipp Volum ned-tasten, og trykk og hold inne Side/Power-knappen til du ser Apple-logoen på skjermen.
5. Endre standardnettleseren til Safari
Det kan være et problem med nettleseren på iPhone og ikke med Wi-Fi-nettverket. Hvis ting ikke fungerer med Google Chrome som standard app for å surfe på iPhone, endre den til Safari. Slik gjør du det.
Trinn 1: Åpne Innstillinger-appen på iPhone.

Steg 2: Rull ned til du finner appen du har angitt som standardnettleser. I vårt tilfelle er det Chrome. Trykk på den.

Trinn 3: Velg alternativet Standard nettleserapp.
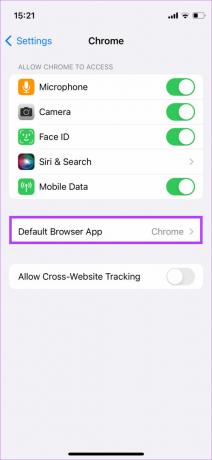
Trinn 4: Velg Safari for å endre standard nettleser.

Koble til nettverket igjen, og du bør få opp påloggingssiden på Safari.
6. Åpne en webside i Safari
Hvis det ikke hjalp å endre standardnettleseren, åpner du Safari. Besøk en nettside du ønsker, og påloggingssiden vises. Her er hva du må gjøre.
Trinn 1: Åpne Safari-appen på iPhone.

Steg 2: Skriv inn en tilfeldig nettadresse i adressefeltet.
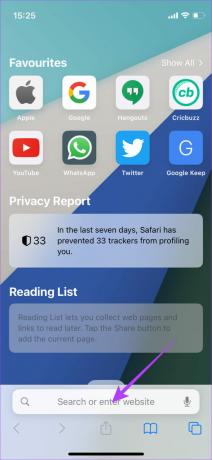
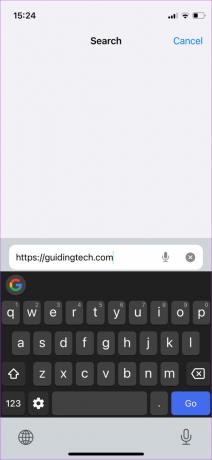
Trinn 3: Trykk på Go-tasten på tastaturet.

Det vil åpne påloggingssiden for å vises for deg.
7. Deaktiver VPN
Flere ganger, a VPN kan forstyrre den jevne funksjonen til internettaktiviteter på din iPhone. Siden en VPN endrer posisjonen din, kan det hende at Wi-Fi-nettverket ikke viser deg påloggingssiden. Hvis du bruker en VPN på iPhone, slå den av før du prøver å koble til Wi-Fi-nettverket.
Trinn 1: Åpne Innstillinger-appen på iPhone.

Steg 2: Naviger til VPN-alternativet.
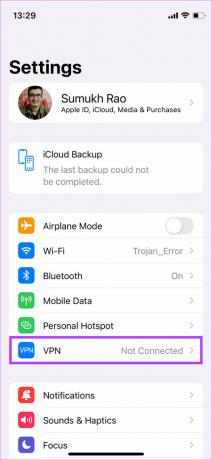
Trinn 3: Slå av bryteren øverst.
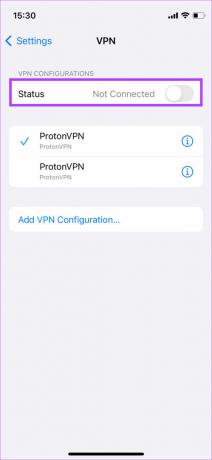
Når du har logget på nettverket, kan du slå det på igjen.
8. Tilbakestill nettverksinnstillinger
Hvis ingen av løsningene ovenfor løser problemet med at Wi-Fi-påloggingssiden ikke vises på iPhone, prøv tilbakestille nettverksinnstillingene. Dette vil sikre at alle nettverksinnstillinger som kan ha forårsaket dette problemet vil bli overstyrt. Her er hvordan du kan gjøre det samme.
Trinn 1: Åpne Innstillinger-appen på iPhone.

Steg 2: Naviger til fanen Generelt.
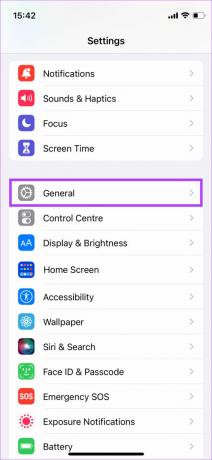
Trinn 3: Rull ned for å velge "Overfør eller tilbakestill iPhone".
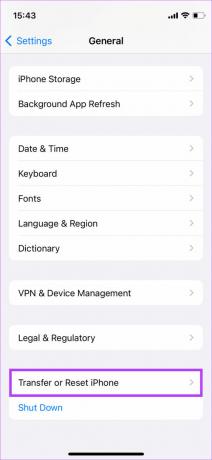
Trinn 4: Velg alternativet Tilbakestill.

Trinn 5: Trykk på Tilbakestill nettverksinnstillinger.
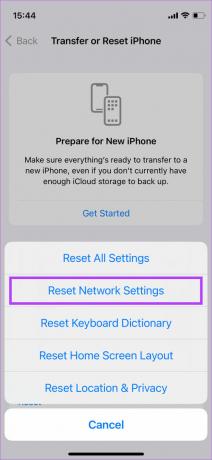
Trinn 6: Skriv inn passordet ditt, og nettverksinnstillingene på iPhone blir tilbakestilt.

Koble til Wi-Fi-nettverket igjen, og du skal se påloggingsskjermen vises.
Hold kontakten uten å hikke
Hvorfor vil noen gå glipp av et gratis Wi-Fi-nettverk, ikke sant? Men hvis du ikke kan logge på fordi påloggingssiden ikke vises, følg trinnene, og du bør være i gang.
Sist oppdatert 12. august 2022
Artikkelen ovenfor kan inneholde tilknyttede lenker som hjelper til med å støtte Guiding Tech. Det påvirker imidlertid ikke vår redaksjonelle integritet. Innholdet forblir objektivt og autentisk.



