Hvordan få bildebeskrivelser på Google Chrome for PC og Android
Miscellanea / / August 13, 2022
De fleste smarte enheter som Windows-PCer, Mac og Android har visse funksjoner for å hjelpe tilgjengeligheten for alle typer brukere. Et eksempel er Windows Narrator, en skjermleser som beskriver innholdet på skjermen til brukere. Informasjonen som er beskrevet hjelper på sin side brukeren med å navigere på enheten sin. Mac har også noe lignende som heter VoiceOver.

Nå er forutsetningen for å bruke en skjermleser avhengig av at innholdet på skjermen har beskrivelser. Det er derfor bilder har ofte Alt-tekst. Der et bilde mangler en beskrivelse, har Google Chrome introdusert en funksjon som hjelper deg med å få en. Slik slår du på bildebeskrivelsene på Chrome for PC og Android
Merk: Innstillingen for å slå på bildebeskrivelser er ikke tilgjengelig på Chrome for iPhone.
Slik slår du på bildebeskrivelser på Google Chrome for PC
Ved å bruke funksjonen til å slå på bildebeskrivelser sendes bilder til Google for å hjelpe med å lage en. Der Google ikke kan gjøre det, vil skjermleseren lese Ingen beskrivelse tilgjengelig
. Det er to måter å slå på bildebeskrivelser på Google Chrome for PC. De inkluderer:Bruke kontekstmenyen
Hvis du er på en side og ønsker å få en beskrivelse av et bilde så raskt som mulig, er det her kontekstmenyen kommer inn. Chromes kontekstmeny kan brukes til å tilpasse nettleseropplevelsen din. Du må kjenne snarveien for å åpne kontekstmenyen og slå på funksjonen. Her er trinnene du må følge:
Trinn 1: Klikk på Start-menyen på PC-en og søk etter Chrome.
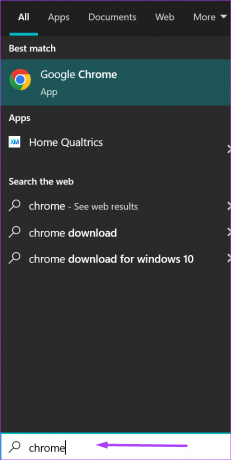
Steg 2: Klikk på Åpne for å starte Chrome-appen fra resultatene.
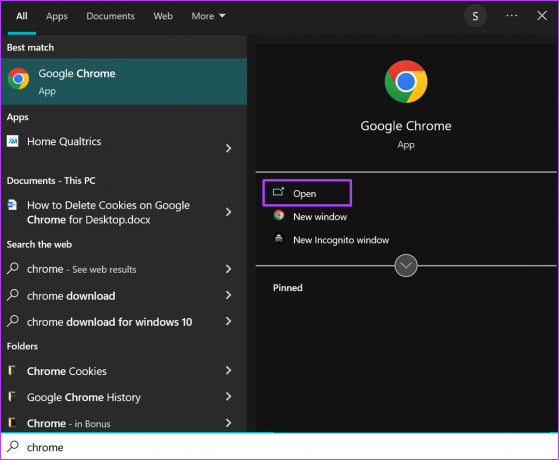
Trinn 3: Skriv inn nettsideadressen som inneholder bildet uten beskrivelse.

Trinn 4: På tastaturet trykker du på Shift + F10-tastene samtidig for å starte kontekstmenyen. Du kan også høyreklikke på Chrome for å få opp kontekstmenyen.
Trinn 5: Klikk på rullegardinmenyen ved siden av alternativet "Få bildebeskrivelser fra Google". Velg mellom alternativene Alltid og Bare én gang for frekvensen av bildebeskrivelsene.

Trinn 6: Klikk "Ja jeg er med" for å bekrefte henting av bildebeskrivelser fra Google.

Etter at du har aktivert innstillingen, skal skjermleseren ikke ha problemer med å beskrive et bilde med mindre Chrome ikke kan gi en beskrivelse.
Bruker Chrome-innstillinger
De fleste Chrome-funksjonene er tilgjengelige via Innstillinger-menyen. Her er trinnene du må følge for å slå på bildebeskrivelser fra Innstillinger på Windows 11.
Trinn 1: Klikk på Start-menyen på PC-en og søk etter Chrome.
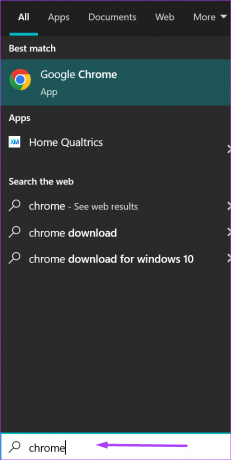
Steg 2: Klikk på Åpne for å starte Chrome-appen fra resultatene.
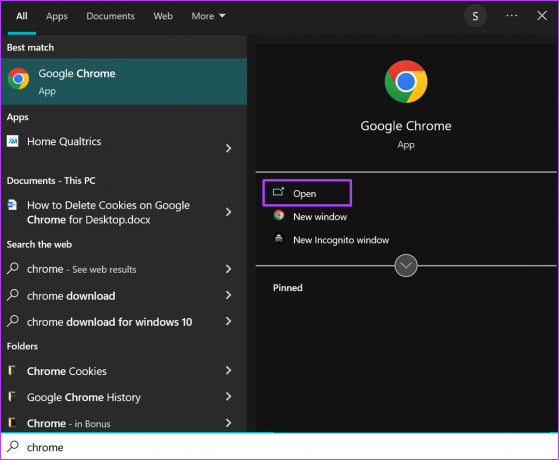
Trinn 3: Skriv inn nettsideadressen som inneholder bildet uten beskrivelse.

Trinn 4: Naviger markøren til øverst til høyre i nettleseren og klikk på den vertikale ellipsen til "Tilpass og kontroller Google Chrome".

Trinn 5: Klikk på Innstillinger fra alternativene.

Trinn 6: På den nye siden klikker du på Tilgjengelighet.
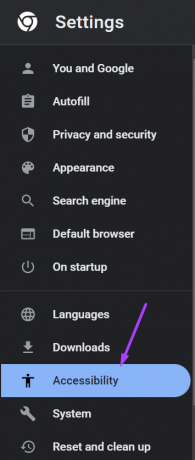
Trinn 7: Til høyre på siden trykker du på bryteren ved siden av «Få bildebeskrivelser fra Google».

Trinn 8: Klikk "Ja, jeg er med" for å bekrefte henting av bildebeskrivelser fra Google.

Bildebeskrivelser vil ikke vises visuelt, men bare leses opp gjennom skjermlesere.
Slik slår du på bildebeskrivelser på Google Chrome for Android ved å bruke innstillinger
For å slå på bildebeskrivelser fra en side du er på i Chrome, følg trinnene nedenfor:
Trinn 1: Start Chrome fra enhetens startskjerm.

Steg 2: Trykk på den horisontale ellipsen øverst på siden.

Trinn 3: Fra Mer-menyen, trykk på Innstillinger.
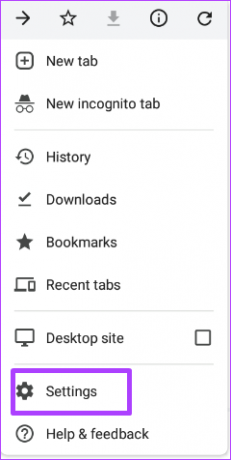
Trinn 4: Rull ned til Avanserte innstillinger og trykk på Tilgjengelighet.

Trinn 5: Trykk på bryteren ved siden av "Få bildebeskrivelser" for å slå den på.
For at bildebeskrivelsene skal fungere på Chrome for Android eller for å ha muligheten til å slå den på fra Innstillinger, sørg for at enheten din har en skjermleser. Skjermleseren må også være aktivert på enheten din. Uten en skjermleser vil ikke alternativet for å slå på bildebeskrivelser være tilgjengelig for deg.
Aktivering av direkteteksting på Google Chrome
Et annet tilgjengelighetsalternativ på Google Chrome er live-tekstene. Der det å slå på bildebeskrivelser kun fokuserer på å hente beskrivelsen av et bilde fra Google og kommunisere via en skjermleser, fungerer live-teksting annerledes. Med Chrome direkte teksting, blir lyd-/videoinnhold transkribert i sanntid.
Sist oppdatert 12. august 2022
Artikkelen ovenfor kan inneholde tilknyttede lenker som hjelper til med å støtte Guiding Tech. Det påvirker imidlertid ikke vår redaksjonelle integritet. Innholdet forblir objektivt og autentisk.



