Topp 8 måter å fikse File Explorer-søk som ikke fungerer på Windows 11
Miscellanea / / August 16, 2022
Standaren Filutforsker-appen fikk en enorm makeover med Windows 11-oppdatering. Microsoft vil også snart bringe fanene for Filutforsker-appen på Windows. Appen har en hendig søkefunksjon for raskt å finne filer og mapper. Noen ganger fungerer imidlertid ikke søkefunksjonen og gir deg ikke relevante resultater. Heldigvis kan du fikse det.

Du kan gå tilbake til å grave gjennom mapper når Filutforsker-søket ikke fungerer. Det er imidlertid kjedelig og tidkrevende. I motsetning til Finder på Mac, er det ingen måte å sortere ut viktige filer og mapper via tagger på Windows. Du må stole på søkefunksjonen for raskt å finne filen. Her er de beste måtene å fikse File Explorer-søk som ikke fungerer på Windows 11.
1. Start Windows Search Service på nytt
File Explorer er en del av Windows Explorer Services. Det starter med oppstart av systemet. Hvis tjenesten ikke starter automatisk i bakgrunnen, kan søkefunksjonen gå i stykker for deg.
Trinn 1: Trykk på Windows + R-tastene for å åpne dialogboksen Kjør
Steg 2: Type tjenester.msc og trykk Enter.

Trinn 3: Når UAC-ledeteksten vises, velg Ja. Og bla til Windows Search i Tjenester-vinduet og høyreklikk på det. Åpne Egenskaper fra hurtigmenyen.

Trinn 4: Velg Automatisk fra Oppstartstype-menyen, velg Stopp og trykk på Start-knappen.

Åpne filbehandling og prøv søkefunksjonen på nytt.
2. Kjør feilsøking for søk og indeksering
Windows 11 kommer med en hendig feilsøking for å fikse slike feil på systemnivå. Det er en dedikert feilsøking for søk og indeksering av filer i Windows. Følg trinnene nedenfor for å kjøre den.
Trinn 1: Trykk på Windows + I-tastene for å åpne Windows-innstillinger.
Steg 2: Velg System fra venstre kolonne og klikk på Feilsøking til høyre.

Trinn 3: Klikk på Andre feilsøkere.
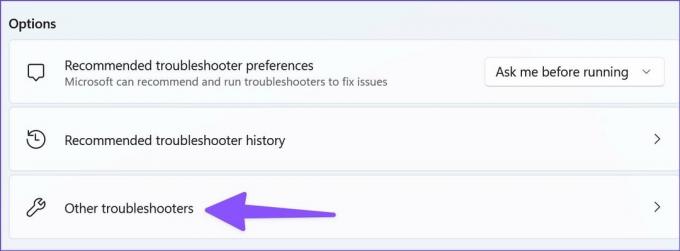
Trinn 4: Klikk på Kjør-knappen ved siden av feilsøkingsprogrammet "Søk og indeksering".
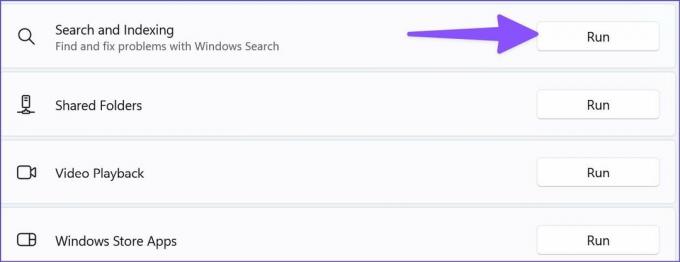
3. Sjekk søkealternativer
Du kan aktivere alternativet "Søk alltid i filnavn og innhold" i filutforskeregenskaper. Følg trinnene nedenfor.
Trinn 1: Trykk på Windows + E-tastene for å åpne Filutforsker-menyen.
Steg 2: Velg menyen med tre prikker øverst for å åpne Alternativer.

Trinn 3: Gå til Søk-menyen.
Trinn 4: Aktiver alternativet "Søk alltid etter filnavn og innhold" og trykk på OK-knappen.
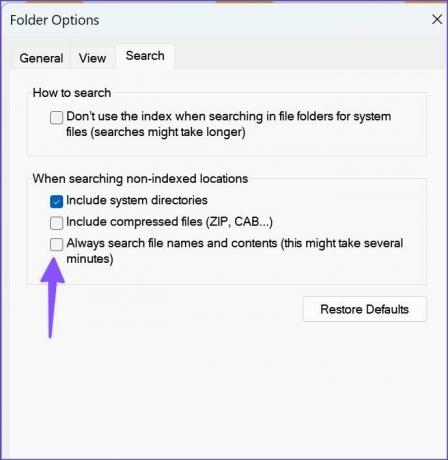
Søkefunksjonen kan virke treg når den søker etter filnavn og innhold i appen.
4. Tillat filindeksering
Noen ganger blir søkeresultatene tomme når filer indekseres ikke i stasjonen. Slik kan du indeksere filer i File Explorer.
Trinn 1: Trykk på Windows + E-tastene for å åpne filutforskeren på Windows.
Steg 2: Velg menyen med tre horisontale prikker på det øverste båndet og åpne Egenskaper.

Trinn 3: Velg Avansert under kategorien Generelt.

Trinn 4: Merk av i avmerkingsboksen ved siden av "Tillat at filer på denne stasjonen får innhold indeksert i tillegg til filegenskaper". Klikk OK-knappen.
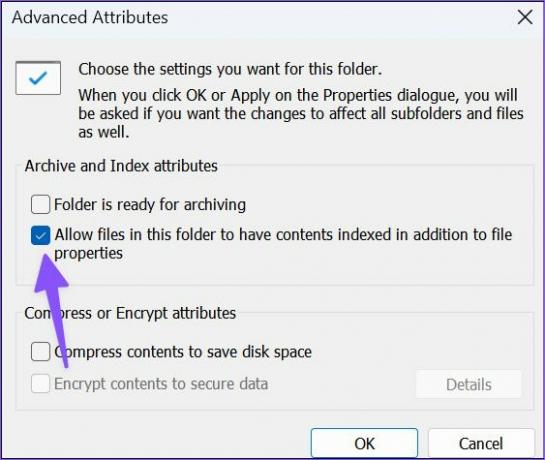
5. Gjenoppbygg søkeindeks
Hvis datamaskinen din har en veldig gammel søkeindeks, en liste over filer på datamaskinen, kan det hende at den ikke gir deg nøyaktige og oppdaterte søkeresultater. Hvis søkeindeksen ble stoppet eller deaktivert, kunne du få den i bruk igjen. Du kan gjenoppbygge søkeindeksen for å fikse søket som ikke fungerer i Filutforsker-problemet.
Trinn 1: Trykk på Windows-tasten og søk etter Kontrollpanel. Trykk på Enter og åpne den.

Steg 2: Velg Indekseringsalternativer.
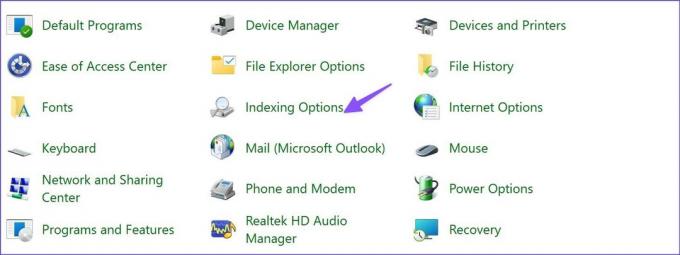
Trinn 3: Velg Avansert-knappen.

Trinn 4: Klikk på Bygg på nytt og trykk OK.
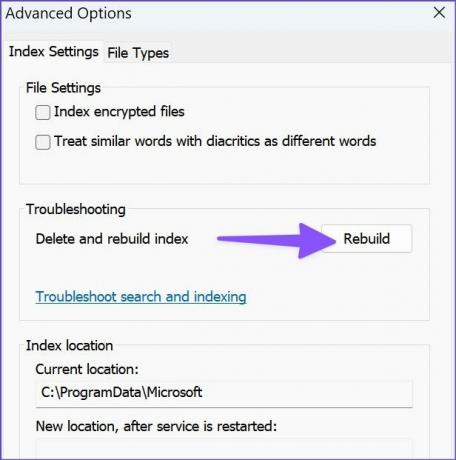
6. Tilordne systemtillatelser til en mappe
Hvis Filutforsker-søket ikke fungerer for en bestemt mappe, må du tildele systemtillatelse til den.
Trinn 1: Åpne filbehandling (Windows + E-taster) og høyreklikk på en mappe.
Steg 2: Åpne Egenskaper fra hurtigmenyen.

Trinn 3: Skyv til Sikkerhet-menyen.
Trinn 4: Sørg for at "System" er valgt som standard.

Trinn 5: Hvis ikke, klikk på Rediger-knappen, trykk på Legg til og skriv inn SYSTEM.

Trinn 6: Klikk "Sjekk navn" og trykk på OK-knappen.

Åpne File Explorer igjen, og søkefunksjonen skal fungere uten problemer.
7. Oppdater Windows
Filutforskersøk som ikke fungerer på Windows 11 kan skyldes en buggy OS-bygning. Microsoft kan ha løst problemet og presset en oppdatering til datamaskinen din. Du må installere den på din PC ved å bruke lenken nedenfor.
Trinn 1: Start Windows 11 Innstillinger-menyen (bruk Windows + I-tastene).
Steg 2: Velg Windows Update fra venstre sidefelt.
Trinn 3: Last ned og installer det ventende Windows 11-bygget.

8. Bli med i Windows Insider
Selv om vi ikke anbefaler å bli med Windows Insider-programmet på hoved-PC-en din har Microsoft forbedret kvaliteten på beta-bygg gjennom årene. Du kan bli med i Release Preview-bygget og nyte nye funksjoner og feilrettinger.
Trinn 1: Åpne Windows Update-menyen i Innstillinger (se trinnene ovenfor).
Steg 2: Velg Windows Insider Program.

Trinn 3: Utvid "Velg dine insiderinnstillinger" og klikk på alternativknappen ved siden av Release Preview.

Start datamaskinen på nytt, og den nye Windows Update Release Preview vil være tilgjengelig for nedlasting i Innstillinger-menyen.
Nyt feilfritt søk i filutforsker
I stedet for å jobbe med en fil, kan du bruke mesteparten av tiden på å finne den i filutforsker. Bruk triksene ovenfor for å fikse søket som ikke fungerer i filutforsker og unngå en slik situasjon i fremtiden.
Sist oppdatert 16. august 2022
Artikkelen ovenfor kan inneholde tilknyttede lenker som hjelper til med å støtte Guiding Tech. Det påvirker imidlertid ikke vår redaksjonelle integritet. Innholdet forblir objektivt og autentisk.

Skrevet av
Parth jobbet tidligere hos EOTO.tech og dekket teknologinyheter. Han er for tiden frilanser hos Guiding Tech og skriver om appsammenligning, veiledninger, programvaretips og triks og dykker dypt inn i iOS, Android, macOS og Windows-plattformer.



