Topp 5 måter å fikse AS-3-feil i Epic Games Launcher på Windows 11
Miscellanea / / August 18, 2022
Epic Games har blitt en stor konkurrent til Steam for distribusjon av digitale spill. Imidlertid har Epic Games-starteren mange grove oppdateringer, noe som gjør at du feilsøker ting for å få den til å fungere. For eksempel, flere brukere møter AS-3-feilen, eller "ingen tilkobling"-feilen oppstår når du bruker Epic Games Launcher på Windows 11. Denne feilen betyr at Epic Games Launcher har problemer med å bruke datamaskinens internettforbindelse.

Står du overfor den samme feilen når du bruker Epic Launcher til å spille et spill? Først er det en god idé å sjekke om din Internett-tilkoblingshastigheter er nok til å kjøre spillet. Hvis det ikke er et problem, ikke bekymre deg. Vi har samlet de beste løsningene for å fikse ingen tilkobling eller AS-3-feilen i Epic Games Launcher på Windows 11.
1. Tillat Epic Games Launcher gjennom Windows Defender-brannmuren
Windows Defender-brannmur tillater eller nekter programmer å få tilgang til nettverket eller andre Internett-ressurser for å stoppe ondsinnede apper og programmer fra å få tilgang til datamaskinen din fra utenfor nettverket eller kontakte andre steder fra din datamaskin. Det er derfor du må tillate Epic Games Launcher med de nødvendige tillatelsene på din Windows Defender-brannmur.
Det er en god idé å sjekke og manuelt tillate Epic Games Launcher-appen gjennom Windows Defender-brannmuren. Slik kan du enkelt tillate Epic Games Launcher gjennom Windows Defender-brannmuren på din Windows 11-PC. Selvfølgelig trenger du administratorrettigheter for å gjøre endringer.
Trinn 1: Klikk på Start-knappen på oppgavelinjen, skriv inn Windows Defender brannmur, og klikk på Åpne ved siden av søkeresultatet for Windows Defender-brannmur.

Steg 2: Når Windows Defender-brannmurinnstillingene åpnes i kontrollpanelvinduet, klikker du på alternativet 'Tillat en app eller funksjon gjennom Windows Defender-brannmur' i venstre kolonne.

Trinn 3: Fra neste skjermbilde klikker du på Endre innstillinger-knappen. Når en melding om brukerkontokontroll vises, velger du Ja. Deretter klikker du på 'Tillat en annen app'-knappen nederst.

Trinn 4: Når et vindu åpnes, klikker du på Bla gjennom-knappen.
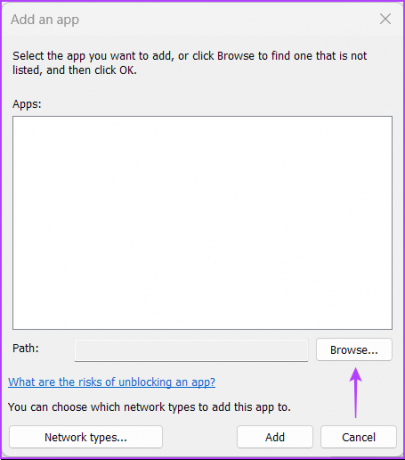
Trinn 5: Kopier og lim inn følgende bane i adresselinjen i vinduet:
C:\Program Files (x86)\Epic Games\Launcher\Portal\Binaries\Win32
Når vinduet åpner den angitte mappen, velg 'EpicGamesLauncher.exe' og klikk Åpne.

Trinn 6: Det vil legge til 'UnrealEngineLauncherProxy'-appen til listen. Klikk på Legg til nederst.

Trinn 7: Den nye «UnrealEngineLauncherProxy»-oppføringen vises i listen over tillatte apper og funksjoner. Pass på at du merker av i boksene for Privat og Offentlig ved siden av.

2. Deaktiver VPN eller proxy-servere
Epic anbefaler at du deaktiverer VPN- eller proxy-servere hvis du bruker en med Epic Games Launcher. VPN- eller proxy-servere kan bremse ting på nettverket ditt. Så det er en god idé å slå dem av midlertidig for å sjekke om det hjelper. Du må deaktivere VPN- eller proxy-serveren på din Windows 11-PC og bruke internettforbindelsen normalt.
Slik kan du deaktivere VPN og Proxy Server på din Windows 11 PC. For denne guiden bruker vi ProtonVPN og deaktiverer den.
Trinn 1: Åpne VPN-klienten din og klikk på Koble fra. Koble fra-knappen skal vises på appens grensesnitt og vil være plassert på et annet sted avhengig av VPN-klienten du bruker.

Steg 2: Åpne Innstillinger-appen ved å bruke snarveien for Windows + I-tastene. Klikk på 'Nettverk og internett' i venstre kolonne, og velg Proxy fra høyre side.

Trinn 3: Under Proxy-innstillinger, sørg for at "Bruk en proxy-server" er av.

Trinn 4: Hvis proxy-serveren er slått på, må du klikke på alternativet og deaktivere det. Deretter klikker du på "Bruk en proxy-server" for å slå den av og klikker på Lagre-knappen.

3. Tøm DNS-bufferen og tilbakestill nettverksadapteren
En annen potensiell løsning som kan hjelpe deg med å fikse AS-3-feilen i Epic Games Launcher og andre tilkoblingsproblemer på Windows 11 inkluderer spyling eller oppdatering av PC-ens DNS-cache. Du kan også tilbakestille nettverksadapteren på Windows-datamaskinen. Slik kan du gjøre det i Windows 11 ved å bruke kommandoprompt:
Trinn 1: Klikk på Start-knappen på oppgavelinjen, skriv inn Ledeteksten, og velg "Kjør som administrator" for å åpne ledeteksten med administratorrettigheter.

Steg 2: Kopier og lim inn følgende kommando i ledeteksten, og trykk deretter Enter for å tømme DNS-bufferen:
ipconfig /flushdns

Trinn 3: Kopier og lim inn følgende kommando i ledetekst, og trykk deretter Enter for å tilbakestille nettverksadapteren:
netsh winsock tilbakestilling

Lukk kommandoprompt-vinduet og start PC-en på nytt for å bruke endringene. Etter at datamaskinen har startet på nytt, åpner du Epic Games Launcher og prøver å starte et spill.
4. Rediger Engine.ini-filen
Vanligvis lagrer noen programmer eller apper konfigurasjonen og innstillingene i et vanlig tekstformat i en INI-fil. Til og med Epic Games Launcher bruker det samme for å fungere ordentlig på Windows. Når andre løsninger ikke hjalp, kan du prøve å redigere 'Engine.ini'-filen for å justere tilkoblingen og nedlastingshastigheten når du bruker Epic Games Launcher. Slik kan du finne og redigere Engine.ini-filen på din Windows 11-PC:
Trinn 1: Klikk på Start-knappen på oppgavelinjen, skriv inn %localappdata% i Windows-søk, og trykk Enter for å åpne den mappen i Filutforsker.
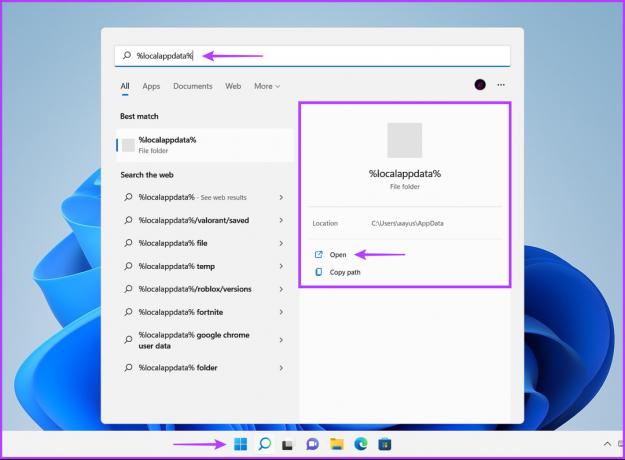
Steg 2: I File Explorer, se etter EpicGamesLauncher-mappen og dobbeltklikk for å åpne den.

Trinn 3: Naviger til Saved folder, klikk på Config-mappen, velg Windows-mappe og dobbeltklikk på Engine.ini-filen. Du trenger administratorrettigheter for å åpne og gjøre endringer i denne filen.

Trinn 4: Kopier og lim inn følgende linjer i Notisblokk-vinduet som vises:
[HTTP] HttpTimeout=10. HttpConnectionTimeout=10. HttpReceiveTimeout=10. HttpSendTimeout=10 [Portal. BuildPatch] ChunkDownloads=3. ChunkRetries=20. RetryTime=0,5

Trinn 5: Lagre filen og åpne Epic Games Launcher for å sjekke om den fortsatt gir samme feil.
5. Prøv å bruke forskjellige DNS-servere
En treg DNS-server kan være bak plagene dine, og hindre deg i å få tilgang til Epic Games Launcher. Hvis du bruker den som Internett-leverandøren din ga, kan det være lurt å bruke de offentlige DNS-serverne som tilbys av forskjellige tjenester. Slik kan du enkelt endre PC-ens DNS-server for å fikse problemer knyttet til en treg DNS-server:
Trinn 1: Klikk på Start-knappen på oppgavelinjen, skriv inn 'se nettverkstilkoblinger' i Windows-søk, og klikk på Åpne for 'Vis nettverkstilkoblinger'-resultatet.

Steg 2: Når et kontrollpanelvindu åpnes, høyreklikker du på Ethernet eller Wi-Fi (avhengig av hvilken du bruker) og velger Egenskaper.

Trinn 3: I vinduet Wi-Fi-egenskaper velger du alternativet 'Internet Protocol Version 4' fra listen, og klikker på knappen Egenskaper.

Trinn 4: Klikk på "Bruk følgende DNS-serveradresse", skriv inn detaljer for "Foretrukket DNS-server" og "Alternativ DNS-server". For eksempel brukte vi Cloudflare DNS.

Du kan velge mellom Googles offentlige DNS-servere, OpenDNS-servere, eller Cloudflares DNS-servere.
Nyt spilløkten din
Med løsningene ovenfor vil ikke "Ingen tilkobling" eller AS-3-feilen stoppe deg fra å spille spill ved å bruke Epic Games Launcher. I tillegg til å bruke løsningene ovenfor, start ruteren og modemet på nytt for å opprette en ny tilkobling for alle enhetene på nettverket ditt. Fortell oss hvilken løsning som hjalp deg mest i kommentarfeltet nedenfor.
Sist oppdatert 18. august 2022
Artikkelen ovenfor kan inneholde tilknyttede lenker som hjelper til med å støtte Guiding Tech. Det påvirker imidlertid ikke vår redaksjonelle integritet. Innholdet forblir objektivt og autentisk.



