Topp 6 måter å fikse USB-enheter på Fortsett å koble fra og koble til på nytt i Windows 11
Miscellanea / / August 18, 2022
Med Windows 11 kan du koble forskjellige USB-enheter til datamaskinen din og begynne å bruke dem uten ekstra oppsett. Selv om det er praktisk, kan det være frustrerende hvis USB-enhetene dine fortsetter å koble fra og koble til fra Windows 11-PCen din uten noen åpenbar grunn.

Det er flere grunner til at dette kan skje. Så det er ingen sikker måte å fikse problemet på. Vi har satt sammen en liste over feilsøkingstips til fikse USB-enhet frakoblingsproblemer på Windows 11. Så la oss sjekke dem ut.
1. Koble til enheten på nytt
Det første du må gjøre er å koble fra USB-enheten og koble den til igjen. Tanken er å utelukke eventuelle problemer forårsaket av en løs forbindelse.
Hvis du bruker en USB-kabel til å koble telefonen eller harddisken til datamaskinen, sjekk ledningen og kontakten for skader. Du kan også prøve å bytte ut kabelen hvis mulig.
2. Prøv en annen USB-port eller datamaskin
Problemet er kanskje ikke enheten din, men USB-porten på datamaskinen. Du kan prøve å koble enheten til en annen USB-port for å se om det fungerer.
Hvis du bruker en USB-hub, prøv å koble enheten direkte til datamaskinen. USB-hubben din leverer kanskje ikke nok strøm til å holde den andre USB-enheten i gang.

Alternativt kan du koble USB-enheten til en annen datamaskin for å sjekke om den fungerer bra.
3. Sjekk innstillinger for strømstyring
Velge en strengere strømforbruksprofil for din bærbare datamaskin kan også føre til at Windows deaktiverer driverne som driver USB-enhetene dine. Når det skjer, kan USB-enheten din kobles fra tilfeldig. Slik kan du unngå det.
Trinn 1: Høyreklikk på Start-knappen og velg Enhetsbehandling fra listen.

Steg 2: Dobbeltklikk på Universal Serial Bus-kontrollere for å utvide den. Høyreklikk på USB-driveren og velg Egenskaper.
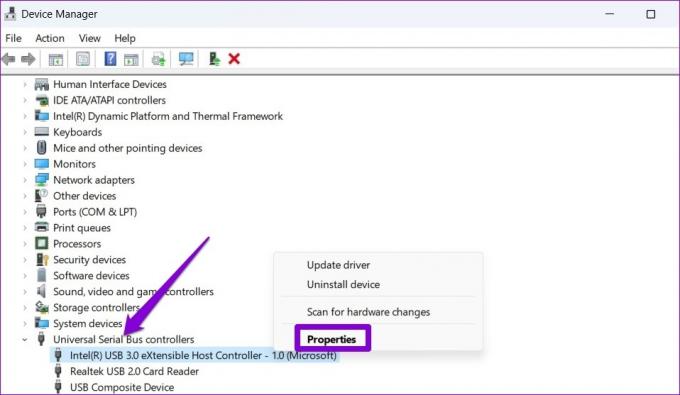
Trinn 3: Bytt til Strømstyring-fanen og fjern merket i boksen som leser «La datamaskinen slå av denne enheten for å spare strøm.» Trykk deretter OK for å lagre endringene.
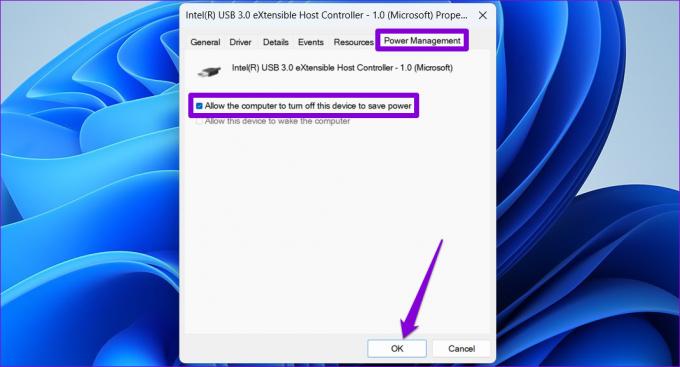
Gjenta trinnene ovenfor for å deaktivere strømsparingsalternativet for andre USB-drivere. Etter det, start PC-en på nytt og prøv å bruke USB-enheten for å sjekke om problemet fortsatt er der.
4. Sjekk USB Selective Suspend Setting
USB-selektiv suspenderingsfunksjon lar Windows suspendere USB-porter på PC-en din for å spare strøm. Dette kan også føre til problemer med USB-enheter som kobler fra og til igjen. Derfor er det best å deaktivere denne funksjonen.
Trinn 1: Trykk på Windows-tasten + S for å åpne søkemenyen, skriv inn redigere strømplan, og trykk Enter.

Steg 2: Klikk på "Endre avanserte strøminnstillinger".
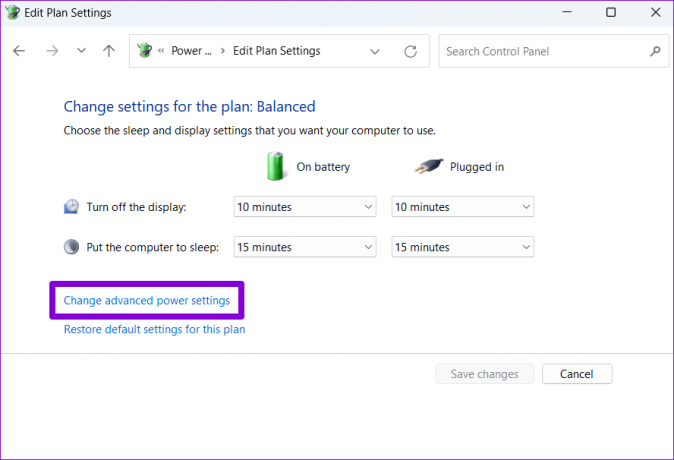
Trinn 3: Dobbeltklikk på USB-innstillinger i vinduet Strømalternativer for å utvide det.

Trinn 4: Utvid innstillingsmenyen for USB-selektiv suspendering og klikk på Aktivert.

Trinn 5: Bruk rullegardinmenyen ved siden av På batteri og Tilkoblet for å deaktivere USB-selektiv suspendering.

Trinn 6: Klikk på Bruk etterfulgt av OK.

5. Kjør feilsøking for maskinvare og enheter
Windows 11 inkluderer en feilsøking for maskinvare og enheter som automatisk kan oppdage og løse vanlige problemer med eksterne enheter. Du kan bruke dette verktøyet i tilfelle løsningene ovenfor ikke fungerer.
Trinn 1: Trykk på Windows-tasten + X for å åpne Power User-menyen og velg Terminal (Admin) fra listen.

Steg 2: Skriv inn følgende kommando i konsollen og trykk Enter.
msdt.exe -id DeviceDiagnostic

Trinn 3: I vinduet Maskinvare og enheter, trykk Neste for å la Windows skanne etter eventuelle problemer.

Hvis den automatiske reparasjonen dukker opp, følg instruksjonene på skjermen for å bruke de anbefalte rettelsene. Etter det, start PC-en på nytt og sjekk om problemet fortsatt er der.
6. Installer USB-driverne på nytt
USB-drivere på PC-en din hjelper Windows med å kommunisere med USB-enhetene dine. Hvis USB-enhetene dine fortsetter å koble fra og til igjen, Windows kan ha et driverproblem. Du kan prøve å installere de defekte USB-driverne på nytt for å se om det gjør en forskjell.
Trinn 1: Trykk på Windows-tasten + R for å åpne dialogboksen Kjør. Type devmgmt.msc i boksen og trykk Enter.

Steg 2: Utvid Universal Serial Bus-kontroller, høyreklikk på USB-driveren og velg Avinstaller enhet.

Trinn 3: Velg Avinstaller for å bekrefte.

Hvis PC-en din har flere USB-porter, vil du se flere oppføringer under Universal Serial Bus-kontroller. I så fall gjentar du trinnene ovenfor for å avinstallere hver driver. Etter at du har fjernet USB-drivere, start PC-en på nytt, og Windows skal automatisk installere de manglende USB-driverne under oppstart. Etter det vil USB-enheter fungere normalt.
Nyt en solid tilkobling
Så tilfeldig frakoblinger av USB-enheter kan føre til ulike problemer, inkludert tap av data. Forhåpentligvis har løsningene oppført ovenfor hjulpet deg med å løse problemet for godt, og du kan bruke USB-enhetene dine som før.
Sist oppdatert 18. august 2022
Artikkelen ovenfor kan inneholde tilknyttede lenker som hjelper til med å støtte Guiding Tech. Det påvirker imidlertid ikke vår redaksjonelle integritet. Innholdet forblir objektivt og autentisk.

Skrevet av
Pankil er sivilingeniør av yrke som startet sin reise som forfatter ved EOTO.tech. Han begynte nylig i Guiding Tech som frilansskribent for å dekke fremgangsmåter, forklaringer, kjøpsguider, tips og triks for Android, iOS, Windows og Web.

![Legg til en skriver i Windows 10 [GUIDE]](/f/9dfe64bb185c6637d5c19e3b72df325e.png?width=288&height=384)

