Fix Active Directory-domenekontroller kunne ikke kontaktes
Miscellanea / / August 18, 2022

møtte du 'En Active Directory-domenekontroller for domenet kunne ikke kontaktes' feil? De fleste brukere opplever dette problemet mens de ønsker å legge til en annen Windows-arbeidsstasjon til et bestemt domene. Dette problemet oppstår i utgangspunktet når du vil legge til en annen Windows-arbeidsstasjon til et domene. Hvis vi analyserer årsakene, kan vi konkludere med at det er to hovedårsaker bak denne feilen - DNS-feilkonfigurasjon og DNS-feil. Kan vi få løst dette problemet? Ja, det finnes måter å fikse denne feilen på og legge til en annen Windows arbeidsstasjoner til et domene.

For å legge til flere Windows-arbeidsstasjoner, må du følge trinnene nedenfor:
1. Høyreklikk på Denne PC-en og velg Eiendommer å åpne System egenskaper.

2. Et systemegenskaper-vindu åpnes. Klikk på Endre innstillinger i høyre hjørne under datamaskinnavn, domene og arbeidsgruppeinnstillinger.

3. Nye systemegenskaper vil dukke opp. Klikk på Endring knappen som vist nedenfor:
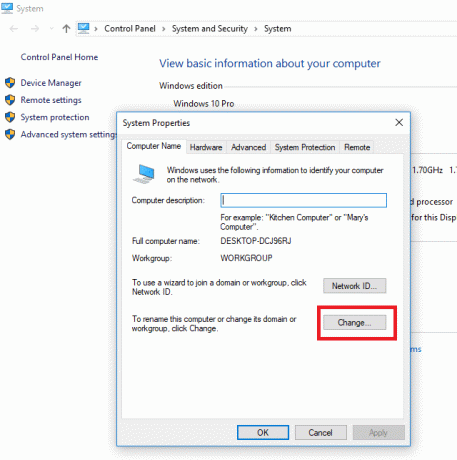
4. Klikk deretter på domenealternativet
Legg til domenenavnet for å koble til og klikk OK. Når du klikker OK, vil du se denne feilmeldingen:"En Active Directory Domain Controller (AD DC) for domenet "123xyz.com" kunne ikke kontaktes".

Her i denne delen vil vi diskutere faktorene til denne feilen i detalj:
- DNS feilkonfigurasjon: Den primære årsaken til denne feilen er feilkonfigurasjon av DNS. Den gode nyheten er imidlertid at den enkelt kan konfigureres på nytt slik at du kan fikse denne feilen.
- DNS-tjenester: En annen hovedårsak til denne feilen kan være DNS-tjenester som ikke fungerer. Det er en løsning på dette problemet, bare start tjenestene på nytt.
Innhold
- Feil ved å fikse Active Directory-domenekontrolleren kunne ikke kontaktes
- Metode 1: Legg til ny DNS-konfigurasjon
- Metode 2: Start DNS-tjenesten på nytt
- Metode 3: Koble til ved hjelp av Windows-innstillinger
Feil ved å fikse Active Directory-domenekontrolleren kunne ikke kontaktes
Hvordan fikser jeg denne feilen?
Nå vil vi diskutere ulike metoder og tilhørende trinn for å fikse denne feilen. Vi fikk vite hva denne feilen betyr og hvordan den oppstår. Nå skal vi få vite hvordan vi fikser denne feilen.
Metode 1: Legg til ny DNS-konfigurasjon
Som vi la merke til er hovedfaktoren for denne feilen DNS-konfigurasjon, derfor hvis vi legger til nye DNS, kan dette løse problemet vårt. For å gjøre dette, må du først logge på systemet ditt som du vil legge til en annen arbeidsstasjon gjennom. Deretter må du følge trinnene nedenfor:
1. I Start menysøk bar type og søk etter kontrollpanel og klikk deretter på Kontrollpanel fra søkeresultatet.

2. Naviger til Nettverk og Internett klikk deretter på Nettverk og delingssenter å åpne.

3. Klikk på nettverket du bruker "WiFi eller Ethernet".

4. EN Statusegenskaper vil dukke opp, klikk på Eiendommer alternativ.

5. Velge Internett-protokoll versjon 4 (TCP/IPv4) fra listen og klikk på Eiendommer.

6. I vinduet Egenskaper for Internet Protocol Version 4 (TCP/IPv4) klikker du på Avansert knapp.

7. Bytt til DNS fanen og skriv inn IP-adressen til domenet ditt kontrolleren i server adresseboks som vist under. Klikk på Legge til trykk deretter på OK knapp.
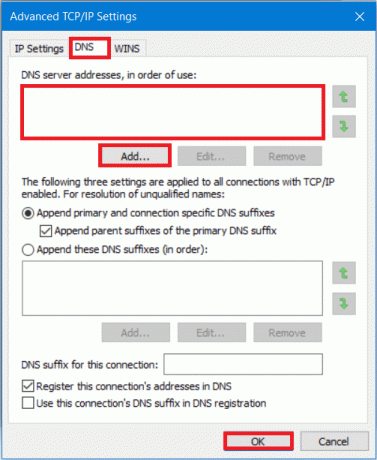
8. Lukk alle vinduene og start systemet på nytt.
Prøv nå igjen å legge til en annen Windows-arbeidsstasjon, det kan fungere.
Les også:Reparer DLL ikke funnet eller mangler på Windows-datamaskinen
Metode 2: Start DNS-tjenesten på nytt
Hvis metoden ovenfor ikke fungerte for å løse feilen med Active Directory-domenekontrolleren kunne ikke kontaktes, kan det
Hvis metoden ovenfor ikke løste feilen, kan det være mulig at årsaken til feilen ikke var DNS-feilkonfigurasjon. Et annet problem kan være feil på DNS-tjenesten. Det har blitt lagt merke til at noen brukere opplever denne feilen på grunn av at DNS-tjenesten ikke fungerer som den skal på systemet ditt. Igjen, vi har løsningen på dette problemet også. Følg de gitte trinnene systematisk for å fikse feilen ved å starte DNS-tjenesten på nytt:
1. Trykk Windows-tast + R for å åpne Kjør og skriv deretter 'tjenester.msc’ og trykk Enter.

2. Et Tjenester-vindu åpnes, finn DNS-klienttjeneste. Høyreklikk på DNS-klienten og velg Omstart.

Merk: Hvis du ikke finner noe omstartsalternativ og ikke kan starte det på nytt fra denne metoden, trenger du ikke å bekymre deg. Du trenger bare å åpne en forhøyet ledetekst på systemet ditt.
3. Type følgende kommando og trykk Tast inn:
nettstopp dnscache

5. For å starte på nytt, skriv inn:
net start dnscache
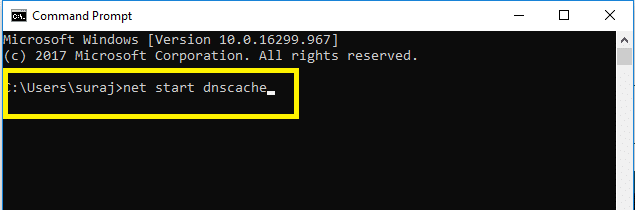
På denne måten kan du starte DNS-tjenesten på nytt. Når du er ferdig med trinnene, prøv å bli med i domenet igjen.
Les også:Har ikke WiFi en gyldig IP-konfigurasjonsfeil? 10 måter å fikse det på!
Metode 3: Koble til ved hjelp av Windows-innstillinger
Hvis du fortsatt sliter med å koble til domenet, så ikke bekymre deg, siden vi kan koble til domenet du vil ha og legge til arbeidsstasjonen din ved hjelp av Windows Settings-appen. Vanligvis kobler brukere arbeidsstasjonene sine til et domene ved hjelp av systemegenskaper. Likevel kan du koble til domenet ved å følge trinnene nedenfor:
1. trykk Windows-tast + I å åpne Omgivelsers, klikk deretter på Kontoer alternativ.

2. Klikk på 'Få tilgang til jobb eller skole'-fanen i venstre panel. Trykk på Koble alternativ.

3. Et oppsettvindu åpnes, klikk på 'Koble denne enheten til et lokalt Active Directory-domene link nederst.
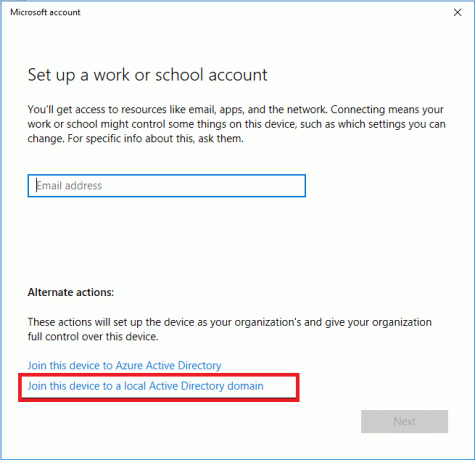
4. Skriv inn domenenavnet med .local navn (xxx.local) og lagre denne innstillingen.
5. Skriv inn administratorpassordet når du blir bedt om det, og start deretter systemet på nytt.
Anbefalt:
- Korriger tillitsforholdet mellom denne arbeidsstasjonen og det primære domenet mislyktes
- Hvordan sette opp en VPN på Windows 10
- Fiks MoUSO Core Worker Process i Windows 10
Forhåpentligvis vil de ovennevnte metodene hjelpe deg fix Active Directory-domenekontroller kunne ikke kontaktes feil. Men hvis du fortsatt har spørsmål angående denne opplæringen, kan du gjerne spørre dem i kommentarfeltet.



