Hva er Outlook Yellow Triangle?
Miscellanea / / August 19, 2022

Er du en Microsoft Outlook-bruker og vil nå vite hvordan du løser problemer med Outlook-tilkobling? Og vil du også lære om hva som er et utropstegn på e-postikonet ditt og hva den gule Outlook-trekanten står for? For det første har du kommet til riktig stasjon for å få svar på disse spørsmålene. Vi gir deg en nyttig guide som vil løse alle spørsmålene dine angående Microsoft Outlook, som hvordan du fikser den gule trekanten i Outlook og de andre problemene nevnt før. Så la oss begynne!
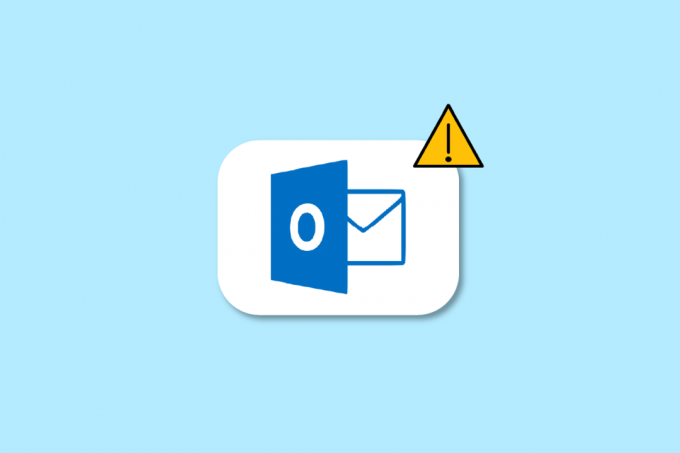
Innhold
- Hva er Outlook Yellow Triangle?
- Hvorfor har Outlook-ikonet et advarselstegn?
- Hvordan fikse Outlook-feilen som ikke kobles til serveren?
- Hvordan kan du fikse Outlook-tilkoblingsproblemer?
- Hva er gul trekant med utropstegn?
- Hvorfor er det et gult utropstegn på Outlook-ikonet ditt?
- Hvordan kan du bli kvitt den gule trekanten med et utropstegn?
- Hvordan kan du fikse den gule trekanten i Outlook?
- Hvorfor har Outlook en oransje trekant?
- Hvordan kan du bli kvitt den oransje trekanten med et utropstegn?
- Hvorfor er det et utropstegn på e-postikonet ditt?
Hva er Outlook Yellow Triangle?
Fortsett å lese videre for å finne trinnene som forklarer hva Outlook gul trekant er og hvordan du kan bli kvitt den umiddelbart i detalj med nyttige illustrasjoner for bedre forståelse.
Hvorfor har Outlook-ikonet et advarselstegn?
Hvis du får en forsiktighetsikon som ser ut som en gul trekant med et utropstegn på Outlook-ikonet, betyr det at det er noe galt i Microsoft Outlook, og det fungerer som en advarselssymbol. Forsiktig-ikonet eller Outlook gul trekant, indikerer vanligvis at Outlook har problemer med autentisering med Exchange-serverenog kan ha koblet fra. Disse problemene har oppstått på grunn av:
- Virus, adware på enheten din
- Din Internett-leverandør (ISP) har deaktivert tilgang til Outlook-e-posten din
Hvordan fikse Outlook-feilen som ikke kobles til serveren?
Feil som forårsaker Microsoft Outlook ikke å koble til servere skjer på grunn av virus, adware på enheten din, eller på grunn av at Internett-leverandøren din har deaktivert tilgangen til Outlook-e-posten din. Metoder for å fikse Outlook-feil som ikke kobles til serveren er som følger:
Metode 1: Bekreft Internett-tilkobling
For å sjekke, sende eller motta e-poster på Outlook, en stall Internett-tilkobling er nødvendig. Så du må sørge for at du er koblet til et stabilt og beskyttet nettverk. Sjekk internettforbindelsen din for å sikre at problemet med den private internettilgangen ikke kobles til er forårsaket av deg. For å finne ut om du har en stabil tilkobling, gjør en fartstest på ditt lokale Internett-nettverk.

Etter å ha kjørt en hastighetstest, vil du finne ut om nettverket ditt er sterkt eller ikke.
Sak 1: Hvis du har en sterk nettverk som fortsatt står overfor et nettverk, fortsetter å synke problemet, hopp til metodene nedenfor.
Tilfelle 2: Hvis du har et svakt nettverk, bør du vurdere å koble til andre enheter som en mobil hotspot eller et annet kablet/trådløst nettverk.
Metode 2: Logg på med riktig Outlook-legitimasjon
Nedenfor er trinnene som forklarer deg prosedyren for å logge på Outlook-kontoen din igjen med riktig legitimasjon.
1. Lansering Microsoft Outlook på din PC eller laptop.
2. Klikk på Fil alternativet fra øverste venstre hjørne av navigasjonslinjen, som vist nedenfor.

3. Klikk nå på Kontoinnstillinger for å åpne rullegardinmenyen.

4. Klikk deretter på Kontoinnstillinger… fra rullegardinmenyen Kontoinnstillinger.

5. Under E-post fanen, velg ønsket server du vil at Outlook skal koble til og klikk på Fjerne alternativ, som vist nedenfor.

6. Gå deretter tilbake til Outlook-hjemmeskjermen og Logg Inn igjen med riktig legitimasjon.
Det vil hjelpe deg med å koble Outlook til Exchange-serveren.
Metode 3: Slå på nettmodus i Outlook
Du kan slå på Outlook online-modus ved hjelp av følgende trinn:
1. Åpen Microsoft Outlook på din PC eller laptop.
2. Klikk på Send motta alternativet fra toppen for å bytte til Send/Motta-fanen.

3. Klikk på Arbeid frakoblet alternativ fra øverste høyre hjørne, som vist. Den vil bytte modus til Arbeid på nett.

Forhåpentligvis, nå bør Outlook nå koble til serveren.
Metode 4: Fjern utvidelser og tillegg
La oss nå se trinnene for å fjerne utvidelser og tillegg fra Outlook.
1. Lansering Microsoft Outlook.
2. Klikk på Fil alternativet fra navigasjonslinjen.
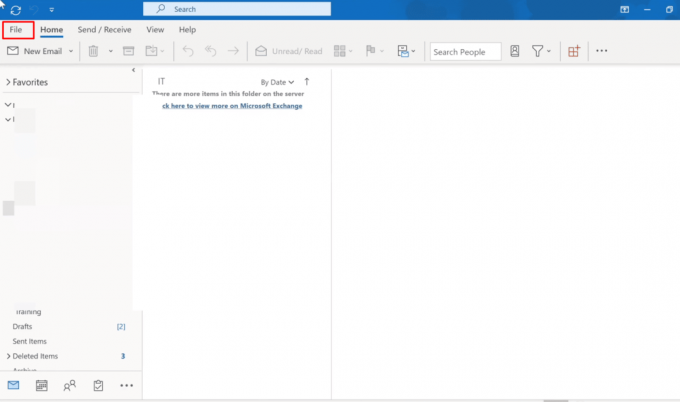
3. Klikk nå på Administrer tillegg mulighet for å administrere og skaffe webtillegg i Outlook.

4. Klikk på ikon med tre prikker > Fjerne alternativet for å fjerne ønskede tillegg eller utvidelser fra Outlook.
Merk: Enhver av de installerte tilleggene eller utvidelsene kan forårsake tilkoblingsfeil i Outlook. Så det kan hende du må fjerne flere tillegg til Outlook er koblet til serveren og dette problemet blir løst.

Fortsett å lese for å lære hvordan du løser problemet med den gule trekanten i Outlook på din PC eller bærbare datamaskin.
Les også: Løs Gmail-feil 78754 på Outlook
Hvordan kan du fikse Outlook-tilkoblingsproblemer?
Her er en guide som hjelper deg med å løse problemer med Outlook-tilkobling:
Metode 1: Reparer Outlook-kontoen
Nedenfor er trinnene for å reparere Outlook-kontoen din.
1. Lansering Microsoft Outlook på din PC eller laptop.
2. Klikk deretter på Fil alternativet til stede i begynnelsen av navigasjonslinjen øverst.
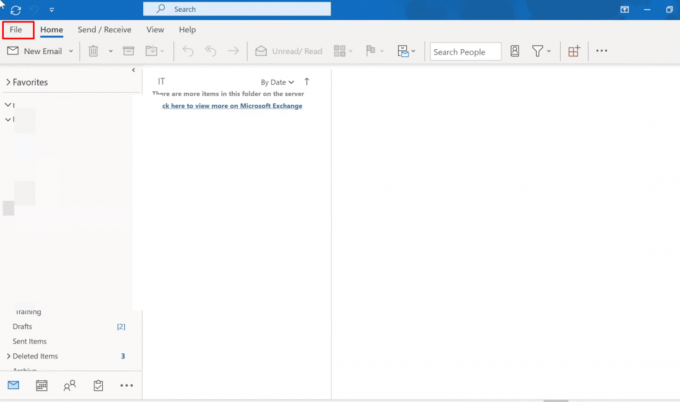
3. Klikk nå på Kontoinnstillinger under Info-menyen for å åpne rullegardinmenyen Kontoinnstillinger.

4. Å velge Kontoinnstillinger… fra rullegardinmenyen Kontoinnstillinger.

5. Under E-post-fanen, velg ønsket server du vil at Outlook skal koble til og klikk på Reparere alternativ.
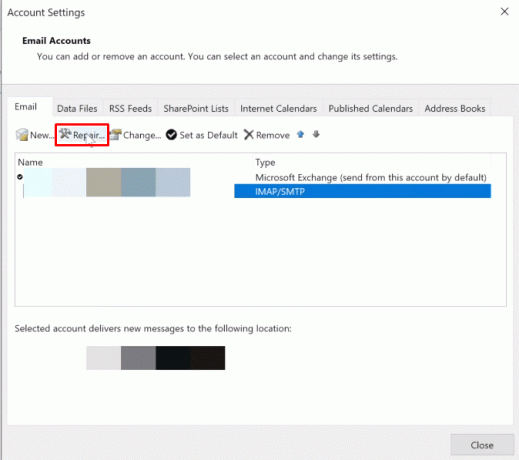
6. Nå, skriv inn din Microsoft Outlook-legitimasjon og klikk på Reparere. Outlook vil feilsøke og automatisk fikse Outlook-tilkoblingsproblemer.
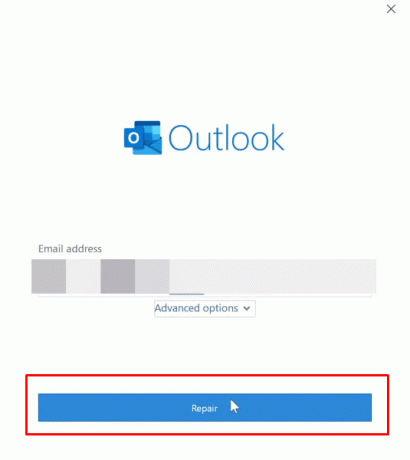
Metode 2: Gjenoppbygg datafiler på Outlook
Følgende trinn er oppført for å instruere deg om å gjenoppbygge datafiler på Outlook.
1. Lansering Microsoft Outlook på din PC eller laptop.
2. Klikk på Fil alternativ fra toppen, som vist nedenfor.

3. Klikk nå på Kontoinnstillinger > Kontoinnstillinger... alternativer.

4. Klikk på Datafiler alternativet for å bytte til fanen Datafiler.
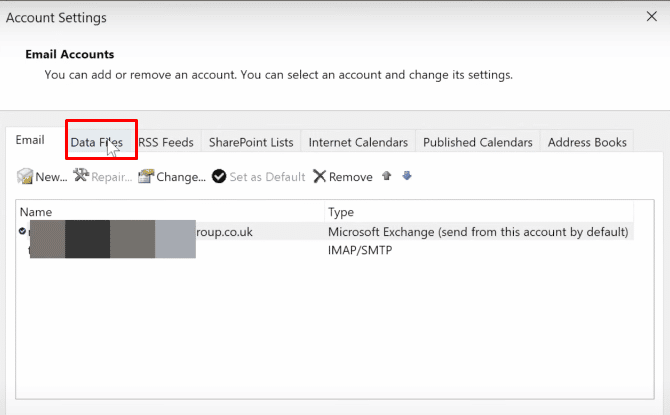
5. Velg ønsket e-postadresse du vil at Outlook skal koble til og klikk på Åpne fil plassering alternativ.

6. Nå vil du bli omdirigert til en mappe som inneholder alle filene. Slett alle filene derfra.
7. Start Outlook på nytt applikasjon for å gjenoppbygge alle filene.
Så forhåpentligvis vil disse metodene ovenfor hjelpe deg med å fikse Outlook-tilkoblingsproblemer.
Les også: Hvordan installere og bruke Teams Add in for Outlook
Hva er gul trekant med utropstegn?
En gul trekant med et utropstegn på Outlook står for en advarselssymbol, som indikerer feil med Outlook.
Hvorfor er det et gult utropstegn på Outlook-ikonet ditt?
Forsiktig-ikonet på Outlook indikerer vanligvis at Outlook har problemer med å autentisere med Exchange-serveren og kan ha koblet fra. Disse problemene har oppstått pga virus, adware på enheten din, eller din Internett-leverandøren har deaktivert tilgang til Outlook-e-posten din.
Hvordan kan du bli kvitt den gule trekanten med et utropstegn?
Her er guiden du bør følge for å bli kvitt den gule trekanten med et utropstegn.
Merk: For det første, sørg for at du er koblet til et stabilt og beskyttet internettnettverk
Metode 1: Logg på med riktig Outlook-legitimasjon
Nedenfor er trinnene som forklarer deg prosedyren for å logge på Outlook-kontoen din igjen med riktig legitimasjon.
1. Lansering Microsoft Outlook og klikk på Fil alternativ fra toppen.

2. Klikk nå på Kontoinnstillinger for å åpne rullegardinmenyen.
3. Klikk deretter på Kontoinnstillinger... > Fjern ved å velge ønsket server du vil at Outlook skal kobles til.

4. Til slutt, gå tilbake til Outlook-hjemmeskjermen og Logg Inn igjen med riktig legitimasjon.
Metode 2: Slå på nettmodus i Outlook
Du kan slå på Outlook online-modus ved hjelp av følgende trinn:
1. Åpen Microsoft Outlook og klikk på Send motta alternativet fra toppen for å bytte til Send/Motta-fanen.
2. Klikk på Arbeid frakoblet alternativ fra øverste høyre hjørne, som vist.

De Arbeid på nett modus slås på.
Les også: Hvordan logger jeg av Outlook Mobile
Hvordan kan du fikse den gule trekanten i Outlook?
Metoder du bør følge for å fikse den gule trekanten i Outlook er som følger:
Metode 1: Logg på med riktig Outlook-legitimasjon
Nedenfor er trinnene som forklarer deg prosedyren for å logge på Outlook-kontoen din igjen med riktig legitimasjon.
1. Åpen Microsoft Outlook på din PC eller laptop.
2. Klikk på Fil > Kontoinnstillinger alternativer.

3. Klikk deretter på Kontoinnstillinger… fra rullegardinmenyen Kontoinnstillinger.
4. Velg ønsket server du vil at Outlook skal koble til og klikk på Fjerne alternativ, som vist nedenfor.

5. Gå deretter tilbake til Outlook-hjemmeskjermen og Logg Inn igjen med riktig legitimasjon.
Metode 2: Slå på nettmodus i Outlook
Du kan slå på Outlook online-modus ved hjelp av følgende trinn:
1. Lansering Microsoft Outlook på din PC eller laptop.
2. Klikk deretter på Send motta alternativet fra toppen for å bytte til Send/Motta-fanen.

3. Klikk på Arbeid frakoblet alternativet fra øverste høyre hjørne for å bytte modus til Arbeid på nett.
Metode 3: Fjern utvidelser og tillegg
La oss nå se trinnene for å fjerne utvidelser og tillegg fra Outlook.
1. Lansering Microsoft Outlook.
2. Klikk på Fil > Administrer tillegg alternativer.

3. Klikk på ikon med tre prikker > Fjerne alternativet for å fjerne ønskede tillegg eller utvidelser fra Outlook.
Merk: Alle de installerte tilleggene eller utvidelsene kan forårsake tilkoblingsfeil i Outlook. Så det kan hende du må fjerne flere tillegg til Outlook er koblet til serveren og dette problemet blir løst.

Les også: Topp 24 beste Outlook-alternativer
Hvorfor har Outlook en oransje trekant?
Den oransje trekanten på Outlook-ikonet fungerer som en advarselssymbol. Det indikerer vanligvis at Outlook har problemer med å autentisere med Exchange-serveren og kan ha blitt koblet fra. Årsaker til at dette ikonet vises på Outlook er:
- Internett-leverandøren din blokkerte tilgangen til Outlook-e-posten din
- Tilstedeværelse av virus, adware på enheten din
Hvordan kan du bli kvitt den oransje trekanten med et utropstegn?
En gul trekant og en oransje trekant med et utropstegn er begge advarselssymboler i Outlook. Her er guiden for å bli kvitt den oransje trekanten med et utropstegn.
1. Lansering Microsoft Outlook på din PC eller laptop.
2. Deretter klikker du på Fil alternativet fra toppen av navigasjonslinjen, som uthevet nedenfor.

3. Klikk på Kontoinnstillinger fanen.
4. Klikk deretter på Kontoinnstillinger… fra rullegardinmenyen Kontoinnstillinger.
5. Fra E-post fanen, velg ønsket server du vil at Outlook skal kobles til.
6. Klikk deretter på Fjerne alternativ, som vist.

7. Til slutt, gå tilbake til Outlook-hjemmeskjermen og Logg Inn igjen med riktig legitimasjon.
Hvorfor er det et utropstegn på e-postikonet ditt?
Vi mottar flere e-poster, hvorav de fleste av de viktige blir oversett. Men med Microsoft Outlook kan du legge til spesifikke tagger til e-poster du sender til andre mennesker. Brukere av Outlook kan filtrere bestemte meldingstyper ved å bruke disse kodene. En av disse kodene vil angi at en e-post har høy prioritet, og denne taggen er en rødt utropstegn som vises på e-postikonet. Så, utropstegnet på e-postikonet ditt betyr e-poster med høy betydning.
Anbefalt:
- Hvordan dekode iPhone Analytics-data
- Sletter initialisering av PS4 PSN-konto?
- Fiks Outlook prøver å koble til server på Windows 10
- Slik slår du av lesekvittering for e-post i Outlook
Så vi håper du har forstått hva det er Outlook gul trekant og hvordan du får det fikset med de detaljerte trinnene for å hjelpe deg. Vi informerte deg også om utropstegnet på e-postikonet ditt, som i dag ofte kan sees på Outlook. Du kan gi oss spørsmål om denne artikkelen eller forslag om ethvert annet emne du vil at vi skal lage en artikkel om. Slipp dem i kommentarfeltet nedenfor for at vi skal vite det.



