Fix Valheim fortsetter å krasje i Windows 10
Miscellanea / / August 22, 2022

Valheim er et av de mest populære overlevelses- og sandkassevideospillene utgitt av Coffee Stain Studios. Uten tvil tilbyr Valheim en palmesvettopplevelse for sine brukere, og det er grunnen til dens livlige vekst. Likevel har mange brukere klaget over at Valheim stadig krasjer når det lanseres på PC. Hvis du også står overfor det samme problemet i dette overlevelsesspillet i åpen verden, så er du på rett sted! Vi tar med en perfekt guide som hjelper deg å fikse Valheim som ikke reagerer, krasjer, svart skjerm, ikke åpner og andre relaterte problemer.

Innhold
- Slik fikser du Valheim fortsetter å krasjer i Windows 10
- Systemkrav for Valheim
- Metode 1: Grunnleggende feilsøkingsmetoder
- Metode 2: Sett Valheim Process til Høy prioritet
- Metode 3: Bekreft integriteten til spillfiler
- Metode 4: Slå på spillmodus
- Metode 5: Juster Windows-utseende og ytelse
- Metode 6: Deaktiver Steam Overlay
- Metode 7: Oppdater eller tilbakestill GPU-drivere
- Metode 8: Installer GPU-driveren på nytt
- Metode 9: Oppdater .NET Framework
- Metode 10: Oppdater DirectX
- Metode 11: Endre Windows Defender-brannmurinnstilling
- Metode 12: Reparer Microsoft Visual C++ Redistributable
- Metode 13: Installer Microsoft Visual C++ Redistributable på nytt
Slik fikser du Valheim fortsetter å krasjer i Windows 10
Hvis du er irritert over at Valheim fortsetter å krasje ved oppstartsproblem på din Windows 10-datamaskin, Her er noen mulige grunner til at du må analysere dem nøye for å løse problemet.
- PC oppfyller ikke de grunnleggende kravene til spillet.
- Et annet bakgrunnsprogram forstyrrer spillet.
- Du bruker en ubekreftet versjon av drivere.
- Grafikkinnstillingene til spillet er feilkonfigurert.
- Tilstedeværelse av skadelig programvare og virus.
- .NET-rammeverket og operativsystemet er ikke oppdatert til siste versjon.
- DirectX-versjonen er ikke oppdatert.
- Overklokking.
- Eventuelle feilkonfigurerte eller korrupte installasjonsfiler av spillet forårsaker også problemet.
- De omdistribuerbare Microsoft C++-filene er ikke kompatible med spillet og PC-en.
Her er noen mulige feilsøkingsmetoder som vil hjelpe deg med å fikse Valheim-krasjproblemet. Følg dem som vist i samme rekkefølge, og hvis du er heldig, kan du finne en løsning på problemet ditt i løpet av de første trinnene selv!
Systemkrav for Valheim
Hvis PC-en din ikke oppfyller kravene nedenfor til spillet, oppgradere din PC og sjekk om du kan fikse problemet.
Valheim Systemkrav (minimum)
- CPU HASTIGHET: 2,6 GHz Dual Core eller lignende
- RAM: 4 GB
- OS: Windows 7 eller nyere
- SKJERMKORT: GeForce GTX 500-serien eller lignende
- PIXEL SHADER: 5.0
- VERTEX SHADER: 5.0
- GRATIS DISKPLASS: 1 GB
- DEDIKERT VIDEO RAM: 512 MB
Valheim anbefalte krav
- prosessor: i5 3GHz eller bedre
- RAM: 8 GB
- OS: Windows 7 eller nyere
- SKJERMKORT: GeForce GTX 970-serien eller lignende
- PIXEL SHADER: 5.1
- VERTEX SHADER: 5.1
- GRATIS DISKPLASS: 1 GB
- DEDIKERT VIDEO RAM: 4096 MB
Metode 1: Grunnleggende feilsøkingsmetoder
Følg de angitte grunnleggende metodene for å fikse problemet.
1A. Stopp overklokking
Følg disse punktene for å stoppe overklokking.
- Hver avansert datamaskin er bygget med mulighet for overklokking som hjelper til med å produsere mer juice enn spesifikasjonene du allerede har. Å kjøre grafikkortet eller prosessoren raskere enn standardhastigheten refererer til overklokking.
- Når dette skjer, vil datamaskinen din nå maksimal temperatur etter en bestemt tid. Datamaskinen oppdager dette og justerer klokkehastigheten til normal hastighet til den er avkjølt. Klokkehastigheten økes igjen etter at de er avkjølt.
- Dette øker ytelsen til datamaskinen din og er til stor hjelp hvis du ikke har en kraftig datamaskin.
- Det må bemerkes at alle spillene ikke støtter overklokking. Det samme gjelder Valheim. Så du må prøve å deaktivere all overklokking på datamaskinen din og prøve å starte spillet. Hvis den starter bra, er problemet løst.
1B. Kjør Valheim som administrator
Enkelte tillatelser og funksjoner kan bare nås hvis du har gitt administratorrettigheter til Valheim-spillet. I dette scenariet kan du fikse at Valheim stadig krasjer ved å følge instruksjonene nedenfor.
1. Høyreklikk på Valheim snarvei på skrivebordet eller naviger til installasjonskatalog og høyreklikk på den.
2. Velg nå Eiendommer alternativ.

3. Bytt deretter til Kompatibilitet fanen og sjekk Kjør dette programmet som administrator alternativ.

4. Klikk til slutt på Bruk > OK for å lagre endringene.
Sjekk om du har fikset det diskuterte lanseringsproblemet.
1C. Lukk Bakgrunnsprosesser
Hvis du kjører et annet avansert spill i bakgrunnen i tillegg til Valheim, vil dette føre til at Valheim krasjer problem på PC-en din. Flere bakgrunnsapper bruker mye CPU-ressurser, og hvis du vil løse det, må du lukke alle andre bakgrunnsprogrammer og -applikasjoner som instruert i vår guide Slik avslutter du oppgaven i Windows 10.

I tillegg anbefales det å deaktivere oppstartsprogrammer på din Windows 10 PC. For å implementere oppgaven, følg veiledningen vår på 4 måter å deaktivere oppstartsprogrammer i Windows 10

1D. Kjør Diskopprydding
Få brukere har antydet at å rydde litt diskplass på PC-en har hjulpet dem med å ordne opp i at Valheim stadig krasjer ved oppstartsproblem. Dette vil gjøre det mulig for datamaskinen å installere nye filer når det er nødvendig, noe som vil hjelpe deg med å fikse problemet.
Hvis det er minimum ledig plass på datamaskinen din som bidrar til oppskytingsproblemet i Valheim, følg vår guide 10 måter å frigjøre harddiskplass på Windows som hjelper deg med å fjerne alle unødvendige filer på datamaskinen.
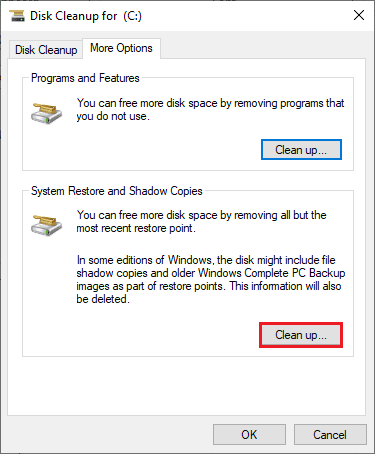
Les også:Hvordan laste ned Hextech Repair Tool
1E. Reparer korrupte systemfiler
Hvis det er noen manglende eller skadede filer på din Windows 10 PC, vil du møte problemet med at Valheim stadig krasjer. Likevel reparerer du disse korrupte filene ved å bruke innebygde verktøy, nemlig, Systemfilkontroll og Implementering av bildeservice og -administrasjon.
Les vår guide på Hvordan reparere systemfiler på Windows 10 og følg trinnene som instruert for å reparere alle dine korrupte filer.

1F. Oppdater Windows
Dessuten, hvis det er noen feil på PC-en din, kan de bare fikses etter en Windows-oppdatering. Microsoft slipper regelmessige oppdateringer for å fikse alle disse feilene og dermed fikse Valheim fortsetter å krasje.
Forsikre deg derfor om at du har oppdatert Windows-operativsystemet og om det er noen oppdateringer som venter i aksjon, bruk guiden vår Hvordan laste ned og installere den siste oppdateringen for Windows 10

Etter å ha oppdatert Windows-operativsystemet, sjekk om du kan få tilgang til spillet uten problemer.
Les også:Slik avinstallerer du McAfee LiveSafe i Windows 10
1G. Kjør Malware Scan
Tilstedeværelse av et virus eller skadelig programvare vil resultere i spillproblemer på datamaskinen din. Hvis i tilfelle virusangrepet er svært alvorlig, kan du ikke koble til noe online spill kontinuerlig i det hele tatt. For å løse problemet må du fjerne viruset eller skadelig programvare fullstendig fra din Windows 10-datamaskin.
Du anbefales å skanne datamaskinen din som instruert i vår guide Hvordan kjører jeg en virusskanning på datamaskinen min?

Hvis du vil fjerne skadelig programvare fra datamaskinen din, sjekk veiledningen vår Slik fjerner du skadelig programvare fra PC-en din i Windows 10. Når du har fjernet alle virusene fra datamaskinen din, koble til spillet ditt og sjekk om du møter Valheim-krasjproblemet igjen.
1H. Deaktiver antivirus midlertidig (hvis aktuelt)
Noen inkompatible antivirusprogrammer installert på datamaskinen din vil føre til at Valheim ikke svarer. For å unngå konflikter må du sørge for sikkerhetsinnstillingene til Windows 10-datamaskinen din og sjekke om de er stabile eller ikke. For å finne ut om antiviruspakken er årsaken til at Valheim stadig krasjer ved oppstart, deaktiver den en gang og prøv å koble til et nettverk.
Les vår guide på Slik deaktiverer du antivirus midlertidig på Windows 10 og følg instruksjonene for å deaktivere antivirusprogrammet midlertidig på PC-en.

Hvis du har en løsning på problemet etter at du har deaktivert antivirusprogrammet på datamaskinen, anbefales det å avinstallere programmet fullstendig fra PC-en.
Les vår guide Tving avinstallering av programmer som ikke avinstalleres i Windows 10 for å avinstallere antivirusprogrammet på datamaskinen.
Metode 2: Sett Valheim Process til Høy prioritet
Preferansen til en applikasjon eller prosess forteller datamaskinen viktigheten og om den bør gis preferanse fremfor de andre mens ressursene tildeles. Prioriteten til hvert program er normalt bortsett fra systemprosessene, som standard. Valheim laster kanskje ikke på PC-en din hvis den ikke får nok ressurser.
1. trykk Ctrl + Shift + Esc-tastene sammen for å lansere Oppgavelinje.
2. Søk nå etter Valheim prosess.
3. Endre deretter prioritet til Høy prioritet og sjekk om dette fungerer.
Merk: Endre prioritet med stor forsiktighet, ettersom å endre prioriteten til prosessen uforsiktig kan gjøre systemet ekstremt tregt eller ustabilt.

4. Lukk Oppgavebehandling og start datamaskinen på nytt og sjekk om Valheim fortsetter å krasje på Windows 10 problemet er løst.
Les også:Reparer feilkode 118 Steam i Windows 10
Metode 3: Bekreft integriteten til spillfiler
Vi har sett mange tilfeller der spillfilene enten mangler eller er korrupte, eller det hadde ufullstendige installasjoner. Brukere kan også oppleve at Valheim stadig krasjer hvis de blir avbrutt av oppdateringsprosessen eller hvis spillfilene flyttes. I denne metoden vil du åpne Steam og bruke den innebygde funksjonen for å verifisere integriteten til spillet. Den vil bli erstattet hvis applikasjonen finner noe. Les vår guide på hvordan verifisere integriteten til spillfiler på Steam.
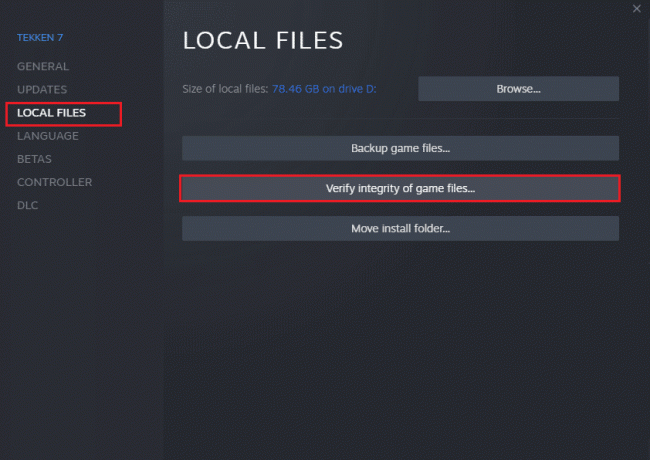
Metode 4: Slå på spillmodus
Spillmodusalternativet tilgjengelig på PC-en brukes til å prioritere og forbedre spillopplevelsen og redusere unødvendige avbrudd. De spillemodus gir prioritert tilgang til ressurser for spillene du spiller, mens andre bakgrunnsapplikasjoner får færre ressurser. Følg derfor trinnene nedenfor for å slå på spillmodusen for å optimere spillingen i spill.
1. trykk Windows + I-tastene sammen for å åpne Innstillinger.
2. Klikk på Gaming omgivelser.

3. Å velge Spillemodus alternativet i venstre rute.
4. Her, bytt På bryteren for Spillemodus.

Når spillmodusen er aktivert på PC-en din, starter du spillet på nytt.
Les også:Løs problemet med Overwatch FPS Drops
Metode 5: Juster Windows-utseende og ytelse
Slik løser du problemet med at Valheim ikke svarer ved å justere utseendet og ytelsen til datamaskinen.
1. trykk Windows-tast, type Juster utseendet og ytelsen til Windows og klikk Åpen.

2. Velg Juster for best utseende alternativ.
3. Nå, klikk Søke om og så OK for å lagre endringene.
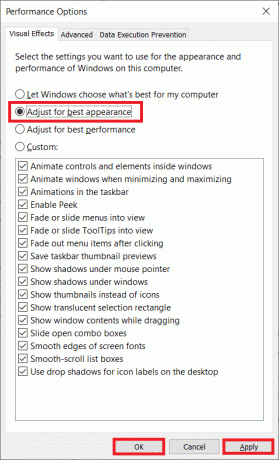
Når du er ferdig, spill et testspill og se om Valheim fungerer uten problemer.
Metode 6: Deaktiver Steam Overlay
Steam-overlegget er et stykke Steam som lar brukerne få tilgang til vennelisten og nettleseren og tillater kjøp i spillet. Det er et betydelig verktøy, men det utløser noen ganger at Valheim stadig krasjer problemet. Hvis du vil løse dette problemet, slå av Steam-spilloverlegget.
1. Lansering Damp og klikk på BIBLIOTEK Meny.

2. Nå, høyreklikk på Valheim og velg Eiendommer… alternativ.

3. I GENERELL menyen, fjern merket for Aktiver Steam-overlegget mens du er i spillet alternativ.

4. Til slutt, relanseringspillet og sjekk om Valheim lanseringsproblemet er løst.
Les også:Fix Kan ikke initialisere Steam API i Windows 10
Metode 7: Oppdater eller tilbakestill GPU-drivere
Grafiske drivere hjelper tunge grafiske bilder og videobehandlingsapplikasjoner med å forenkle oppgavene deres. Hvis du møter oppstartskonflikter mens du starter spillet som Valheim, sørg for at du bruker en oppdatert versjon av enhetsdrivere, da de fungerer som en kobling mellom maskinvaren og operativsystemet til din PC.
Alternativ I: Oppdater grafikkdriveren
Mange brukere antydet at oppdatering av drivere har fikset Valheim-krasjproblemet. Les og implementer trinnene som er instruert i veiledningen vår 4 måter å oppdatere grafikkdrivere i Windows 10 å gjøre slik.

Alternativ II: Tilbakestill grafikkdriveroppdateringer
Noen ganger kan den gjeldende versjonen av grafikkdrivere forårsake startkonflikter, og i dette tilfellet må du gjenopprette tidligere versjoner av installerte drivere. Denne prosessen kalles tilbakeføring av sjåfører og du kan enkelt rulle tilbake datamaskindriverne til tidligere tilstand ved å følge veiledningen vår Slik ruller du tilbake drivere på Windows 10.
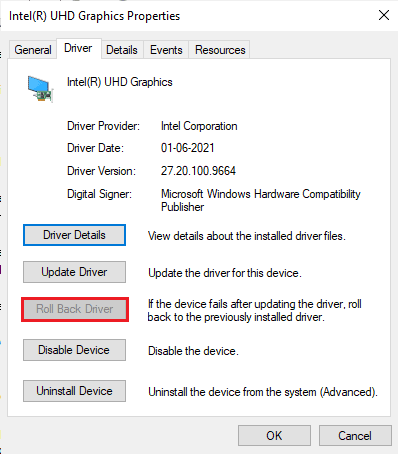
Lagre endringene dine og sjekk om du har løst problemet med at Valheim ikke svarer.
Metode 8: Installer GPU-driveren på nytt
Hvis du fortsatt opplever at Valheim stadig krasjer etter at du har oppdatert GPU-driverne, må du installere enhetsdrivere på nytt for å fikse eventuelle inkompatibilitetsproblemer. Du kan enkelt installere grafiske drivere på nytt som instruert i vår guide Hvordan avinstallere og installere drivere på nytt på Windows 10.

Les også:Reparer Valorant Graphics Driver Crashed i Windows 10
Metode 9: Oppdater .NET Framework
.NET-rammeverket i Windows 10-datamaskinen er avgjørende for uavbrutt service av moderne apper og spill. Mange spill har en funksjon for automatisk oppdatering for .NET-rammeverket, og det vil derfor bli oppdatert automatisk hver gang en oppdatering er tilgjengelig. I et annet tilfelle, hvis en oppdatering ber PC-en din, kan du manuelt installere den nyeste versjonen av .NET-rammeverket, som diskutert nedenfor, for å fikse Valheim fortsetter å krasje ved oppstartsproblem.
1. Besøk .Net Frameworkoffisiell nedlastingsside.
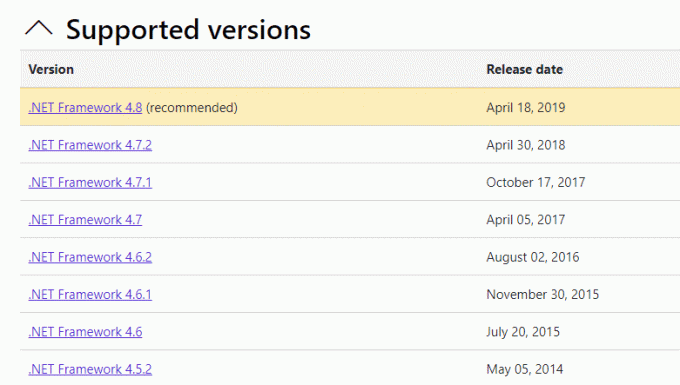
2. Hvis det er noen oppdateringer, klikk på tilsvarende/anbefales link og klikk Last ned .NET Framework 4.8 Runtime alternativ.
Merk: Ikke klikk på Last ned .NET Framework 4.8 Developer Pack slik den brukes av programvareutviklere.

3. Kjør den nedlastede installasjonsfilen og følg instruksjoner på skjermen for å installere .NET-rammeverket på en vellykket måte på din Windows-PC.
Når du er ferdig, sjekk om du har løst det diskuterte problemet eller ikke.
Metode 10: Oppdater DirectX
For å nyte en sømløs multimediaopplevelse på Valheim, må du forsikre deg om at DirectX er installert, og den er oppdatert til siste versjon. DirectX hjelper deg med å forbedre den visuelle medieopplevelsen for grafiske spill og applikasjoner spesielt. Det er verdt å oppdatere DirectX som trengs for dette spillet.
1. trykk Windows + R-tastene samtidig for å åpne Løpe dialogboks.
2. Type dxdiag traff deretter Enter-tasten til lansering DirectX diagnoseverktøy.

3. Undersøk DirectX versjon, hvis den inneholder DirectX 12 eller ikke.

4. Hvis du ikke har DirectX 12 i systemet, last ned og installer det fra DirectX nedlastingsside ved å følge instruksjonene på skjermen.

Etter å ha installert DirectX, sjekk om problemet oppstår igjen.
Merk: Sørge for Se etter digitale WHQL-signaturer boksen er sjekket inn System og i alle faner, sjekk om WHQL-logoen er satt til Ja.

Les også:Fiks Steam Content File Locked-feil
Metode 11: Endre Windows Defender-brannmurinnstilling
Du vil også møte et problem med at Valheim stadig krasjer, på grunn av en overreaktiv eller overbeskyttende antiviruspakke i din Windows 10-datamaskin. Dette forhindrer koblingen mellom spillstarteren og serveren. Så for å fikse dette problemet, kan du hviteliste Valheim i brannmurinnstillingene eller deaktivere problemet midlertidig.
Alternativ I: Hviteliste Valheim
For å tillate Valheim i din Windows Defender-brannmur, følg vår guide Tillat eller blokker apper gjennom Windows-brannmuren og implementer trinnene som instruert.

Alternativ II. Deaktiver brannmur (anbefales ikke)
Hvis du ikke vet hvordan du deaktiverer Windows Defender-brannmur, vår guide Slik deaktiverer du Windows 10-brannmuren vil hjelpe deg med det.

Alternativ III: Opprett ny regel i brannmur
1. Slå den Windows-tast og type Windows Defender-brannmur med avansert sikkerhet. Klikk deretter på Åpen.

2. Nå, i venstre rute, klikk på Innkommende regler som avbildet.
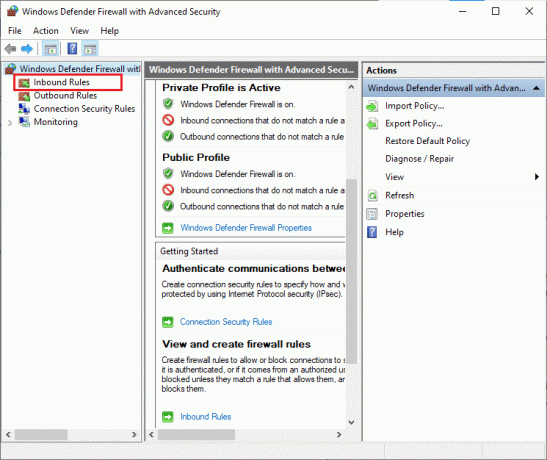
3. Klikk deretter på i høyre rute Ny regel... som vist.
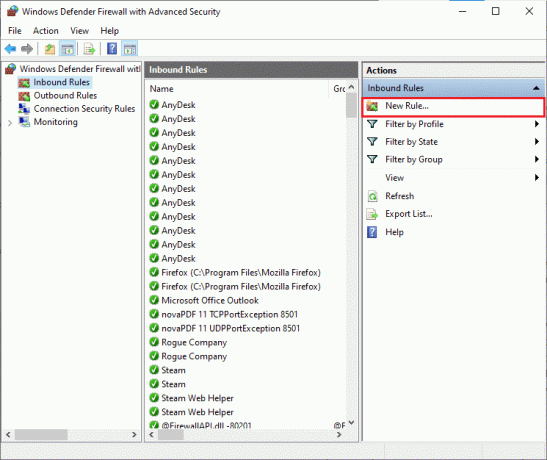
4. Pass nå på at du velger Program alternativ under Hvilken type regel vil du lage? menyen og klikk på Neste> som vist.

5. Klikk deretter på Bla gjennom... knapp tilsvarende Denne programstien: som vist.
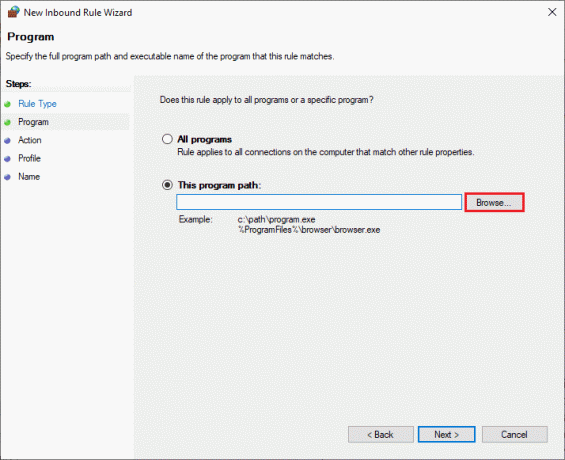
6. Deretter navigerer du til C:\Program Files (x86) \Valheim bane og dobbeltklikk på oppsett fil. Klikk deretter på Åpen knapp.
7. Klikk deretter på Neste > i Veiviser for ny innkommende regel vinduet som vist.

8. Velg nå alternativknappen ved siden av Tillat tilkoblingen og klikk på Neste > som avbildet.

9. Forsikre Domene, privat, offentlig bokser er valgt og klikk på Neste > som vist.
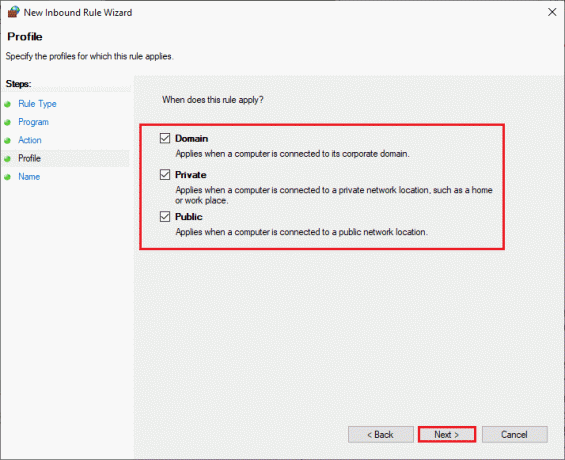
10. Til slutt, legg til et navn i den nye regelen din og klikk på Bli ferdig.
Ferdig! Sjekk om du har løst problemet med at Valheim ikke svarer er løst eller ikke.
Les også: 8 måter å fikse risikoen for regn 2 Multiplayer på som ikke fungerer
Metode 12: Reparer Microsoft Visual C++ Redistributable
Alternativt kan du prøve å reparere Microsoft Visual C++ Redistributable-pakkene for å fikse Valheim-krasjproblemet som følger:
1. Slå den Windows-tast, type Apper og funksjoner, og klikk på Åpen.

2. Søk etter Microsoft Visual C++ Redistribuerbar pakke.
3. Velg pakken, og klikk deretter på Endre alternativ.

4. Klikk deretter Ja på Brukerkonto-kontroll dialogboks.
5. Klikk på i popup-vinduet som vises Reparere. Vent til prosessen er ferdig.

6. Sørg for å endre alle Microsoft Visual C++ omdistribuerbare pakker ved å følge trinnene ovenfor.
7. Til slutt, start PC-en på nytt.
Åpne programmet du ikke kunne åpne tidligere. Hvis dette ikke fungerte, prøv å reinstallere C++ omdistribuerbare i stedet.
Les også:Fiks Runtime Error C++ på Windows 10
Metode 13: Installer Microsoft Visual C++ Redistributable på nytt
Hvis den forrige metoden for å reparere Microsoft C++ Visual Redistributable ikke løste Valheim fortsetter å krasje, må du installere den omdistribuerbare på nytt. Følg de angitte trinnene for å avinstallere og deretter installere disse på nytt.
1. Åpne Apper og funksjoner systeminnstillinger.

2. Velg Microsoft Visual C++ Redistribuerbar pakke, og klikk deretter på Avinstaller alternativ.

3. Klikk på Avinstaller alternativet igjen for å bekrefte og fjerne pakken.
Merk: Sørg for å avinstallere alle Microsoft Visual C++ omdistribuerbare pakker.
4. Slå den Windows-tast, type Ledeteksten, og klikk deretter på Kjør som administrator.

5. Skriv inn følgende kommando og trykk på Tast innnøkkel.
Dism.exe /online /Cleanup-Image /StartComponentCleanup

6. Når prosessen er fullført, start PC-en på nytt.
7. Deretter besøker du Microsoft Visual C++ redistribuerbar nettside for å laste ned den nyeste C++-pakken som vist her.

8. Når du har lastet ned, åpner du nedlastet fil ved å dobbeltklikke på den Mine nedlastinger. Installere pakken ved å følge instruksjonene på skjermen.
9. Når installasjonen er fullført, endelig start PC-en på nytt.
Start spillet på nytt og sjekk om du står overfor lasteproblemet igjen. Denne gangen vil du ikke møte noen problemer.
Anbefalt:
- Hvordan få full TikTok på Instagram Story
- Fiks High Ping i League of Legends
- Løs nedlastingsfeil for CS GO-oppdatering i Windows 10
- Reparer Forza Horizon 5-krasj i Windows 10
Vi håper at denne veiledningen var nyttig og at du kunne fikse Valheim fortsetter å krasje problemet på din Windows 10 PC. Fortell oss hvilken metode som fungerte best for deg. Ta gjerne kontakt med oss med dine spørsmål og forslag via kommentarfeltet nedenfor.



