4 beste måter å administrere undertekstinnstillinger på Amazon Fire TV Stick
Miscellanea / / August 22, 2022
Amazon Fire TV Stick lar deg streame favorittfilmene og -seriene dine på Prime Video og andre strømmeplattformer som Netflix, Hulu, Mubi og mer. Ved å legge til et par kule dingser kan du forbedre Fire TV Stick-opplevelsen hjemme.

Sammen med endre undertekstfargen på skrivebord og mobil, får du også noen alternativer på Fire TV Stick for å tilpasse undertekster mens du ser på innhold på Prime Video. Vi har samlet de beste måtene å administrere undertekstinnstillinger på Amazon Fire TV Stick. Løsningene nevnt i dette innlegget gjelder alle Fire TV Stick-modeller.
Før du går videre, anbefaler vi å sjekke om du bruker den nyeste versjonen av Fire OS på Fire TV Stick. Slik sjekker du det på Fire TV Stick.
Trinn 1: På Fire TV-startskjermen velger du Innstillinger-ikonet i høyre hjørne.

Steg 2: Velg My Fire TV fra alternativene.
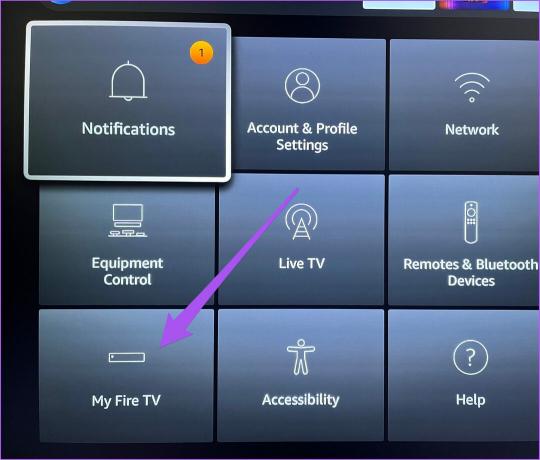
Trinn 3: Velg Om fra listen over alternativer under My Fire TV.

Trinn 4: Gå til Se etter oppdateringer.

Hvis du ser en Fire OS-oppdatering tilgjengelig, last ned og installer den på Fire TV Stick.
1. Endre underteksttekst
Det første alternativet for å tilpasse undertekster er å endre utseendet og følelsen til undertekstteksten. Du kan endre standardinnstillingene som tekststørrelse, farge, skriftstil og kantstil for undertekstene. Dette vil hjelpe deg med å forbedre undertekstlesbarheten avhengig av fargekarakteren som brukes for filmen eller programmet du ser på. Hvis noen i familien din synes det er vanskelig å lese tekst i liten størrelse, kan du øke størrelsen og også endre fargen på undertekstene.
Slik gjør du det.
Trinn 1: Velg Innstillinger-ikonet på høyre side av Fire TV-startskjermen.

Steg 2: Velg Tilgjengelighet fra alternativene.

Trinn 3: Velg Undertekst under Tilgjengelighet.

Trinn 4: Velg Tekst fra listen over alternativer.

Du får nå fem alternativer for å endre underteksttekst – Størrelse, Farge, Opasitet, Skrift og Kantstil.
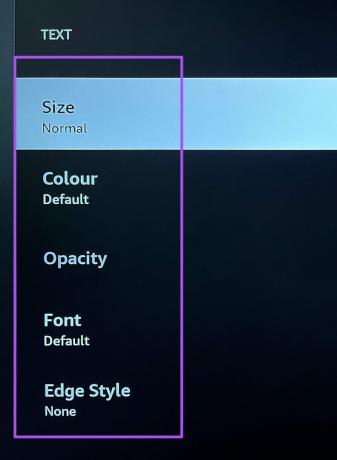
Trinn 5: Velg et hvilket som helst alternativ i henhold til ditt valg for å tilpasse underteksten.
Du kan for eksempel velge Farge for å endre fargen på underteksten. En forhåndsvisning av det samme vil være synlig på TV-skjermen.

Du kan bruke Opacity etter at du har endret andre innstillinger.

2. Endre underteksttekstbakgrunn
Det neste alternativet er å endre bakgrunnen til undertekstteksten din mens du ser på innhold på Fire TV Stick. Dette er en annen fin måte å forbedre lesbarheten til underteksttekst og redde TV-panelet fra innbrenningsproblemer, spesielt på OLED-TVer. Slik får du tilgang til og bruker funksjonen.
Trinn 1: Velg Innstillinger-ikonet på høyre side av Fire TV-startskjermen.

Steg 2: Velg Tilgjengelighet fra alternativene.

Trinn 3: Velg Undertekst under Tilgjengelighet.

Trinn 4: Velg Tekstbakgrunn fra listen over alternativer.

Du får to alternativer - Farge og Opasitet.

Du kan endre fargen på underteksttekstbakgrunnen og deretter kontrollere dens opasitet.
3. Endre bakgrunnen for undertekstvinduet
Det tredje alternativet for å administrere undertekster i Fire TV Stick er å velge undertekstvinduets bakgrunn. Det betyr at du kan utvide størrelsen på undertekstvinduet og endre bakgrunnsfargen etter eget valg. Slik bruker du funksjonen.
Trinn 1: Velg Innstillinger-ikonet på høyre side av Fire TV-startskjermen.

Steg 2: Velg Tilgjengelighet fra alternativene.

Trinn 3: Velg Undertekst under Tilgjengelighet.

Trinn 4: Velg Vindubakgrunn fra listen over alternativer.

Nok en gang får du to alternativer - Farge og Opasitet.
Trinn 5: Velg ønsket bakgrunnsfarge for vinduet. Det gjør at Opacity-alternativet kan justeres for undertekstvinduet.

4. Bruk Amazon Web Settings for undertekster
Det er naturlig å tilpasse undertekster når du ser på Prime Video i en nettleser på skrivebordet ditt. Det siste alternativet i undertekstinnstillinger på Fire TV Stick lar deg overføre alle disse innstillingene for å bruke dem på Fire TV Stick. Slik bruker du det alternativet.
Trinn 1: Velg Innstillinger-ikonet på høyre side av Fire TV-startskjermen.

Steg 2: Velg Tilgjengelighet fra alternativene.

Trinn 3: Velg Undertekst under Tilgjengelighet.

Trinn 4: Velg "Bruk Amazon Web Settings for Prime Video Subtitles" for å aktivere det.
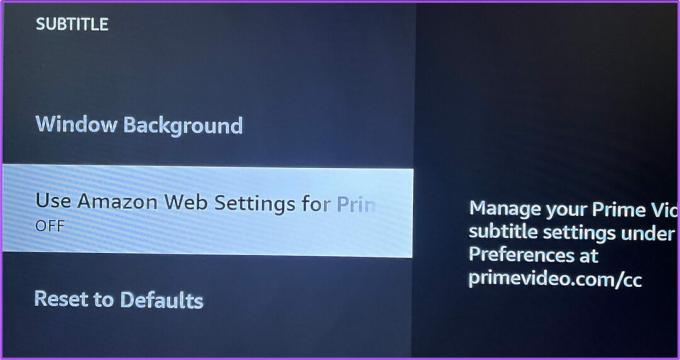
Rettet til undertekster
Amazon Fire TV Stick lar deg kontrollere hvordan du ser på undertekstene. Men noen ganger møter Fire TV Stick-brukere forskjellige problemer mens de bruker den på TV-en. Vi har dekket noen innlegg som angir løsninger for Fire TV Stick-lyden fungerer ikke og Fire TV Stick laster ikke apper. Du kan sjekke dem ut hvis du har møtt noen slike problemer.
Sist oppdatert 22. august 2022
Artikkelen ovenfor kan inneholde tilknyttede lenker som hjelper til med å støtte Guiding Tech. Det påvirker imidlertid ikke vår redaksjonelle integritet. Innholdet forblir objektivt og autentisk.



