Hvordan redigere skannede PDF-filer i Adobe Acrobat DC
Miscellanea / / August 23, 2022
Å skanne viktige dokumenter og kombinere disse bildene til en PDF-fil er en smart måte å lage digitale arkiver på. Du kan bruke telefonene dine til skanne dokumenter ved hjelp av apper. Det er imidlertid litt vanskelig hvis du må gjøre en endring eller finpusse noe i et av disse dokumentene - som å endre en stavemåte eller fullstendig adresse.

Skannede PDF-er er heller ikke lett redigerbare, i motsetning til PDF-filer konvertert fra andre filtyper. Heldigvis pakker Adobe Acrobat DC Optisk karaktergjenkjennelse (OCR) for å redigere en skannet PDF og gjør oppgaven komfortabel for deg. Slik bruker du Adobe Acrobat DC til å redigere skannede PDF-filer.
Hvordan redigere skannede PDF-filer i Adobe Acrobat DC
Når du ser på en skannet PDF i Adobe Acrobat DC, kan du aktivere OCR til å kjøre automatisk i bakgrunnen. OCR vil konvertere dokumentet til redigerbar tekst og bilder. Slik aktiverer du det fra Adobe Acrobat DC-innstillingene:
Trinn 1: På PC-en klikker du på Start-menyen og søker etter Adobe Acrobat.

Steg 2: Klikk på Åpne for å starte Adobe Acrobat-appen fra resultatene.

Trinn 3: Etter at appen har startet, klikker du på Fil-alternativet øverst til venstre.

Trinn 4: Klikk på Åpne fra alternativene som vises.

Trinn 5: Bla til den skannede PDF-filen du vil redigere, velg den og klikk på Åpne for å starte den.

Trinn 6: Klikk på Verktøy fra Adobe Ribbon.

Trinn 7: Klikk på Rediger PDF under gruppen Opprett og rediger verktøy.

Trinn 8: Vent til Adobe starter og fullfører den optiske tegngjenkjenningen for å konvertere PDF-elementene til redigerbare tekster og bilder. Når OCR-gjenkjenningen er fullført, bør du se tekster og bilder i PDF-en i tekstbokser eller felt.

Trinn 9: Plasser markøren i tekstboksene og klikk på innholdet du vil redigere. Enhver ny tekst du introduserer vil samsvare med originalteksten i dokumentet.

Trinn 10: Klikk på Fil etter å ha redigert dokumentet, og velg Lagre eller Lagre som for å opprettholde de nye endringene.

Slik tilpasser du Adobe-innstillingene dine for å redigere skannede PDF-filer
Adobe har spesifikke innstillinger som du kan oppdatere for å gjøre redigering av skannede PDF-filer enklere. Disse innstillingene inkluderer:
- Gjenkjenne tekst: OCR-språket for dokumentet ditt. Når OCR kjøres på dokumentet, identifiserer Adobes kode standardspråket.
- Bruk tilgjengelig systemfont: Dette alternativet sikrer at den konverterte teksten i den skannede PDF-filen vises med en skrifttype som ligner den på datamaskinen.
- Gjør alle sidene redigerbare: Hvis du har flere sider på den skannede PDF-filen, konverterer Adobe som standard bare den gjeldende siden du er på. Hvis du vil gjøre alle sider redigerbare, kan du krysse av for denne innstillingen, men det vil redusere hastigheten på å bla gjennom PDF-en.
Tilpasse Adobe-innstillingene dine
Følg disse trinnene for å tilpasse Adobe-innstillingene dine:
Trinn 1: På PC-en klikker du på Start-menyen og søker etter Adobe Acrobat.

Steg 2: Klikk på Åpne for å starte Adobe Acrobat-appen fra resultatene.

Trinn 3: Etter at appen har startet, klikker du på Fil-alternativet øverst til venstre.

Trinn 4: Klikk på Åpne fra alternativene som vises.

Trinn 5: Bla til den skannede PDF-filen du vil redigere, og klikk på Åpne for å starte den.

Trinn 6: Klikk på Verktøy fra Adobe Ribbon.

Trinn 7: Klikk på Rediger PDF under gruppen Opprett og rediger verktøy.

Trinn 8: Til høyre på siden skal det være et brett, rull nedover til gruppen Skannede dokumenter.

Trinn 9: Klikk på Innstillinger.

Trinn 10: I dialogboksen Redigeringsinnstillinger for skannet dokument klikker du på rullegardinmenyen under feltet "Gjenkjenn tekst i".

Trinn 11: Velg ønsket språk.

Trinn 12: Hvis du ønsker å matche PDF-teksten til systemet ditt, merk av i boksen ved siden av 'Bruk tilgjengelig systemfont.'
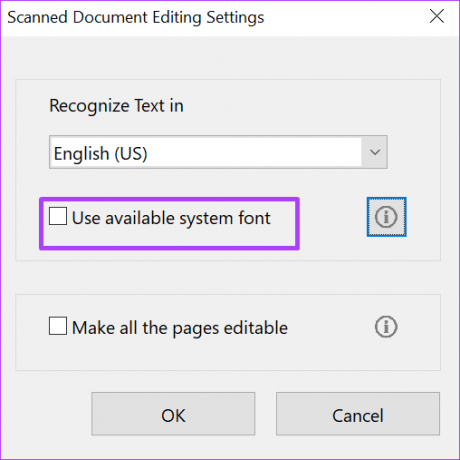
Trinn 13: Hvis du vil gjøre all teksten på PDF-en din redigerbar, merk av i boksen ved siden av «Gjør alle sidene redigerbare».
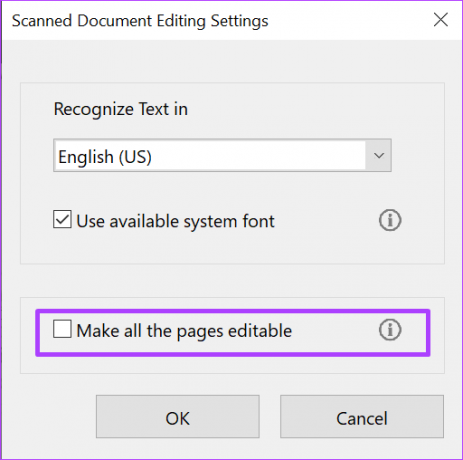
Trinn 14: Klikk OK for å lagre alle endringene.

Sette inn og slette sider i en PDF
Bortsett fra å redigere teksten i den skannede PDF-filen, kan du også sette inn nye sider og slette sider finner du ikke lenger relevant. Alt du trenger for å gjøre det er Organize Pages Tool på Adobe Acrobat DC.
Sist oppdatert 22. august 2022
Artikkelen ovenfor kan inneholde tilknyttede lenker som hjelper til med å støtte Guiding Tech. Det påvirker imidlertid ikke vår redaksjonelle integritet. Innholdet forblir objektivt og autentisk.



