Hvordan lage en e-postmal i Mail-appen på Mac
Miscellanea / / August 23, 2022
Hvis du bruker Mail-appen på Mac-en til å sende e-post til en lignende gruppe mottakere, kan du opprette en e-postgruppe. Men hvis innholdet i e-postene dine forblir det samme eller du må sende lignende svar, kan du spare mye mer tid ved å lage en e-postmal.

Akkurat som Gmail og Outlook, kan du opprette en e-postmal i standard Apple Mail-appen, spesielt for å administrere dine profesjonelle e-poster. Vi deler metoden for å lage en e-postmal i Mail-appen på Mac.
Før du går videre med trinnene, anbefaler vi at du oppdaterer Mail-appen til den nyeste versjonen. Dette vil sikre at alle trinnene fungerer uten problemer eller problemer. Du må se etter eventuelle ventende macOS-oppdateringer med trinnene nedenfor. Merk at disse trinnene fungerer på macOS-versjoner før macOS Ventura.
Trinn 1: Klikk på Apple-ikonet øverst til høyre.

Steg 2: Velg "Om denne Macen" fra listen over alternativer.
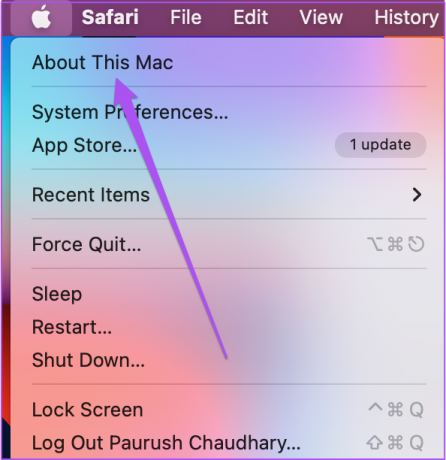
Trinn 3: Klikk på Software Update.

Trinn 4: Hvis du ser en macOS-oppdatering, last ned og installer den for å bruke den nyeste versjonen av Mail-appen.
For Mac-brukere på macOS Ventura, må du åpne Systemvalg og gå til Generelt-delen. Derfra klikker du på "Programvareoppdatering" - ja, menynavigasjonen er ganske lik iOS på iPhone.
Hvordan lage en e-postmal i Mail-appen
For å lage en ny e-postmal må du legge til en ny postboks i Mail-appen på Mac-en. Siden det ikke er noe dedikert alternativ for å lage en mal, kan du bruke et utkast til e-post for å lage malen din.
Trinn 1: Trykk på Kommando + mellomromstasten for å åpne Spotlight Search, skriv Post, og trykk på Retur.

Steg 2: Når Mail-appen åpnes, klikker du på Mailbox i menylinjen.
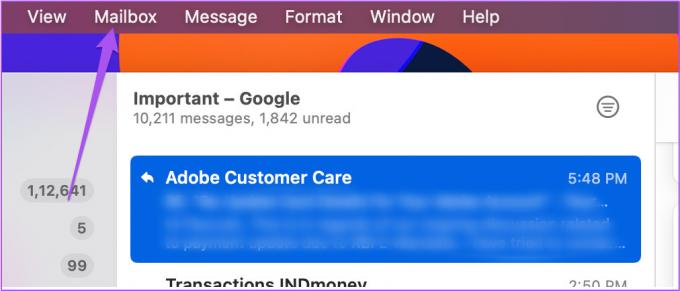
Trinn 3: Velg Ny postboks fra listen over alternativer.
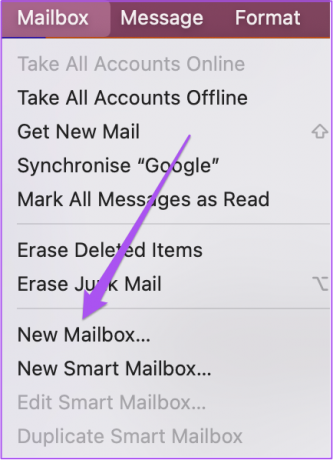
Trinn 4: I vinduet Ny postboks klikker du på Plassering.
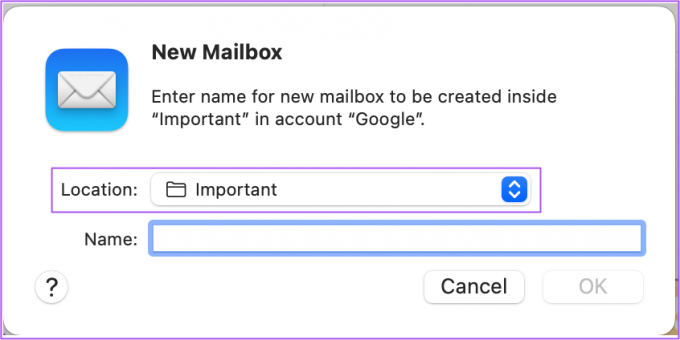
Trinn 5: Velg "På min Mac" fra rullegardinmenyen.
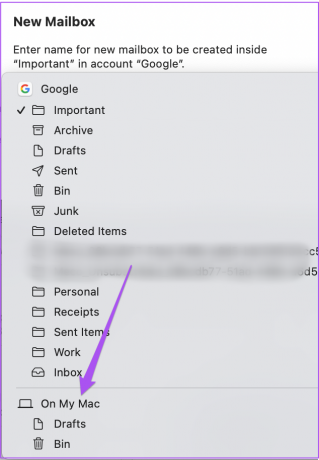
Trinn 6: Skriv inn et navn for postkassen og klikk OK.
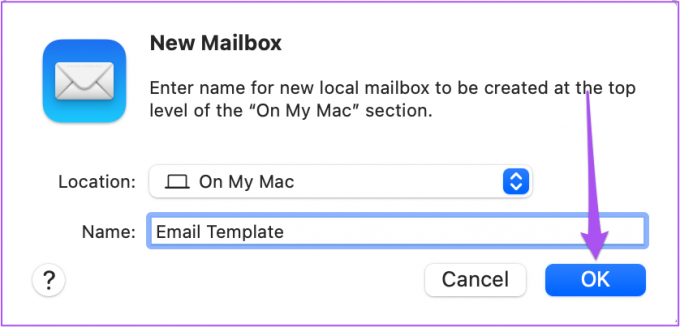
Etter å ha opprettet en ny postboks, vil den vises under På min Mac i venstre kolonne.
La oss nå lagre et utkast til e-post som skal brukes som mal ved å følge disse trinnene.
Trinn 1: Klikk på ikonet for å skrive en ny e-postmelding.
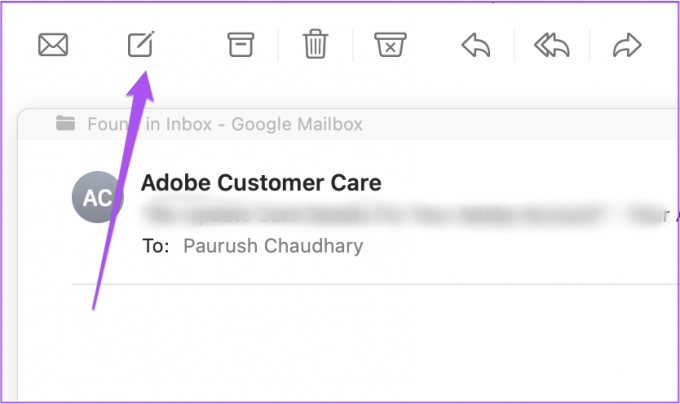
Steg 2: Rediger meldingen i henhold til det du ønsker i e-postmalen din, og klikk deretter på X-ikonet for å lukke meldingsvinduet.

Trinn 3: Klikk på Lagre for å lagre meldingen som et utkast.
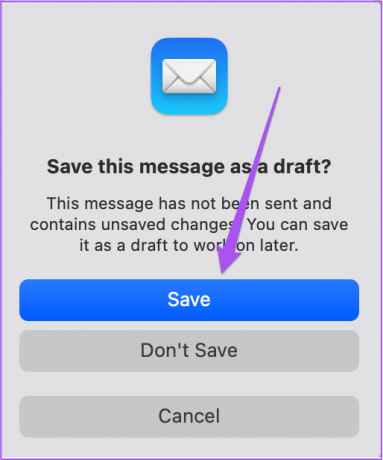
Trinn 4: Når meldingen er lagret, klikker du på alternativet Utkast i menyen til venstre.

Trinn 5: Velg meldingsutkastet som skal brukes som e-postmal. Dra og slipp deretter inn i postkassen du nettopp opprettet.
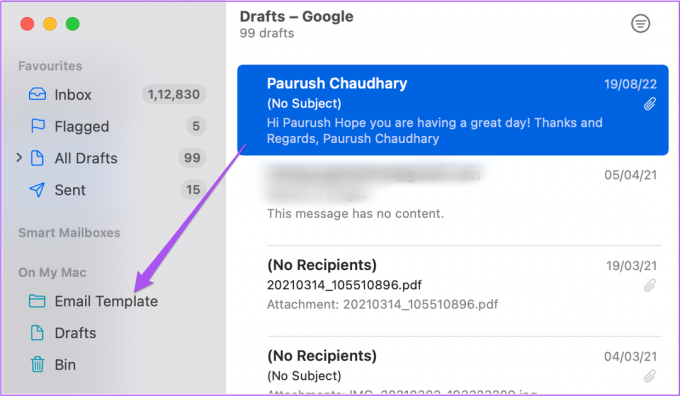
Hvordan sende mal e-post
Når du har fulgt de ovennevnte trinnene, er du klar til å bruke utkastet til e-postene dine. Slik bruker du den til å sende e-postmaler.
Steg 2: Trykk på Kommando + mellomromstasten for å åpne Spotlight Search, skriv Post, og trykk på Retur.

Steg 2: Klikk på postkassenavnet fra venstremenyen.
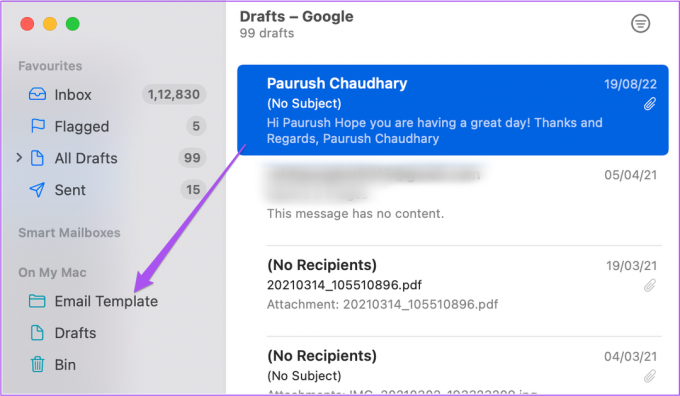
Trinn 3: Velg meldingsutkastet du vil bruke som e-postmal.
Trinn 4: Hold det valgt og klikk på meldingsalternativet i den øverste menylinjen.
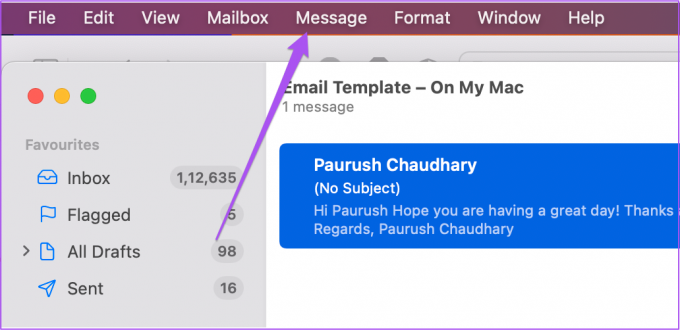
Trinn 5: Velg Send igjen fra listen over alternativer.
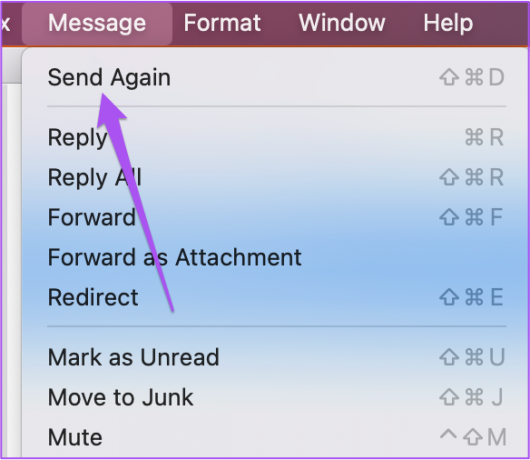
Trinn 6: Rediger e-postmeldingen din, skriv inn mottakernavnene og send den.
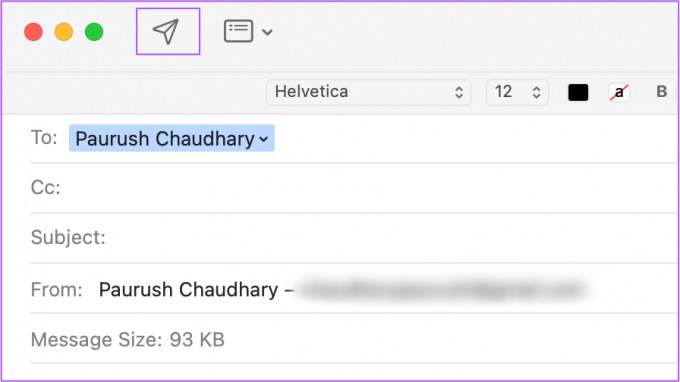
Slik sletter du e-postmal fra Mail-appen
Hvis du ombestemmer deg senere, kan du slette e-postmalen fra Mail-appen på Macen. Slik gjør du det.
Trinn 1: Trykk på Kommando + mellomromstasten for å åpne Spotlight Search, skriv Post, og trykk på Retur.

Steg 2: Når Mail-appen åpnes, høyreklikker du på postkassen som inneholder e-postmalen fra venstremenyen.
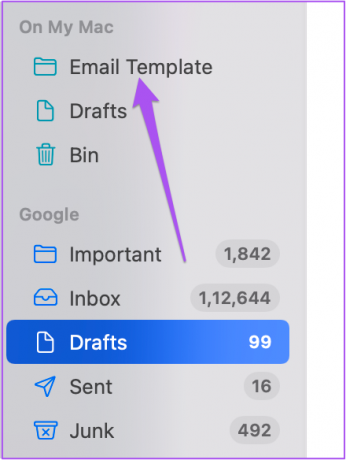
Trinn 3: Klikk på Slett postboks fra listen over alternativer.
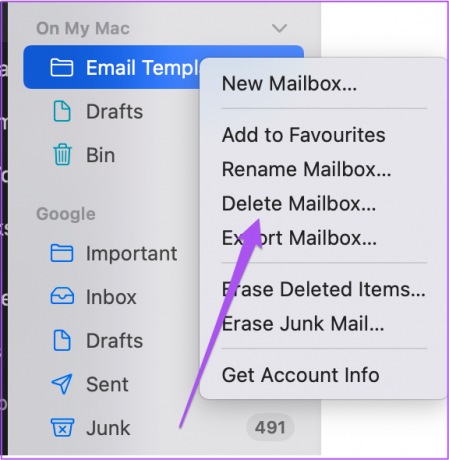
Trinn 4: Klikk på Slett igjen for å bekrefte valget ditt.
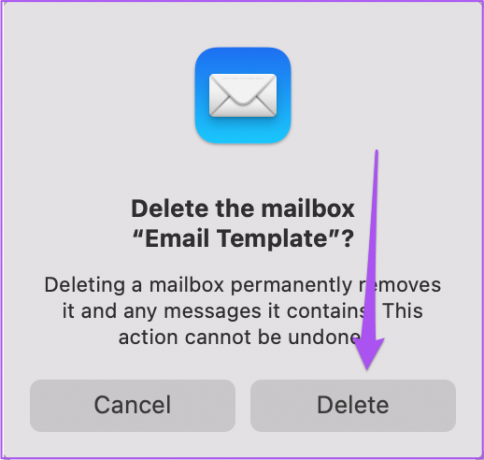
Du vil legge merke til at den nyopprettede postkassen ikke vises i Mail-appen.
Du kan også sjekke innlegget vårt som nevner de beste måtene å fikse Mail-appen som ikke mottar e-poster på Mac hvis du står overfor dette problemet.
Spar tid med e-postmaler
Etter at du har slettet e-postmalen din, kan du opprette en ny ved å bruke de samme trinnene, avhengig av dine behov. Du kan også planlegg e-postene dine ved hjelp av Mail-appen aldri gå glipp av en frist. Mens du oppretter en e-postmal i Mail-appen, kan du også legg til signaturen din på slutten av meldingen.
Sist oppdatert 22. august 2022
Artikkelen ovenfor kan inneholde tilknyttede lenker som hjelper til med å støtte Guiding Tech. Det påvirker imidlertid ikke vår redaksjonelle integritet. Innholdet forblir objektivt og autentisk.



