Topp 6 måter å fikse tillatelsesalternativ for bakgrunnsapper som mangler på Windows 11
Miscellanea / / August 25, 2022
Windows 11 lar deg administrere bakgrunnen app-tillatelser for hver app individuelt. Så du kan spesifisere hvilke apper som skal bruke systemressurser for å forbli aktive i bakgrunnen. Selvfølgelig trenger de passende tillatelser for å kjøre bakgrunnen for å hente nye data og oppdateringer. Men hva om tillatelsesalternativet for bakgrunnsapper forsvinner fra Innstillinger-appen?

Det kan være flere årsaker bak dette. I denne artikkelen vil vi dele noen feilsøkingstips du kan prøve hvis tillatelsesalternativet for bakgrunnsapper mangler på Windows 11-datamaskinen. Så la oss komme rett til det.
1. Konfigurer bakgrunnsapptillatelser via batteriinnstillinger (for bærbare datamaskiner)
Du kan administrere bakgrunnsapptillatelser på forskjellige måter i Windows 11. Så hvis den vanlige metoden ikke fungerer, kan du få tilgang til bakgrunnsapptillatelser via strøm- og batteriinnstillinger på Windows. Dette er hvordan.
Trinn 1: Trykk på Windows-tasten + I for å åpne Innstillinger-appen. Velg System-fanen fra venstre kolonne, og klikk på Strøm og batteri i høyre rute.

Steg 2: Klikk på Batteribruk for å utvide den.

Trinn 3: Finn appen du vil endre bakgrunnstillatelsene for. Trykk på menyikonet med tre prikker ved siden av og velg Administrer bakgrunnsaktivitet.

Trinn 4: Bruk rullegardinmenyen for å administrere bakgrunnstillatelser for appen.

2. Bruk Task Manager (for skrivebordsapper)
Det er viktig å merke seg at Windows 11 bare gir tillatelsesalternativet for bakgrunnsapper for Windows Store-apper. Så du vil ikke se dette alternativet for tradisjonelle skrivebordsapper. Du kan bruke Oppgavebehandling for å aktivere eller deaktiver programmet som en oppstartsapp. Dette er hvordan.
Trinn 1: Trykk Ctrl + Shift + Esc for å åpne Oppgavebehandling. Bytt til fanen Oppstartsapper og finn skrivebordsprogrammet på listen.
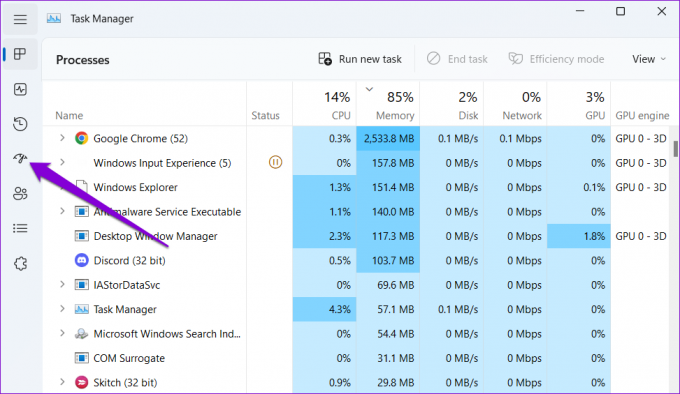
Steg 2: Du kan aktivere programmet som en oppstartsapp, slik at det starter automatisk når datamaskinen starter opp. Appen vil fortsette å kjøre i bakgrunnen til du lukker den. Alternativt vil deaktivering av programmet forhindre at det kjører ved oppstart.

3. Aktiver bakgrunnsapptillatelser fra gruppepolicy
En annen grunn til at du kanskje ikke ser tillatelsesalternativet for bakgrunnsapper er hvis funksjonen er deaktivert fra gruppepolicyen. Du kan aktivere funksjonen ved å bruke Group Policy Editor.
Group Policy Editor er bare tilgjengelig for Windows 11 Professional, Enterprise og Education-utgaver. Hvis datamaskinen din kjører Windows Home-utgaven, må du bruke Registerredigering og hoppe til neste metode for det.
Trinn 1: Trykk på Windows-tasten + R for å åpne dialogboksen Kjør. Skriv inn gpedit.msc og trykk Enter.

Steg 2: I gruppepolicyvinduet bruker du venstre rute for å navigere til følgende mappe.
Datamaskinkonfigurasjon\Administrative maler\Windows Components\App Privacy

Trinn 3: Dobbeltklikk på "La Windows-apper kjøre i bakgrunnen"-policyen fra høyre rute.

Trinn 4: Velg Aktivert og bruk rullegardinmenyen under Alternativer for å velge «Bruker har kontroll.» Trykk deretter på Bruk etterfulgt av OK.
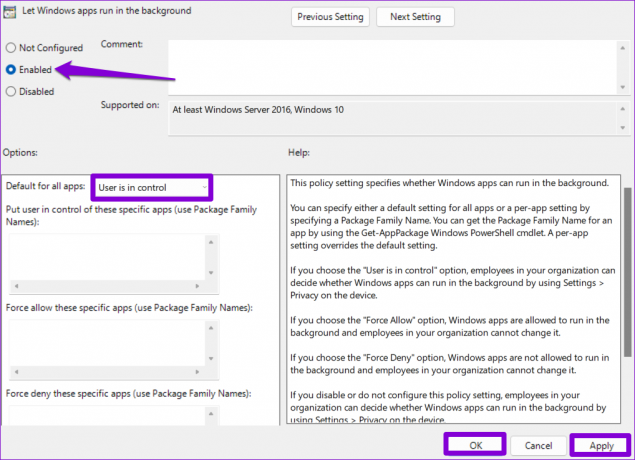
Start PC-en på nytt og se om du kan finne tillatelsesalternativet for bakgrunnsapper i Innstillinger-appen.
4. Aktiver bakgrunnsapptillatelser fra Registerredigering
Hvis du ikke har tilgang til Group Policy Editor, kan du gjenopprette det manglende tillatelsesalternativet for bakgrunnsapper ved å bruke registertrikset nedenfor.
Siden Registerredigering har viktige innstillinger for Windows, er det alltid en god idé å gjøre det sikkerhetskopiere alle registerfiler eller opprette et gjenopprettingspunkt før du fortsetter.
Trinn 1: Klikk på søkeikonet på oppgavelinjen, skriv inn registerredaktør, og velg Kjør som administrator.

Steg 2: Bruk adressefeltet øverst for å raskt navigere til følgende tast:
Datamaskin\HKEY_LOCAL_MACHINE\SOFTWARE\Policies\Microsoft\Windows
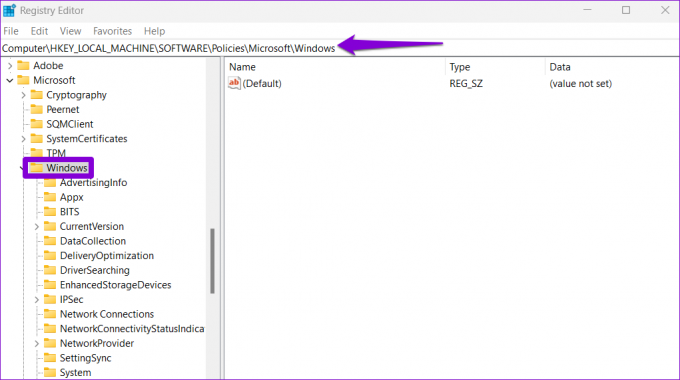
Trinn 3: Finn en undernøkkel kalt AppPrivacy i Windows-nøkkelmappen. Hvis en slik nøkkel ikke finnes, høyreklikk på Windows-tasten, velg Ny og velg Nøkkel. Gi det navnet AppPrivacy.

Trinn 4: Inne i AppPrivacy-nøkkelen, høyreklikk hvor som helst på den tomme plassen, gå til Ny og velg DWORD (32-biters) verdi. Gi det navnet LetAppsRunInBackground.

Trinn 5: Dobbeltklikk på den nyopprettede nøkkelen og endre verdien til 0. Klikk deretter OK.
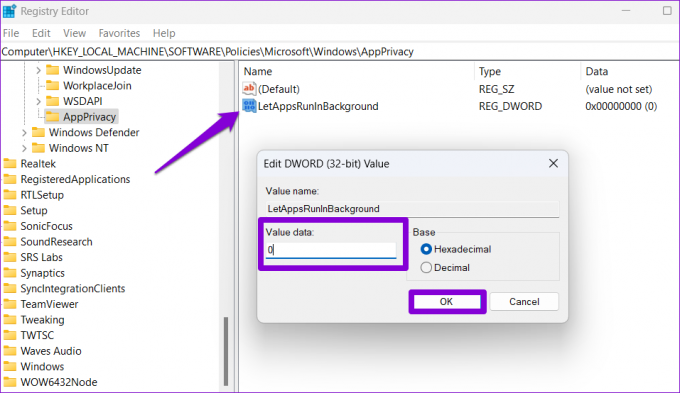
Start PC-en på nytt, og du bør se tillatelsesalternativet for bakgrunnsapper i Innstillinger-appen.
5. Kjør SFC- og DISM-skanning
Skadede systemfiler på PC-en din kan også forårsake slike uregelmessigheter. Du kan kjøre SFC-skanningen (System File Checker) på PC-en din for å skanne og reparere eventuelle ødelagte eller manglende systemfiler.
Trinn 1: Høyreklikk på Start-ikonet og velg Terminal (Admin) fra listen.

Steg 2: Skriv inn følgende kommando i konsollen og trykk Enter.
SFC /scannow

Vent til prosessen er fullført og sjekk om SFC-skanningen løste noen problemer. Deretter kjører du DISM (Deployment Image Servicing and Management)-skanningen ved å kjøre følgende kommandoer individuelt og trykke Enter etter hver:
DISM /Online /Cleanup-Image /CheckHealth. DISM /Online /Cleanup-Image /ScanHealth. DISM /Online /Cleanup-Image /RestoreHealth

DISM kan koble til Windows-oppdatering online for å laste ned de manglende filene om nødvendig. Etter at skanningen er fullført, start PC-en på nytt og se om problemet eksisterer.
6. Reparer eller tilbakestill Innstillinger-appen
Problemer med Windows 11 Innstillinger-appen kan også føre til at tillatelsesalternativet for bakgrunnsapper forsvinner. Hvis det ser ut til å være tilfelle, kan du reparere innstillingene ved å følge trinnene nedenfor.
Trinn 1: Åpne søkemenyen, skriv inn innstillinger, og velg alternativet Appinnstillinger.

Steg 2: Rull ned til Tilbakestill-delen og klikk på Reparer-knappen.

Hvis problemet vedvarer etter at du har reparert appen, kan du prøve å tilbakestille Innstillinger-appen fra samme meny. Etter det bør du se tillatelsesalternativet for bakgrunnsapper som før.
Administrer bakgrunnsappaktiviteter
Ved å justere bakgrunnstillatelser for apper kan du administrere systemressurser effektivt. Forhåpentligvis har en av rettelsene ovenfor hjulpet deg med å få tilbake det manglende bakgrunnsapptillatelsesalternativet, og du har kontroll.
Sist oppdatert 23. august 2022
Artikkelen ovenfor kan inneholde tilknyttede lenker som hjelper til med å støtte Guiding Tech. Det påvirker imidlertid ikke vår redaksjonelle integritet. Innholdet forblir objektivt og autentisk.
VISSTE DU
Notion, produktivitetsappen, ble grunnlagt i 2013.

Skrevet av
Pankil er sivilingeniør av yrke som startet sin reise som forfatter ved EOTO.tech. Han begynte nylig i Guiding Tech som frilansskribent for å dekke fremgangsmåter, forklaringer, kjøpsguider, tips og triks for Android, iOS, Windows og Web.



