Topp 7 måter å fikse Kopier og Lim inn som ikke fungerer i Windows 11
Miscellanea / / August 25, 2022
Kan du ikke kopiere og lime inn filer, tekster og annet innhold på din Windows 11-datamaskin? Vel, da er det bare naturlig å føle seg frustrert. Tross alt er det en av de grunnleggende funksjonene du kan bruke daglig. Selv om disse bevegelsene gjør livet og arbeidet ditt enklere, er det plagsomt når de ikke fungerer ut av det blå.

Hvis du er ved hjelp av hurtigtaster For å kopiere og lime inn innhold, prøv å bruke musen i stedet. Hvis dette fungerer, kan det være en problem med tastaturet. Men hvis problemet vedvarer, kan du bruke følgende løsninger for å fikse problemet med kopiering og innliming som ikke fungerer på Windows 11.
1. Lukk uønskede bakgrunnsapper og -programmer
Tredjepartsapper eller -programmer som kjører i bakgrunnen kan av og til forstyrre Windows-prosesser. Så lukk eventuelle uønskede apper eller programmer og prøv deretter å bruke kopier og lim-funksjonaliteten. Også, hvis problemet er spesifikt for en app, start den appen på nytt for å prøve igjen.
2. Start Windows Utforsker på nytt
Problemer med Windows Utforsker-prosessen kan også hindre deg i å kopiere og lime inn filer i Filutforsker. I de fleste tilfeller kan du fikse slike problemer ved å starte Windows Utforsker-prosessen på nytt. Slik gjør du det.
Trinn 1: Høyreklikk på Start-ikonet og velg Oppgavebehandling fra listen.

Steg 2: I kategorien Prosesser finner du Windows Utforsker-prosessen. Høyreklikk på den og velg Start på nytt.

Etter det, sjekk om du kan kopiere og lime inn filer på Windows.
3. Tilbakestill utklippstavlen for eksternt skrivebord
Utklippstavlen for eksternt skrivebord er ansvarlig for å administrere en delt utklippstavle mellom den lokale verten og det eksterne skrivebordet. Hvis prosessen støter på problemer, kan kopiere-lim-funksjonaliteten i Oppsett av eksternt skrivebord fungerer kanskje ikke. Her er hva du kan gjøre for å fikse det.
Trinn 1: Trykk på Windows-tasten + R for å åpne dialogboksen Kjør.
Steg 2: Type C:\Windows\System32 i Åpne-feltet og trykk Enter.

Trinn 3: I Filutforsker-vinduet, finn og høyreklikk på ‘rpdclip.exe’ og velg Kjør som administrator.
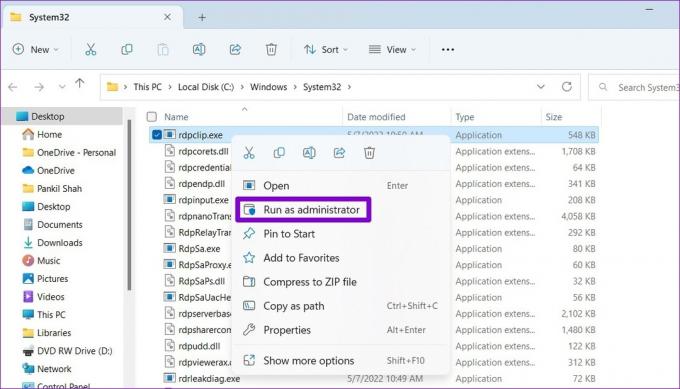
4. Tøm utklippstavlebufferen
Windows lagrer den kopierte teksten og bildene på utklippstavlen for senere bruk. Men, hvis utklippstavlen ikke fungerer som den skal, kan det hende du har problemer med å kopiere eller lime inn elementer på Windows. Du kan prøve å tømme den eksisterende utklippstavlebufferen for å se om det løser problemet.
Trinn 1: Trykk på Windows-tasten + X for å åpne Power User-menyen og velg Terminal (Admin) fra listen.

Steg 2: Skriv inn følgende kommando i konsollen og trykk Enter.
ekko av | klippet
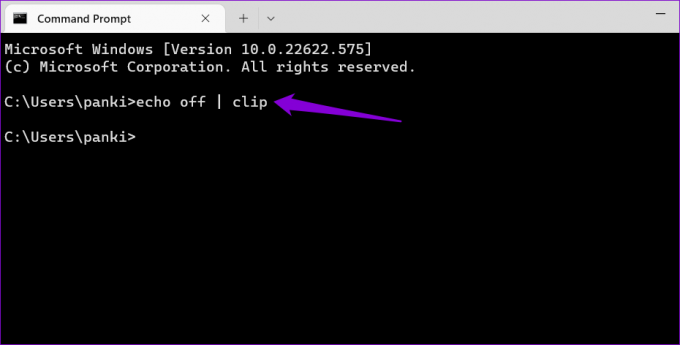
Test kopier og lim-funksjonaliteten for å se om den fungerer.
5. Kjør SFC- og DISM-skanning
Ødelagte systemfiler kan forstyrre Windows-prosesser og hindre dem i å fungere som de skal. SFC (eller System File Checker) skanning er et nyttig verktøy på Windows som kan oppdage og reparere slike skadede systemfiler. Slik kan du kjøre den.
Trinn 1: Trykk på Windows-tasten + S for å åpne søkemenyen. Type Terminal i boksen høyreklikker du på det første resultatet og velger Kjør som administrator.
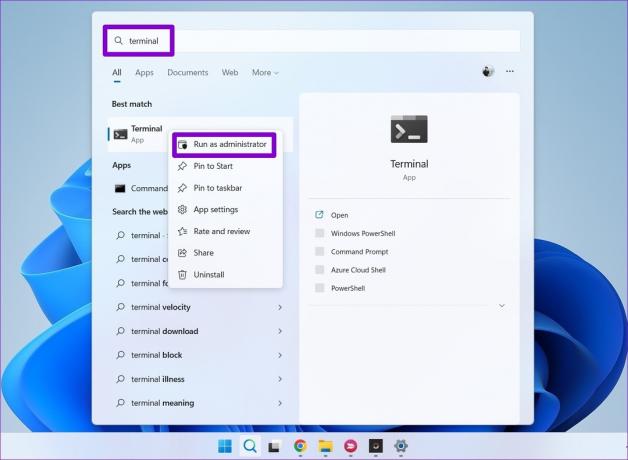
Steg 2: Skriv inn følgende kommando i konsollen og trykk Enter.
SFC /scannow

Etter å ha fullført skanningen, vil du se en melding som indikerer om den fant noen problemer eller ikke. Du vil også få instruksjoner for å fikse feil hvis det er et problem.
Deretter kjører du DISM-skanningen (Deployment Image Servicing and Management). For det, start Windows Terminal med administrative rettigheter, kjør følgende kommandoer individuelt og trykk Enter etter hver kommando:
DISM /Online /Cleanup-Image /CheckHealth. DISM /Online /Cleanup-Image /ScanHealth. DISM /Online /Cleanup-Image /RestoreHealth

Det er normalt at prosessen ser ut til å stå fast. Men ikke lukk vinduet og vent til det er ferdig. Etter det, start PC-en på nytt og se om problemet fortsatt er der.
6. Unngå å bruke apper for RAM-optimalisering og tredjeparts utklippstavleadministratorer
Når du kopierer tekst, bilder eller filer, lagrer Windows midlertidig innholdet på PC-ens RAM. Hvis du bruker en RAM-booster-app, kan den tømme utklippstavledataene for å frigjøre plass. Dette kan få deg til å tro at det er problemer med kopierings- og limfunksjonaliteten på Windows. Du kan deaktivere hvilken som helst RAM-optimaliseringsapp på PC-en din for å se om det hjelper.
Bruk av en tredjeparts utklippstavlebehandling kan også føre til at kopi-lim-funksjonaliteten slutter å fungere. Du kan prøve å deaktivere eller avinstallere en tredjeparts utklippstavle-app før du tester kopi-lim-funksjonaliteten på nytt på Windows.
7. Skann etter skadelig programvare
Hvis du fortsatt ikke kan kopiere og lime inn innholdet på dette tidspunktet, er det en sjanse for at PC-en din er infisert av skadelig programvare. Du kan prøve å skanne PC-en med Windows Security eller et tredjeparts antivirusprogram for å være sikker på det.

Kopier og lim inn igjen
Kopiering og innliming er en av de enkleste måtene å overføre data, tekst og filer på. Derfor er det ganske upraktisk når funksjonen slutter å fungere på din Windows 11-datamaskin. Forhåpentligvis har rettelsene ovenfor hjulpet deg med å takle problemet. Men hvis ingenting fungerer, kan du utføre en systemgjenoppretting for å gjenopprette Windows til en tidligere tilstand før problemet dukket opp.
Sist oppdatert 24. august 2022
Artikkelen ovenfor kan inneholde tilknyttede lenker som hjelper til med å støtte Guiding Tech. Det påvirker imidlertid ikke vår redaksjonelle integritet. Innholdet forblir objektivt og autentisk.

Skrevet av
Pankil er sivilingeniør av yrke som startet sin reise som forfatter ved EOTO.tech. Han begynte nylig i Guiding Tech som frilansskribent for å dekke fremgangsmåter, forklaringer, kjøpsguider, tips og triks for Android, iOS, Windows og Web.



