Rett opp feilkode Beaver i Destiny
Miscellanea / / August 26, 2022
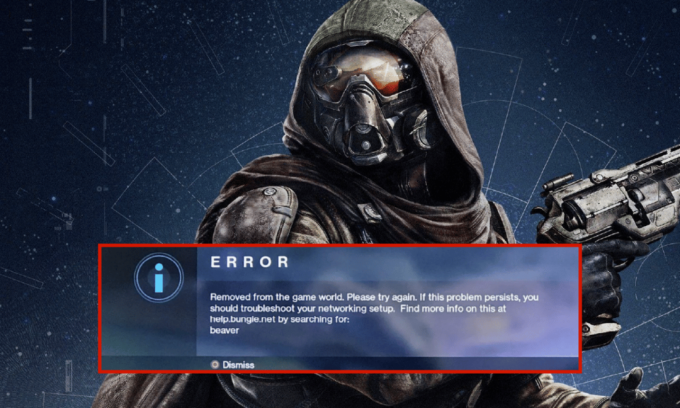
Førstepersons skytespill Destiny er kun tilgjengelig online. Spillet, som er satt i en mytisk science fiction-verden, har en flerspillers delt verden med rollespillaspekter. Spiller versus miljø (PvE) og spiller versus spiller (PvP) spilltyper utgjør flertallet av aktivitetene i Destiny. PvE tilbyr raid for seks spillere og "streik" for tre spillere i tillegg til standard historieoppdrag. For hvert sted med offentlige aktiviteter tilbys også en gratis roam patruljemodus. Målbaserte varianter og klassiske deathmatch-spillmoduser er begge inkludert i PvP. Hvis du ikke har en optimalt fungerende internettforbindelse for spill som Destiny, vil du møte feilkoden Beaver. Dessuten fører enhver feil konfigurasjon av ruteren til det samme problemet. Hvis du også står overfor det samme problemet på din Windows 10-PC, kan du følge feilsøkingsveiledningen nedenfor for å fikse problemet.

Innhold
- Hvordan fikse feilkode Beaver i Destiny
- Metode 1: Grunnleggende feilsøkingsmetoder
- Metode 2: Koble til nettverket på nytt
- Metode 3: Aktiver Wi-Fi-tilkobling
- Metode 4: Deaktiver flymodus
- Metode 5: Kjør nettverksfeilsøking
- Metode 6: Lukk bakgrunnsprosesser
- Metode 7: Regenerer IP-adresse
- Metode 8: Deaktiver proxy-server
- Metode 9: Tilbakestill TCP/IP
- Metode 10: Bruk Google DNS
- Metode 11: Bruk Beta Steam Client
- Metode 12: Oppdater eller tilbakestill nettverksdriver
- Metode 13: Installer nettverksdriveren på nytt
- Metode 14: Tilbakestill nettverksinnstillinger
Hvordan fikse feilkode Beaver i Destiny
Du lurer kanskje på hvorfor denne feilkoden oppstår på din Windows 10 PC. Her er noen gyldige årsaker som utløser dette problemet på enheten din.
- Infrastrukturfeil på din Windows 10 PC.
- Nettverkstilkoblingen er veldig dårlig.
- Kabelen som forbinder ruteren og modemet er skadet eller ødelagt.
- For mange mennesker er koblet til samme nettverk.
- Trådløs forstyrrelse mellom ruteren og enheten din.
- Utdaterte nettverksdrivere.
- Andre bakgrunnsprosesser bruker for mange CPU-ressurser fra PC-en din.
- Inkompatible proxy/TCP-konfigurasjonsinnstillinger.
- DNS-adressene er ikke passende.
- Steam-klientversjonen er ikke kompatibel med spillet.
Her er noen feilsøkingsideer som vil hjelpe deg med å fikse feilkoden Beaver DDoS. Følg dem i samme rekkefølge for å oppnå de beste resultatene.
Metode 1: Grunnleggende feilsøkingsmetoder
Følg disse grunnleggende feilsøkingsmetodene for å fikse problemet.
1A. Start ruteren på nytt
Som et primært trinn, sjekk om datamaskinen er koblet til et stabilt nettverk. Uten internettforbindelse kan du ikke nyte spillet uten feil.
1. Finn På-knapp på baksiden av ruteren/modemet.
2. trykk på knappen en gang for å slå den av.

3. Nå, koble frastrømkabelen til ruteren/modemet og vent til strømmen er helt tappet fra kondensatorene.
4. Deretter, koble til på nyttdestrømkabel og slå den på etter et minutt.
5. Vent til nettverkstilkoblingen er gjenopprettet og prøv å logge på igjen.
6. Deretter, oppdater ruterens fastvare.
Sørg også for å følge disse punktene hvis trinnene ovenfor nå fungerer.
- Bytt til en Ethernet-kabel og sjekk internettforbindelsen.
- Koble til mobilnettverkstilkoblinger og sjekk hvilken tilkobling som fungerer bra for PUBG.
- Unngå overklokking.
1B. Sjekk systemkravene
Hvis PC-en din ikke oppfyller minimums-/ anbefalte krav til Skjebne 2 spill, bør du vurdere å oppgradere datamaskinen.
Minstekrav
- prosessor: Intel – Core i3-3250 / AMD – FX-4350
- CPU HASTIGHET: Info
- RAM: 6 GB
- OS: Windows 7 64-bit eller Windows 8.1 64-bit eller Windows 10 64-bit
- SKJERMKORT: Nvidia – GeForce GTX 660 2GB / AMD – Radeon HD 7850 2GB
- PIXEL SHADER: 5.0
- VERTEX SHADER: 5.0
- GRATIS DISKPLASS: 68 GB
- DEDIKERT VIDEO RAM: 2048 MB
Anbefalte krav
- prosessor: Intel – Core i5-2400 / AMD – Ryzen R5 1600X
- CPU HASTIGHET: Info
- RAM: 8 GB
- OS: Windows 10 64-bit
- SKJERMKORT: Nvidia GeForce GTX 970 4GB eller GTX 1060 6GB / AMD – Radeon R9 390 8GB
- PIXEL SHADER: 5.1
- VERTEX SHADER: 5.1
- GRATIS DISKPLASS: 68 GB
- DEDIKERT VIDEO RAM: 4 GB (AMD 8 GB)
1C. Kjør Malware Scan
Plutselige virus- eller skadevareangrep vil føre til nettverksproblemer på datamaskinen din. Hvis i tilfelle virusangrepet er svært alvorlig, kan du ikke koble til noe nettverk kontinuerlig i det hele tatt. For å løse problemet må du fjerne viruset eller skadelig programvare fullstendig fra Windows 10-datamaskinen.
Du anbefales å skanne datamaskinen din som instruert i vår guide Hvordan kjører jeg en virusskanning på datamaskinen min?
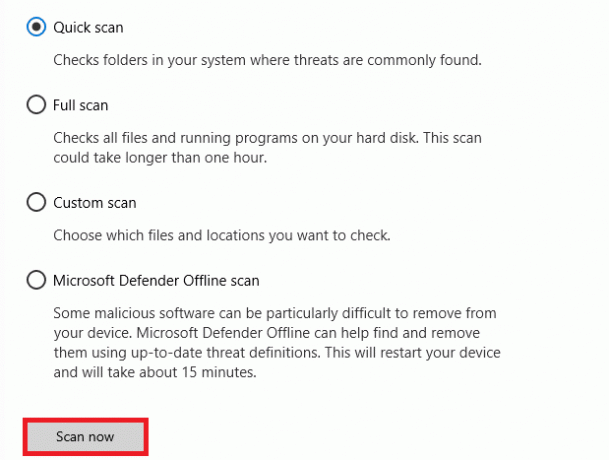
Hvis du vil fjerne skadelig programvare fra datamaskinen din, sjekk veiledningen vår Slik fjerner du skadelig programvare fra PC-en din i Windows 10.
1D.Oppdater Windows
Du kan også utrydde programvaresidefeil på datamaskinen din ved å oppdatere operativsystemet. Forsikre deg alltid om at du har oppdatert Windows-operativsystemet ditt og hvis noen oppdateringer venter i aksjon, bruk guiden vår Hvordan laste ned og installere den siste oppdateringen for Windows 10

Etter å ha oppdatert Windows-operativsystemet, sjekk om du kan koble til nettverket.
1E. Reparer systemfiler
Hvis det er noen korrupte systemfiler i Windows-operativsystemet, kan PC-en din møte mange problemer med internettforbindelse. Hvis du opplever Feilkode: Beaver helt nylig, er det noen sjanser for at datafilene dine har blitt korrupte eller skadet. Heldigvis har din Windows 10-PC innebygde reparasjonsverktøy som SFC (System File Checker) og DISM (Deployment Image Servicing and Management) som hjelper deg med å fikse alle de korrupte filene. Les vår guide på Hvordan reparere systemfiler på Windows 10 og følg trinnene som instruert for å reparere alle dine korrupte filer.
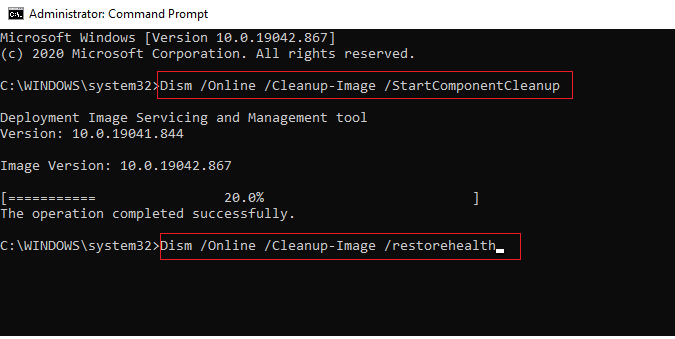
Metode 2: Koble til nettverket på nytt
Dette er en annen enkel løsning som fikser feilkode: Beaver. Datamaskinen må kobles til enten Ethernet eller Wi-Fi-nettverk om gangen. Sjekk om denne betingelsen gjelder datamaskinen din, og hvis du gjetter at det er noen avbrudd mellom kablede og trådløse tilkoblinger, kobler du dem til igjen som instruert nedenfor.
1. Koble franettverkstilkoblingen din, vent en stund og koble den til igjen.
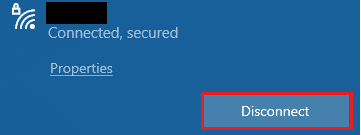
2. Hvis Ethernet-kabel er koblet til, fjern den fra PC-en. Koble den deretter til igjen eller koble til et Wi-Fi-nettverk.
Dette vil sikre at det ikke er flimring mellom kablede og trådløse tilkoblinger.
Les også:Fiks Destiny 2 feilkode brokkoli
Metode 3: Aktiver Wi-Fi-tilkobling
Noen ganger, hvis Wi-Fi-adaptere ikke er aktivert på PC-en din, vil du møte Feilkode Beaver DDoS-problem. Men det er noen enkle instruksjoner for å aktivere WiFi på datamaskinen din.
1. Start Løpe dialogboksen ved å trykke på Windows + R-tastene sammen.
2. Nå, skriv inn ncpa.cpl og treffer Enter-tasten å åpne Nettverkstilkoblinger.

3. Nå, høyreklikk på den aktive Nettverksadapter og sjekk om den er aktivert eller deaktivert.
4. Klikk på Muliggjøre hvis statusen er deaktivert.
Merk: Hvis statusen allerede er inne Muliggjøre, gå til neste metode.
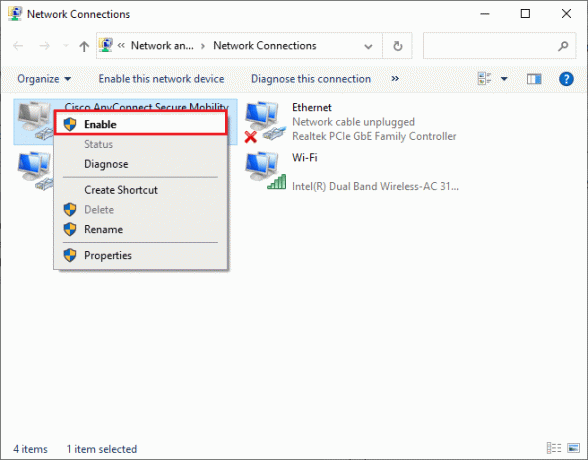
Sjekk om du har fikset Feilkode: Beaver er fikset.
Metode 4: Deaktiver flymodus
Aktivering av flymodus vil deaktivere WiFi, Bluetooth, mobilmodus, alle radiotjenester osv. Derfor anbefales det å deaktivere flymodus for å fikse den omtalte feilkoden. Vanligvis er det en dedikert tast på tastaturet for å aktivere eller deaktivere flymodus. Trykk på tasten for å gjøre det samme eller implementer instruksjonene nedenfor.
1. trykk Windows + A-taster sammen for å åpne Handlingssenter.
2. Her, sjekk om Flymodus er snudd på.
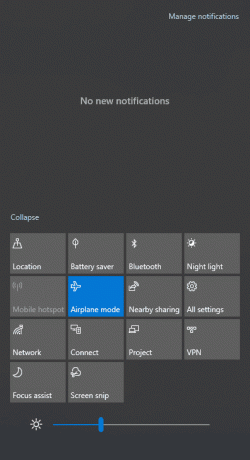
3. Hvis Flymodus er slått på, gå til innstillingen ved å trykke Windows + Inøkler sammen for å slå den av.
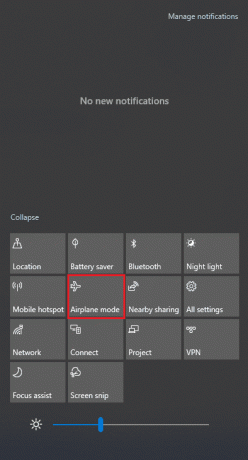
4. Slå av bryteren for flymodus.
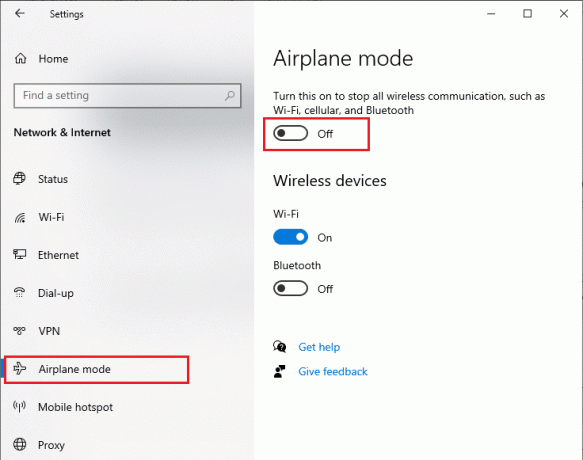
Hvis Flymodus ikke er slått på, hopp til neste metode.
Les også:Fiks Ingen WiFi-nettverk funnet i Windows 10
Metode 5: Kjør nettverksfeilsøking
For å fikse ulike internett-tilkoblingsproblemer, kan du bruke det innebygde verktøyet i Windows 10 PC når det er nødvendig. Ved å bruke Windows-nettverksfeilsøkingsverktøyet kan du analysere og diagnostisere vanlige nettverksrelaterte problemer. Det er en systematisk prosess, når den implementeres trinnvis, vil den hjelpe deg med å fikse Error Code Beaver in Destiny-problemet.
Følg vår guide Slik feilsøker du problemer med nettverkstilkobling på Windows 10 for å lære grunnleggende feilsøkingstrinn for å fikse alle nettverksrelaterte problemer ved å bruke Windows Network Adapter feilsøking.

Du kan bruke trinnene nevnt i veiledningen for å diagnostisere Wi-Fi-tilkoblinger, Ethernet og alle nettverkskort på din Windows 10-PC. Til slutt, sjekk om du har fikset kommunikasjonsfeil for Epson-skannere.
Metode 6: Lukk bakgrunnsprosesser
Flere brukere har bekreftet at Feilkode: Beaver kan løses ved å lukke alle bakgrunnsoppgavene som kjører på din PC. Følg veiledningen vår for å implementere oppgaven Slik avslutter du oppgaven i Windows 10 og fortsett som instruert.

Når du har lukket alle bakgrunnsprosessene, sjekk om du var i stand til å starte spillet uten problemer.
Les også: Reparer Windows 10 Netwtw04.sys Blue Screen Error
Metode 7: Regenerer IP-adresse
Noen spill vil ikke fungere på offentlige IP-adresser på grunn av sikkerhetshensyn, og som et resultat fryser de kontoen midlertidig. Følg disse trinnene for å tilbakestille IP-adressen og fikse Error Code Beaver.
1. trykk Windows-tast og type ledeteksten i søkefeltet.

2. Høyreklikk på Ledeteksten og velg Kjør som administrator.
3. Klikk på Ja i Brukerkonto-kontroll.
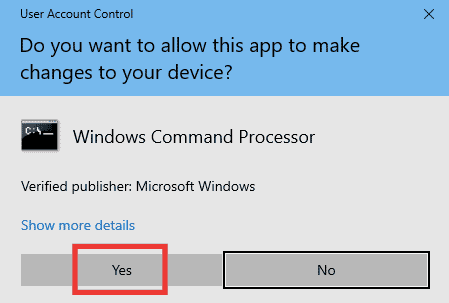
4. Skriv inn følgende kommandoer den ene etter den andre og treffer Enter-tasten etter hver kommando.
Ipconfig /flushdnsipconfig /release ipconfig /renew
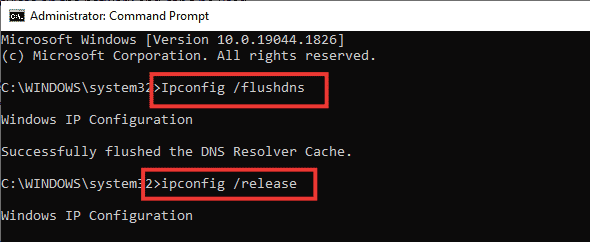
5. Utfør følgende kommandoer for å fikse feil nettverkskonfigurasjon:
netsh int ip tilbakestilling netsh winsock tilbakestilling

6. Etter å ha lagt inn kommandoene, start PC-en på nytt.
Metode 8: Deaktiver proxy-server
Noen ganger, upassende nettverkskonfigurasjoner på din Windows 10-datamaskin, vil du møte den omtalte feilkoden. Hvis du har installert en VPN-tjeneste eller bruker proxy-servere på PC-en din, les opp Slik deaktiverer du VPN og proxy på Windows 10 og implementer trinnene som instruert i artikkelen.

Etter å ha deaktivert VPN-klienten og proxy-servere, sjekk om du har fikset feilkoden Beaver DDoS. Likevel, hvis du står overfor det samme problemet, prøv å koble til en mobil hotspot.
Les også:Reparer datamaskiner som ikke vises på nettverket i Windows 10
Metode 9: Tilbakestill TCP/IP
TCP (Transmission Control Protocol) er en viktig nettverkstilkoblingsprotokoll som tildeler og identifiserer regler og standard prosedyrer over internett. TCP/IP-protokoller er ansvarlige for overføring av datapakker fra avsender og mottaker. Hvis det er en konflikt i prosessen, vil tilbakestilling av protokollen sammen med IP-adressen hjelpe deg med å løse det diskuterte problemet.
Følg vår guide på Slik feilsøker du problemer med nettverkstilkobling på Windows 10 for å tilbakestille TCP/IP.
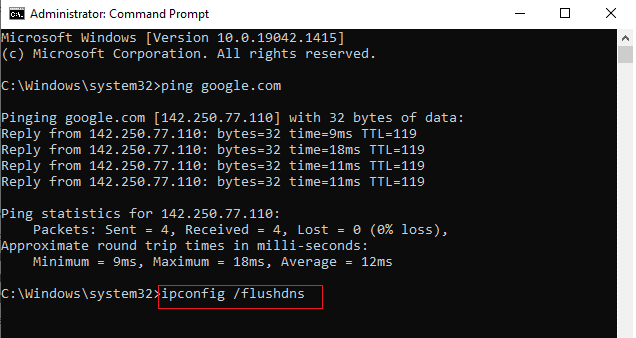
Etter å ha implementert trinnene, sjekk om du kan fikse Feilkode Beaver DDoS eller ikke.
Metode 10: Bruk Google DNS
Domain Name System (DNS) er i hovedsak viktig for å etablere en internettforbindelse. Noen ganger kan DNS-adresser levert av Internett-leverandøren din være veldig trege, og du starter derfor Destiny-spillet på din Windows 10-PC. Google DNS har 8.8.8.8 og 8.8.4.4 IP-adresser som er enkle og enkle å huske for å etablere en sikker DNS-forbindelse mellom klienten og serveren.
Her er vår enkle guide om Hvordan endre DNS-innstillinger i Windows 10 som vil hjelpe deg med å endre DNS-adressene på datamaskinen din. Du kan også bytte til hvilken som helst åpen DNS eller Google DNS på din Windows 10-datamaskin ved å følge veiledningen vår Slik bytter du til OpenDNS eller Google DNS på Windows. Følg som instruert og sjekk om du kan starte spillet uten problemer.
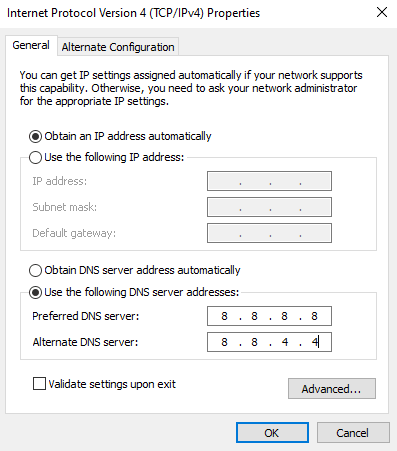
Les også: Reparer uvirkelig motor som avsluttes på grunn av at D3D-enhet går tapt
Metode 11: Bruk Beta Steam Client
Mange brukere har foreslått at å bytte til Steam Beta-versjon også løste problemet. Følg som anvist.
1. Åpen Damp og klikk på Damp > Innstillinger.

2. Klikk på Regnskap fanen > ENDRING… under Beta-deltakelse delen, som vist nedenfor.
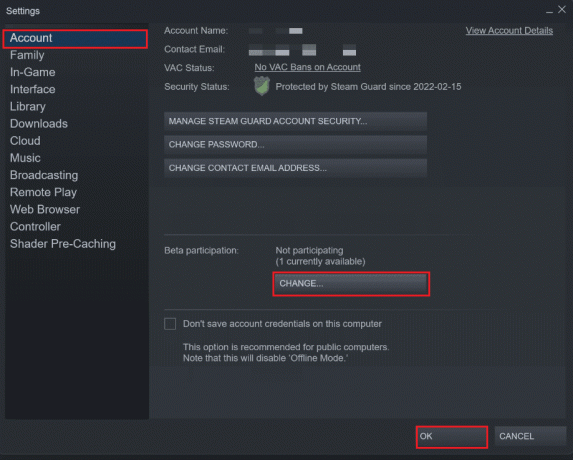
3. Velg Steam-klientkandidat alternativet fra rullegardinmenyen.
4. Nå, klikk på OK og start Steam på nytt app.
Metode 12: Oppdater eller tilbakestill nettverksdriver
Denne feilkoden: Beaver kan forekomme på datamaskinen din hvis du har en utdatert grafikkdriver installert. Følg de angitte trinnene for å oppdatere eller rulle tilbake nettverksdriveroppdateringer for å fikse feilkoden Beaver DDoS.
Alternativ I: Oppdater nettverksdriver
Du kan oppdatere grafikkdriveren til den nyeste versjonen for til slutt å fikse det ønskede problemet. Les vår guide på Slik oppdaterer du nettverksadapterdrivere på Windows 10 for å lære de forskjellige metodene du kan bruke til å oppdatere grafikkdriveren.

Alternativ II: Tilbakestill nettverksdrivere
Alle gjeldende versjoner av drivere vil bli slettet fra PC-en og tidligere versjoner av dem vil bli installert når du ruller tilbake nettverksdriverne. Dette er en nyttig funksjon når en ny driver er inkompatibel med systemet.
Følg trinnene som er instruert i vår guide Slik ruller du tilbake drivere på Windows 10 for å fikse feilkode: Beaver.

Etter at din Windows 10-datamaskin har installert den forrige versjonen av drivere, sjekk om du kan koble til spillet uten avbrudd.
Metode 13: Installer nettverksdriveren på nytt
Likevel, hvis du møter den omtalte feilkoden selv etter oppdatering av nettverksdrivere, er det en annen løsning for å slette alle driverne på datamaskinen og installere dem på nytt. Denne prosessen stabiliserer nettverkstilkoblingsproblemene og løser dermed den omtalte feilkoden.
Følg vår guide Hvordan avinstallere og installere drivere på nytt på Windows 10 for å installere drivere på nytt på Windows 10-datamaskinen.
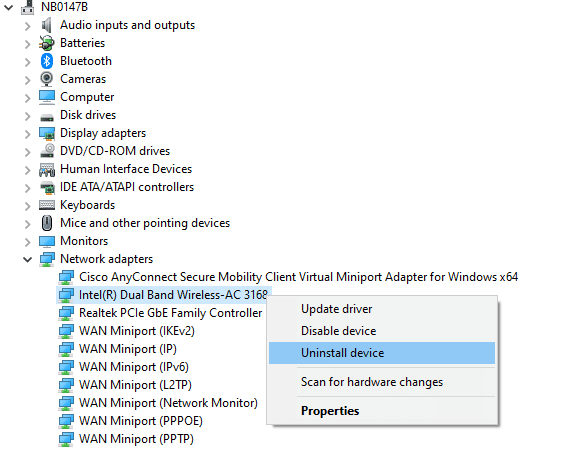
Etter å ha installert nettverksdrivere på nytt, sjekk om du kan koble til spillserveren uten problemer.
Les også: Windows-oppdateringer sitter fast? Her er noen ting du kan prøve!
Metode 14: Tilbakestill nettverksinnstillinger
Flere brukere har erklært at tilbakestilling av nettverksinnstillinger vil løse merkelige nettverkstilkoblingsproblemer som Error Code Beaver DDoS. Denne metoden vil glemme alle nettverkskonfigurasjonsinnstillingene, lagret legitimasjon og mye mer sikkerhetsprogramvare som VPN og antivirusprogrammer.
For å gjøre det, følg vår guide på Slik tilbakestiller du nettverksinnstillinger på Windows 10
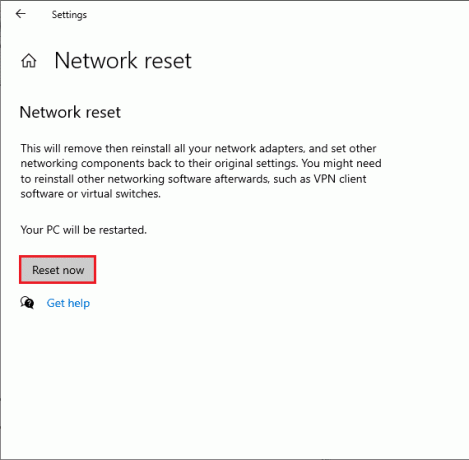
Anbefalt:
- Hva er forskjellene mellom Telegram og Telegram X?
- Løs WOW51900314-feil i Windows 10
- Rett opp risikoen for regn fatal feil i handling nummer 1
- Fiks Pokemon Error 29 i Windows 10
Vi håper at denne veiledningen var nyttig og at du kunne fikse feilkode Beaver in Destiny. Fortell oss hvilken metode som fungerte best for deg. Også, hvis du har spørsmål/forslag angående denne artikkelen, kan du gjerne slippe dem i kommentarfeltet.



