Fiks Kodi-feil Kan ikke opprette applikasjon som avsluttes
Miscellanea / / August 26, 2022
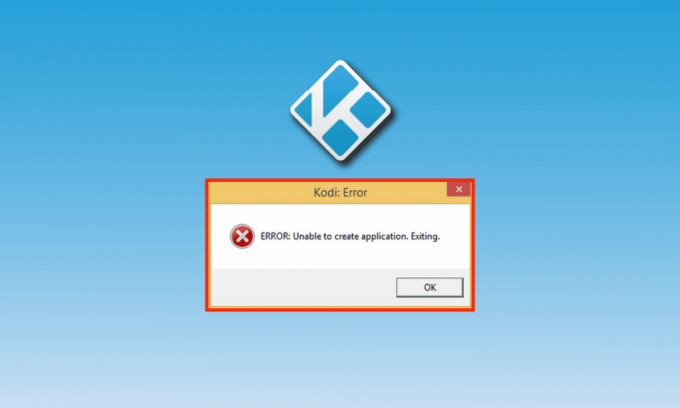
Kodi er en åpen kildekode mediespillerprogramvare designet for hjemmeunderholdning av XBMC Foundation. Kodi gir tilgang til alle typer medietilgang, inkludert musikk, bilder, videoer og TV. Programvaren kan kjøres på plattformer som Android, Windows, macOS og Linux. Å spille av medier fra den lokale lagringen er det Kodi er best på. Det er en fantastisk applikasjon av mange grunner som streaming av filmer og serier. Kodi-brukere har imidlertid hatt problemer med å bruke applikasjonen på enhetene sine. Problemer som Kodi-feil som ikke er i stand til å lage applikasjonen som avsluttes, kan oppstå, men det er lett å feilsøke det ved hjelp av guiden vår som vil gi deg enkle løsninger for det. Sammen med metoder for å fikse, vil du få vite om årsakene som forårsaker denne Kodi-feilen. La oss derfor begynne med disse feilsøkingsmetodene som vil hjelpe deg i tilfelle Kodi ikke fungerer på enheten din.
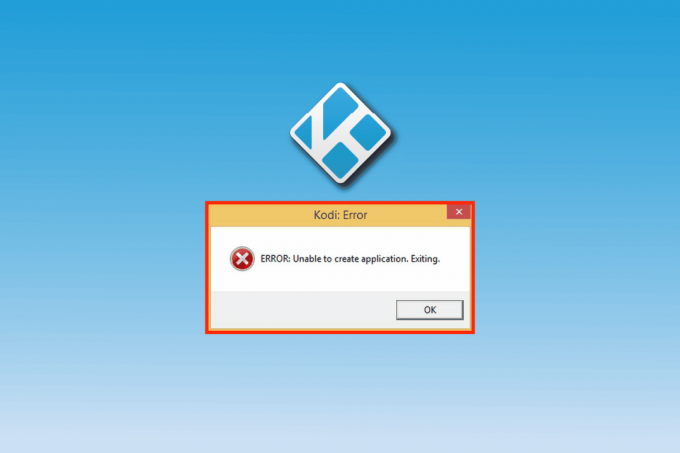
Innhold
- Hvordan fikse Kodi-feil Kan ikke opprette applikasjon som avsluttes
- Metode 1: Start PC-en på nytt
- Metode 2: Gi nytt navn til brukerdatamappe
- Metode 3: Slett Profiles.xml
- Metode 4: Kjør Diskopprydding
- Metode 5: Erstatt filer manuelt
- Metode 6: Installer Kodi på nytt
- Metode 7: Kontakt Kodi Support
Hvordan fikse Kodi-feil Kan ikke opprette applikasjon som avsluttes
Det kan være mange årsaker som kan forårsake problem med å avslutte programmet i Kodi, la oss se kort på disse årsakene nedenfor:
- Korrupte Kodi-filer
- Feil i PC-en
- Korrupte midlertidige filer i systemet
- Svak eller ingen internettilgang
Selv om årsakene til at Kodi-applikasjonen avslutter problemet er tekniske, kan de alle heldigvis løses med metodene nedenfor som er enkle å bruke og bruke. Så la oss starte med disse rettelsene uten ytterligere forsinkelse
Metode 1: Start PC-en på nytt
For Windows-brukere som prøver å kjøre Kodi på PC-en, er det mulig at Kodi-feilen som ikke kan opprette programavslutning skjer på grunn av feil i systemet ditt. Hvis det er mindre tekniske problemer med Windows eller feilproblemer, kan det løses ved å starte på nytt eller starte PC-en på nytt. Det er alltid en riktig måte å gjøre det på, som du kan lære ved hjelp av vår guide 6 måter å starte på nytt eller starte en Windows 10-datamaskin på.
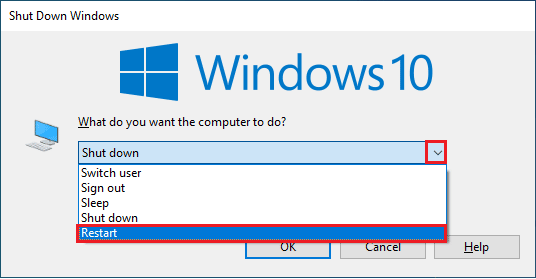
Metode 2: Gi nytt navn til brukerdatamappe
Som diskutert tidligere, kan Kodi-datamapper være korrupte, og å gi nytt navn til disse mappene kan hjelpe deg med å løse programmets avsluttende feil. Datamapper til Kodi kan være på flere gigabyte, og fjerning av dem fra enheten din kan føre til tap av viktige brukerdata. Det er også ganske praktisk å gi nytt navn til mappen, og å utføre denne metoden resulterer i at Kodi bygger en ny ukorrupt databrukermappe på systemet ditt. Følg trinnene nedenfor for å gi nytt navn til Kodi-mappen:
1. trykk Windows+ E-taster å åpne Filutforsker.
2. Naviger til Datamappe av Kodi i Filutforsker av systemet ditt.
3. Høyreklikk på mappe og velg Gi nytt navn.
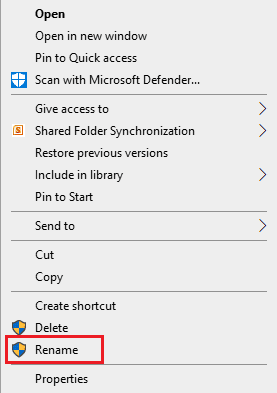
Prøv nå å åpne Kodi igjen på PC-en din.
Les også:Slik installerer du Kodi-tillegg
Metode 3: Slett Profiles.xml
Når det gjøres endringer i Kodi eller de siste innstillingene gjøres, skriver Kodi ned disse endringene i en datamappe som heter profiles.xml. Denne mappen inneholder alle viktige data og endringer, men tvangslukking av denne mappen kan føre til noen problemer som Kodi-feil som ikke kan opprette applikasjonen som avsluttes. Å lukke mappen kan forstyrre en oppdatering eller en pågående prosess som resulterer i en feil med Kodi-lanseringen. Så hvis det ikke fungerer for deg å gi nytt navn til databrukermappen, kan det være til stor hjelp å slette profiles.xml-mappen. For å slette denne mappen kan du følge trinnene nedenfor:
Merk: Å utføre denne metoden vil resultere i å miste egendefinerte innstillinger i Kodi.
1. Slå den Windows-nøkkel, type Kontrollpanel, og klikk på Åpen.

2. Sett Vis etter > Store ikoner, og klikk deretter på Alternativer for filutforsker.

3. Klikk deretter på Utsikt fanen.
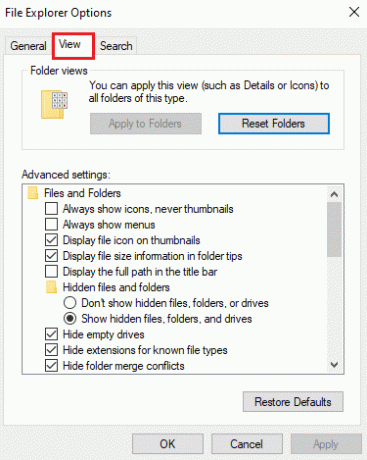
4. Rull nedover linjen og velg Vis skjulte filer, mapper og stasjoner alternativer.
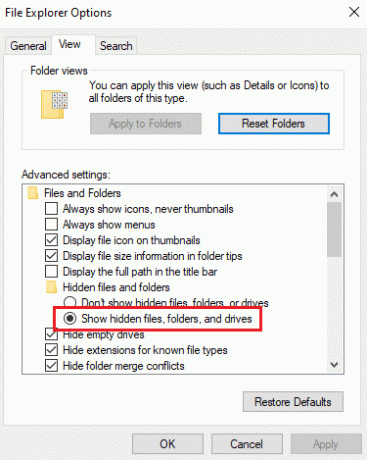
5. Naviger nå til følgende plassering sti i Filutforsker.
C:\Users\USERNAME\AppData\Roaming\Kodi
Merk: Erstatte BRUKERNAVN med det lokale navnet på din PC i mappebanen ovenfor.
6. Deretter åpner du Brukerdata mappe.
7. Finn profiles.xml mappe og høyreklikk på den for å velge Slett.
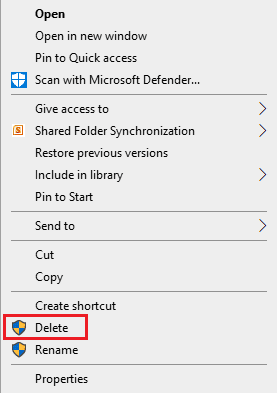
8. Nå, Lukk de Filutforsker applikasjon og kjør Kodi for å sjekke om feilen er løst.
Metode 4: Kjør Diskopprydding
Den neste metoden du kan prøve i tilfelle Kodi ikke kan lage et programproblem som vedvarer på systemet ditt selv etter at du har slettet mappen profiles.xml, er å kjøre diskopprydding på Windows 10. Windows kan lagre hurtigbuffer og andre midlertidige filer som systemet ikke lenger trenger. Disse filene ødelegger vanligvis systemet og andre applikasjoner. De kan også forstyrre arbeidet og behandlingen av en app eller et program. Derfor er det viktig å kjøre en diskopprydding på Windows. Hvis du ikke vet hvordan du skal gå frem med det, kan du sjekke guiden vår på Slik bruker du Diskopprydding i Windows 10 og vet mye om å bli kvitt uønskede og korrupte filer.

Metode 5: Erstatt filer manuelt
Hvis sletting av profiles.xml-mappen og endre navn på filer ikke har hjulpet deg med å ikke kunne opprette programmet avslutter problemet, så kan du prøve å manuelt erstatte filene fra deres nåværende plassering til en annen. Siden korrupte filer er hovedårsaken bak Kodi-feil, er det viktig å prøve hver reparasjon relatert til disse filene på systemet ditt for å sikre at Kodi fungerer som det skal. Så du kan ganske enkelt prøve å erstatte alle logg- og katalogfilene for Kodi når du har gitt dem nytt navn og flyttet dem til en ny mappe. For å erstatte filer, følg veiledningen vår på Hvordan endre navn på filer.
Når du har forsøkt å erstatte dem, kan du sjekke ved å starte Kodi for å se om brukerdatafilene var feilen i dette tilfellet.
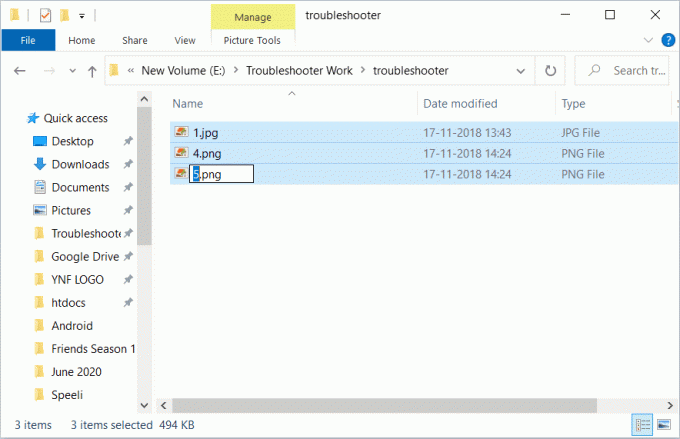
Les også:Reparer Kodi Ares-veiviseren som ikke fungerer i Windows 10
Metode 6: Installer Kodi på nytt
Den vanligste årsaken til at Kodi ikke kan lage applikasjonsproblem, er korrupte filer av programmet som diskutert allerede. Problemet med korrupte filer av programmet oppstår på grunn av ufullstendig installasjon av applikasjonsprogramvaren under nedlasting på en enhet. Dette problemet kan skyldes en feil internettforbindelse. Uansett hva årsaken bak det kan være, kan problemet enkelt løses ved å installere Kodi på nytt på systemet ditt.
1. Slå den Windows-tast, type Kontrollpanel og klikk på Åpen.

2. Sett Vis etter > Kategori, og klikk deretter på Avinstaller et program under Programmer menyen som vist.

3. Velg nå Kodi fra listen og klikk på Avinstaller som vist. Deretter bekrefter du en forespørsel som kommer i neste vindu.

4. Klikk på Ja i Brukerkonto-kontroll ledetekst.
5. Klikk på Neste i Kodi avinstaller vindu.

6. Igjen, klikk på Neste i følgende avinstallasjonsvindu.

7. Klikk nå på Avinstaller alternativet for å bekrefte avinstalleringsprosessen.

8. Klikk på Bli ferdig for å fullføre prosessen.

9. trykk Windows-tast, type %appdata% og treffer Enter-tasten å åpne AppData Roaming mappe.

10. Høyreklikk på Kodi-mappe og velg Slett alternativ.

11. Deretter skriver du %localappdata% i Windows søkefelt å åpne AppData Local mappe.

12. Igjen, slett Kodi-mappen som vist i Steg 2.
13. Til slutt, start PC-en på nytt etter fullstendig fjerning av Kodi.
14. Til slutt, gå til Kodi nedlastingsside og klikk på Installer (64BIT) knappen som vist.

Når Kodi er lastet ned, installere den på PC-en og start enheten på nytt, og start programmet for å sjekke om den tidligere oppståtte feilen er løst nå. Se vår guide for ytterligere trinn Hvordan installere Kodi.

Metode 7: Kontakt Kodi Support
Bortsett fra brukerdatafiler, kan det også være problemer med loggfilene for Kodi som kan føre til problemer med å lage programavslutning. Disse loggfilene kan inneholde feilmeldinger som fører til nevnte problem. Derfor kan det å sjekke disse loggfilene hjelpe deg med å løse problemet. Du kan også kontakte Kodi-støtte for å sjekke disse loggfilene og se om problemet er relatert til dem.

Les også:Slik installerer du Kodi på Smart TV
Ofte stilte spørsmål (FAQs)
Q1. Kan jeg sette opp flere profiler på Kodi?
Ans. Ja, kan du sette opp flere profiler på Kodi ved hjelp av Legg til profil under Profiler underseksjon alternativ.
Q2. Er Kodi bedre enn annen tilgjengelig hjemmekinostrømmingsprogramvare?
Ans. Kodi er faktisk den beste hjemmekinoopplevelsen du leter etter. Kodi som er en åpen kildekode-applikasjon, kan være mer personlig tilpasset og utmerker seg med sine funksjoner.
Q3. Hva betyr åpen kildekode i Kodi?
Ans. Kodi er en åpen kildekode-applikasjon, noe som betyr at den kan være det tilgang til alle og kan være personlig modifisert også.
Q4. Hva skal jeg gjøre i tilfelle Kodi ikke fungerer eller viser en tom skjerm?
Ans. Du kan prøve å tømme programbuffer eller oppdatering Kodi tillegg i tilfelle du sliter med å starte Kodi eller ser en tom skjerm på Kodi på systemet ditt.
Q5. Hva skal jeg gjøre i tilfelle jeg ikke kan opprette en applikasjon på Kodi?
Ans. Hvis du står overfor et problem med å lage en applikasjon på Kodi, kan det oppstå på grunn av en ny oppdatering laget til Kodi. Du kan prøve å slette profiles.xml mappe som nevnt i Metode 3 for å løse dette problemet.
Anbefalt:
- Reparer Android USB-filoverføring som ikke fungerer i Windows 10
- Rett opp videofeil 5 i Google Slides
- Fiks Kodi vil ikke åpne i Windows 10
- Fiks Kodi-søkefeil på Windows 10
Å være en åpen kildekode-applikasjon har sine egne ulemper på grunn av feil og programvareproblemer. Det samme er tilfellet med Kodi som brukere kan møte Kodi-feil kan ikke opprette programmet avsluttes ganske ofte. Men vi håper at guiden vår har hjulpet deg grundig med å løse denne feilen med de syv rettelsene gitt ovenfor. Fortell oss hvilken av disse syv metodene som hjalp deg med å løse problemet med å avslutte Kodi-applikasjonen. Gi dine verdifulle forslag og legg igjen spørsmålene dine i kommentarfeltet nedenfor.



