Slik setter du inn Live Camera Feed i Microsoft PowerPoint på Mac
Miscellanea / / August 27, 2022
For å gjøre presentasjonene dine mer interaktive og engasjerende, kan du sette inn YouTube-videoer i en PowerPoint presentasjon. Microsoft lanserer en ny funksjon for å legge til en Live Camera Feed i PowerPoint-presentasjonen din på Mac. På den måten kan publikum se videoen din under presentasjonen uten å forlate PowerPoint-appen. Du kan enten legge den til før du starter presentasjonen eller lagre den i PowerPoint-filen.

Det er mange alternativer for å tilpasse Live Camera Feed i PowerPoint. Vi vil vise deg hvordan du setter inn Live Camera Feed i Microsoft PowerPoint på Mac.
Live Camera Feed-funksjonen er tilgjengelig i Microsoft PowerPoint-appen v16.64 for macOS. Vi anbefaler å sjekke om du bruker samme versjon av appen på din Mac eller ikke.
Oppdater PowerPoint for Mac
Slik aktiverer du Live Camera Feed i PowerPoint
Microsoft PowerPoint har lagt til en funksjon kalt Cameo for å legge til en Live Camera Feed i individuelle lysbilder av presentasjonen. Vi vil vise deg de ulike trinnene for å aktivere og tilpasse den for presentasjonen din. Hvis du vil kjøre PPT-filen fra en annen Mac- eller Windows-PC, må du sørge for at den nyeste versjonen av PowerPoint er installert på den Mac- eller Windows-PCen for å støtte funksjonalitet for Live Camera Feed.
For det første, her er hvordan du aktiverer det i lysbildet ditt.
Trinn 1: Trykk på Kommando + mellomromstasten for å åpne Spotlight Search, skriv PowerPoint, og trykk på Retur.

Steg 2: Åpne presentasjonsfilen eller lag en ny.
Trinn 3: Når presentasjonen åpnes, klikker du på Sett inn i den øverste menylinjen.

Trinn 4: Klikk på Cameo øverst til høyre under Sett inn.
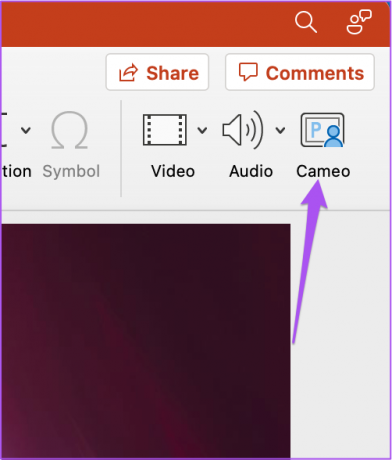
Du vil se kameravinduet vises på ditt nåværende lysbilde.
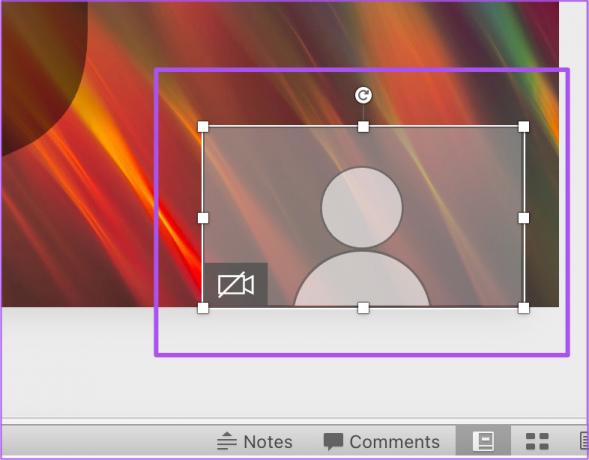
Trinn 5: Velg kameravinduet og klikk på Kamera-fanen i den øverste menylinjen.
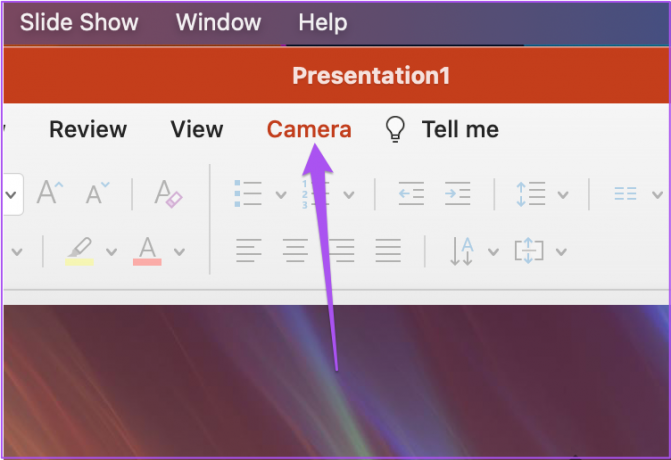
Trinn 6: Klikk på Camera Preview øverst til venstre for å slå på webkameraet til Mac-en.
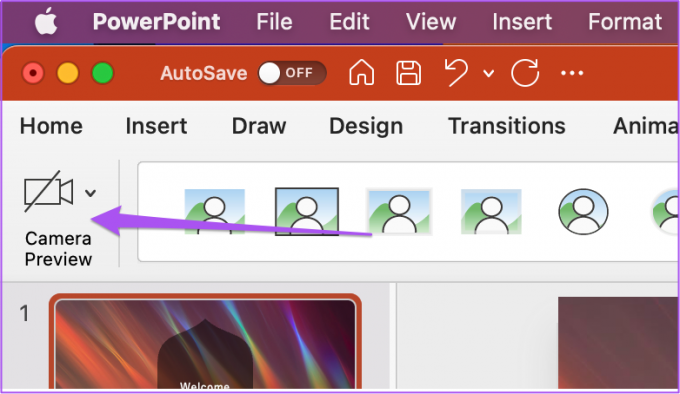
Du vil se Live Camera Feed vises i gjeldende lysbilde.

Du kan nå kontrollere webkameraet ved å klikke på kameraikonet inne i kameravinduet.

Du kan bruke disse trinnene til å legge til en Live Camera Feed til PowerPoint-presentasjonslysbildet ditt – enten du eller noen andre presenterer det.
Slik endrer du justeringen av Live Camera Feed i PowerPoint
La oss vise deg de forskjellige måtene å tilpasse Live Camera Feed i PowerPoint. Slik kan du endre justeringen av kamerafeeden i et lysbilde.
Trinn 1: Trykk på Kommando + mellomromstasten for å åpne Spotlight Search, skriv PowerPoint, og trykk på Retur.

Steg 2: Åpne presentasjonen som inneholder Live Camera Feed.
Trinn 3: Klikk Live Camera Feed-vinduet i et av lysbildene dine for å velge det.

Trinn 4: Klikk på Kamera-fanen øverst på menylinjen.

Trinn 5: Klikk på Juster-alternativet under Kamera.

Trinn 6: Velg en justering du ønsker.

Hvordan endre formen på Live Camera Feed i PowerPoint
Du endrer formen på rammen til Live Camera Feed. Slik gjør du det.
Trinn 1: Trykk på Kommando + mellomromstasten for å åpne Spotlight Search, skriv PowerPoint, og trykk på Retur.

Steg 2: Åpne presentasjonen som inneholder live kamerafeeden.
Trinn 3: Klikk Live Camera Feed-vinduet i et av lysbildene dine for å velge det.

Trinn 4: Klikk på Kamera-fanen øverst på menylinjen.

Du vil se alternativene for Live Camera Feed Frame ved siden av Camera Preview under Kamera.

Trinn 5: Velg en rammeform etter eget valg.
Rammeformen til live-kamerafeeden din vil endres i lysbildet ditt.
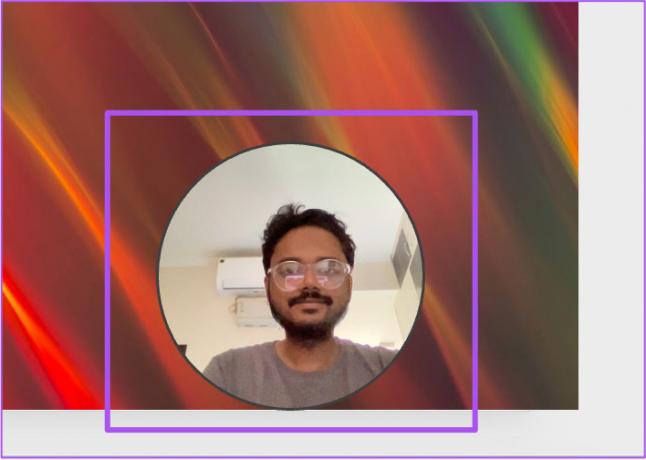
Du kan også klikke på alternativet Kameraform for å vise flere forslag til rammeform.

Hvordan legge til kantlinje for Live Camera Feed i PowerPoint
Du kan også legge til og tilpasse rammen til live-kamerainnmatingsrammen, for eksempel hvordan du legger til en kant til et bilde. Slik gjør du det.
Trinn 1: Trykk på Kommando + mellomromstasten for å åpne Spotlight Search, skriv PowerPoint, og trykk på Retur.

Steg 2: Åpne presentasjonen som inneholder live kamerafeeden.
Trinn 3: Klikk Live Camera Feed-vinduet i et av lysbildene dine for å velge det.

Trinn 4: Klikk på Kamera-fanen øverst på menylinjen.

Trinn 5: Velg alternativet Kamerakant.

Trinn 6: Velg kantfargen fra listen over alternativer.
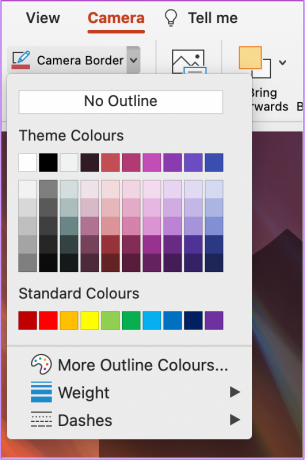
Du kan også klikke på Vekt for å endre kanttykkelsen på kamerafeeden.

Du vil legge merke til at din egendefinerte kant er lagt til live-kamerafeeden din.

Forbedre presentasjonsstilen din
Microsoft PowerPoint gir deg mange muligheter for å lage fantastiske presentasjoner. Å legge til et Live Cam Feed-alternativ i presentasjonen gjør prosessen flytende i stedet for å bytte mellom apper. Dessuten kan du også konvertere en PowerPoint-fil til en video hvis nødvendig. Du kan også sjekke ut vår guide til fikse PowerPoint som ikke åpnes på Mac hvis du møter noen problemer.
Sist oppdatert 26. august 2022
Artikkelen ovenfor kan inneholde tilknyttede lenker som hjelper til med å støtte Guiding Tech. Det påvirker imidlertid ikke vår redaksjonelle integritet. Innholdet forblir objektivt og autentisk.



