12 beste måter å fikse Wi-Fi-autentiseringsproblemer på Android
Miscellanea / / August 27, 2022
Hvis du er en Android-bruker, kan det hende du noen ganger har støtt på en autentiseringsfeil når kobler til Wi-Fi. Dette betyr at selv etter å ha tastet inn riktig passord og ha koblet til de Wi-Fi-nettverk tidligere kan du ikke koble til den nå selv etter å ha prøvd å koble til på nytt. Hvis dette høres litt for kjent ut, kan denne veiledningen hjelpe deg med å komme deg ut av dette problemet på enheten din.

Det er flere årsaker som kan forårsake dette problemet, noe som gjør deg forvirret. Men ikke nå lenger. I denne veiledningen vil vi hjelpe deg med å forstå hva som kan forårsake det og 12 måter å fikse Wi-Fi-autentiseringsproblemer på Android. La oss gå inn i det.
Årsaker til Wi-Fi-autentiseringsfeilen
Det er ingen klar vei på hva som kan være årsaken til problemet, men det er flere måter som kan føre til det. Vi lister opp noen vanlige nedenfor.
- Dårlig nettverkstilkobling.
- Feil passord.
- Feil IP-adresse.
- For mange enheter er tilkoblet, og ruteren har nådd tilkoblingsterskelen.
- En feil på telefonens eller nettverkets maskinvare.
- Wi-Fi (nettverk)-innstillingene kan ha blitt ødelagt.
- Til slutt kan det være uoverensstemmelse i frekvensbånd.
Merk: Vi brukte OnePlus 7T som kjører Android 11, Huawei Nova 3i som kjører Android 8, og Nokias ruter for å bygge denne veiledningen, men du kan følge de samme trinnene på Android-enhetene og ruterne. Noen trinn og skjermbilder kan imidlertid se annerledes ut.
Slik løser du problemer med Wi-Fi-autentisering på Android-enheten din
Nå som du vet årsakene som kan forårsake problemet, la oss fikse det på de 12 måtene nedenfor.
1. Slå på flymodus
Det er en av de enkleste og noen ganger mest effektive løsningene. Å veksle på flymodus får maskinvaren til å slå av sine trådløse komponenter, noe som kutter tilkoblingene dine og starter dem på nytt. Det er to metoder involvert i dette trinnet. La meg forklare.
Trinn 1: Åpne telefonens innstillinger og trykk på Wi-Fi og nettverk.


Steg 2: Slå på flymodus. Vent noen sekunder og slå av flymodus.

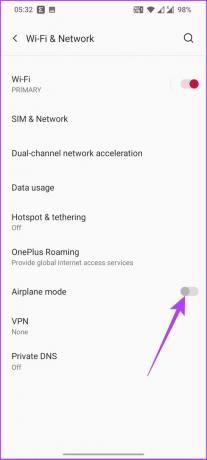
Nå har telefonens nettverksmaskinvare blitt startet på nytt. Så prøv å koble den til Wi-Fi igjen; du skal kunne komme inn. Bare i tilfelle du står overfor det samme problemet, følg trinnene nedenfor.
Trinn 1: Åpne telefonens innstillinger og trykk på Wi-Fi og nettverk.

Steg 2: Slå på flymodus.

Det vil slå av mobilnettverket og også Wi-Fi.
Trinn 4: Slå på Wi-Fi og prøv å koble til nettverket ditt
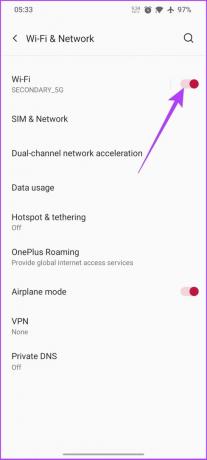
Hvis du kan koble til Wi-Fi uten autentiseringsfeil, følg trinn 5. Hvis du fortsatt ikke kan koble til Wi-Fi, kan du prøve å tilbakestille Wi-Fi-tilkoblingen som dekkes i neste avsnitt.
Trinn 5: Etter å ha etablert Wi-Fi-tilkoblingen, slå av flymodus.
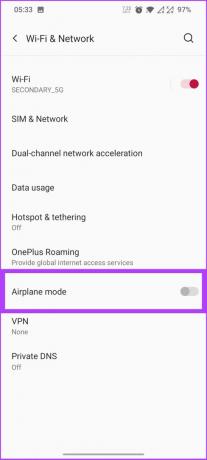
Dette gjør at telefonen kan koble til et mobilnettverk uten å avbryte Wi-Fi-tilkoblingen.
2. Tilbakestill Wi-Fi-tilkobling
Noen ganger blir Wi-Fi-innstillingene ødelagt. Den enkleste måten å løse tilkoblingsproblemet på er å fjerne nettverket eller Wi-Fi fra telefonens lagrede nettverk. Sørg for at du har passordet til Wi-Fi-en du fjerner fra nettverket før du følger trinnene nedenfor.
Trinn 1: Åpne telefonens innstillinger og velg Wi-fi og nettverk,


Steg 2: Trykk på Wi-Fi og gå til Lagrede nettverk.

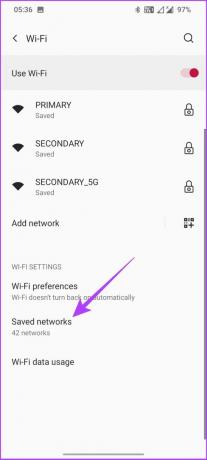
Trinn 3: Velg Wi-Fi-en du vil koble til på nytt, og trykk på Glem.
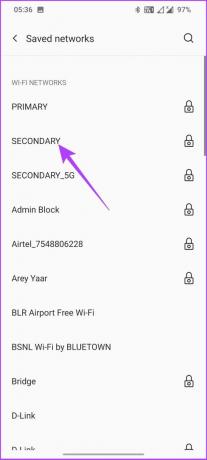
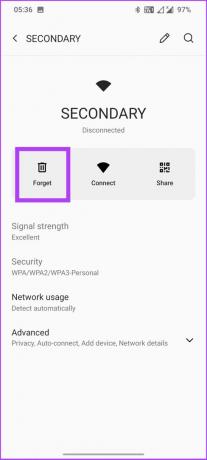
Det er det! Wi-Fi-nettverket vil bli fjernet fra telefonen. Nå må du koble den til igjen for å gjenopplive nettverksflyten til Android-enheten din. Hvis problemet vedvarer, ikke bekymre deg. Det finnes flere rettelser som kan hjelpe deg. Les videre.
3. Start telefonen på nytt
Det er en no-brainer metode. Vi vet alle at omstart av enheten er den mest effektive metoden hvis ting setter seg fast. Dette gjelder spesielt for alle forbrukerteknologiske produkter og tjenester.
Trinn 1: Lukk alle løpende apper.
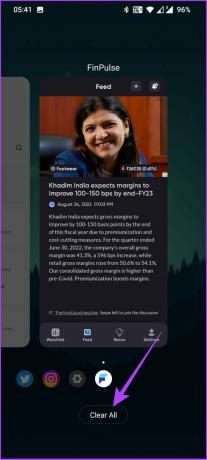
Steg 2: Trykk lenge på strømknappen og trykk på Start på nytt.
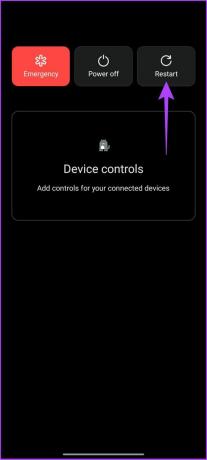
Hvis omstarten ikke løste problemet, fortsett å lese. Reparasjonene nedenfor bør hjelpe.
4. Start ruteren på nytt
På samme måte som det tidligere trinnet der vi startet telefonen på nytt, vil vi i dette trinnet starte Wi-Fi-ruteren på nytt. Det er igjen en enkel prosess som fjerner eventuelle problemer i ruterens innstillinger.
Alt du trenger å gjøre er å slå av Wi-Fi-ruteren og vente noen minutter før du slår den på igjen. Du må kanskje gi det litt tid før det fungerer. Når den er satt, prøv å koble til telefonen for å sjekke om nettverket er etablert.
5. Se etter dupliserte trådløse nettverksnavn
En av de vanligste feilene brukere gjør er å glemme passordet eller skrive inn feil passord, noe som fører til en Wi-Fi-autentiseringsfeil på telefonen. Så sørg for at du skriver inn riktig passord.
Hvis du har flere tilgangspunkter/Wi-Fi-rutere med samme navn, vil du uunngåelig møte denne autentiseringsfeilen på telefonen en eller den andre dagen. For å overvinne dette, unngå å beholde samme SSID for alle ruterne. Skille dem med et navn eller nummer eller til og med basert på deres frekvenser som f.eks.: stue, soverom eller hjem 1, hjem 2. På den annen side kan du også beholde ett passord for alle Wi-Fi-ruterne.
6. Sjekk antall støttede enheter
Det er usannsynlig at ruteren din vil nå den maksimale støttede enhetsgrensen, spesielt hvis det er et privat nettverk. Men til tider, når det er mange gjester, er det forventet at internett vil avta. Ruterens terskel vil bryte, noe som kan være grunnen til at den viser en autentiseringsfeil på telefonen. Slik sjekker du hvor mange brukere som er koblet til ruteren din.
Finne ruterens IP-adresse
De fleste rutere har en standard IP-adresse på 192.168.0.1 eller 192.168.1.1. La oss begynne med å finne ruterens IP-adresse hvis disse ikke fungerte.
Trinn 1: Trykk Ctrl + R for å åpne Kjør-kommandoen.
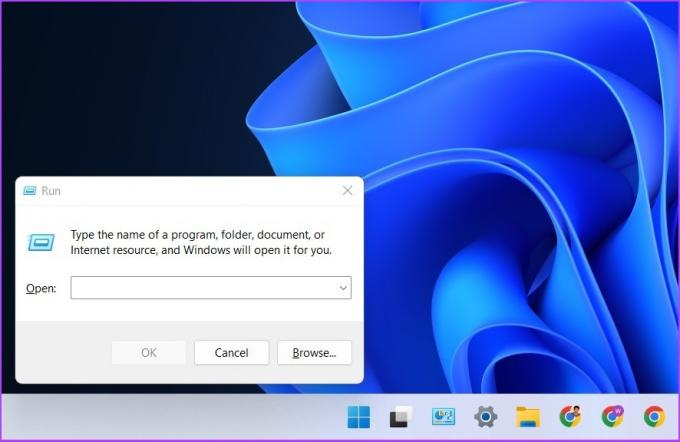
Steg 2: Skriv CMD for å åpne ledeteksten.
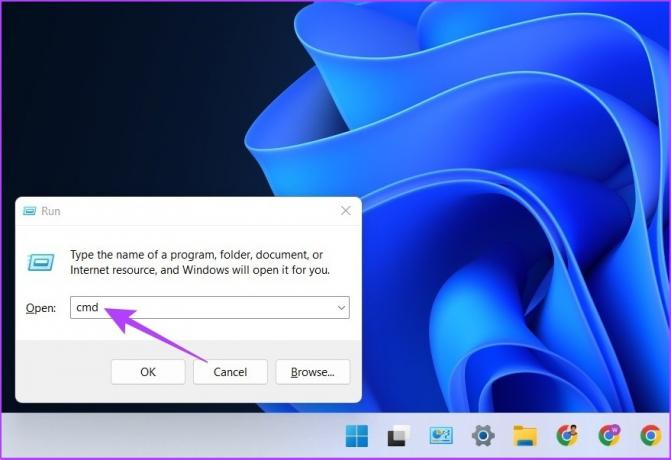
Trinn 3: Skriv nå ‘ipconfig’ og trykk enter.

Trinn 4: Du finner ruterens standard IP-adresse. Kopier og lagre det et sted.

La oss nå sjekke hvor mange brukere som er tilkoblet.
Trinn 1: Skriv inn standard IP-adresse i en hvilken som helst nettleser og logg på med ruterens legitimasjon.
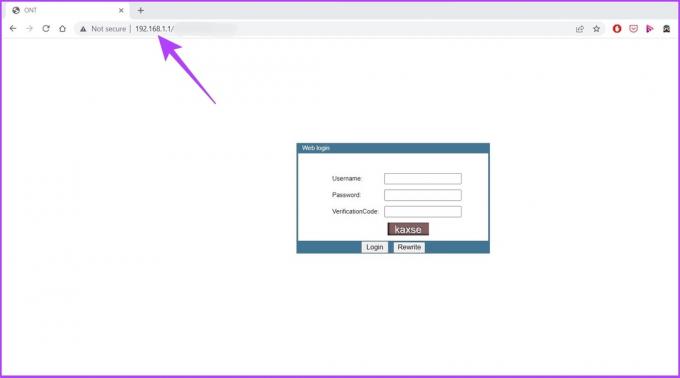
Steg 2: Gå til Trådløst for å sjekke antall brukere som er koblet til det trådløse nettverket.
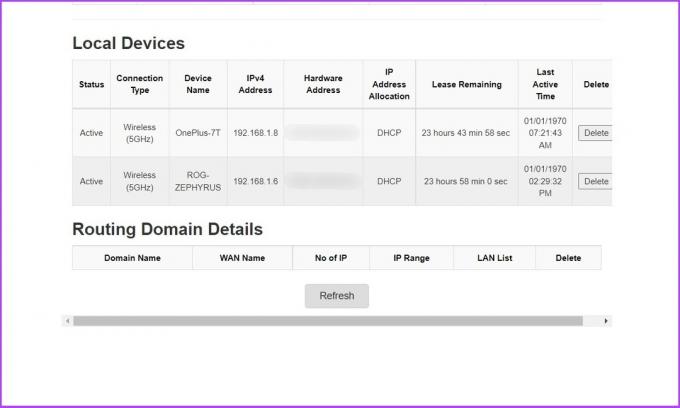
Hvis du ikke kjenner legitimasjonen, sjekk baksiden av ruteren. Det er ofte i formatet admin/admin eller admin/passord. Men hvis du har endret det tidligere, skriv inn den nye legitimasjonen.
7. Tilbakestill telefonens nettverksinnstillinger
Hvis ingen av trinnene ovenfor løste problemet, vil dette sannsynligvis gjøre det. Dette trinnet vil tilbakestille telefonens nettverksinnstillinger og starte fra bunnen av. La oss begynne.
Trinn 1: Åpne telefonens innstillinger og gå til System.

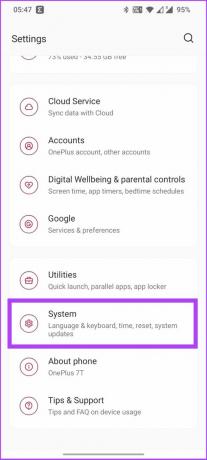
Steg 2: Åpne tilbakestillingsalternativer og trykk på 'Tilbakestill Wi-Fi, mobil og Bluetooth.'
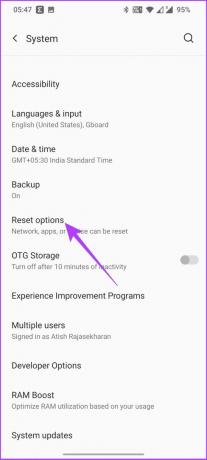

Trinn 3: Trykk på Tilbakestill innstillinger og bekreft det.
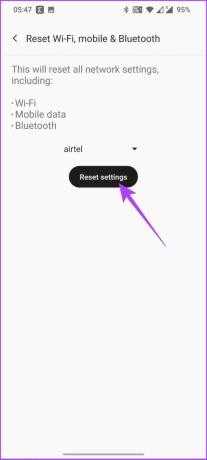
Alle Wi-Fi-innstillingene vil bli tilbakestilt, inkludert mobildata og Bluetooth-innstillinger.
8. Bruk WPS-trykkknappen
Også kjent som Wi-Fi Protected Setup, er dette en avansert funksjon som lar alle med ruteren få tilgang til den, som omgår legitimasjonsdelen (brukernavn og passord). Følg etter.
Trinn 1: Gå til telefonens innstillinger og trykk på 'Wi-Fi og nettverk.'


Steg 2: Trykk på Wi-Fi, velg Mer og velg 'Avanserte Wi-Fi-innstillinger.'

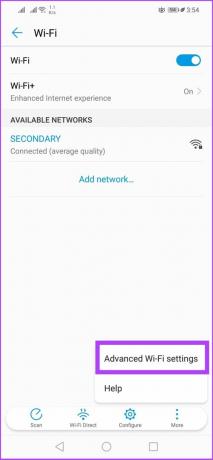
Trinn 3: Velg nå WPS-tilkoblingen.
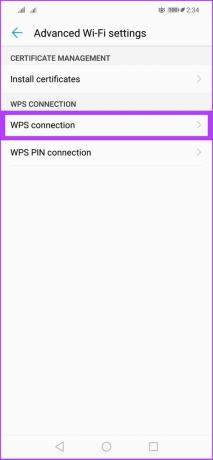
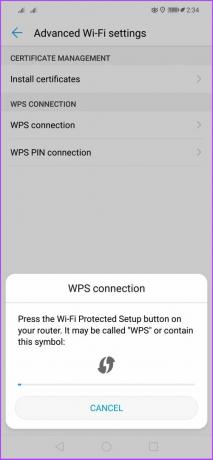
Jeg bruker Huawei Nova 3i for denne metoden siden WPS-trykkknappen ikke var der i OnePlus 7T.
Du vil få en melding som ber deg trykke på WPS-knappen på ruteren. Når prosessen er fullført, bør dette løse autentiseringsproblemet på Android-en din.
9. Endre sikkerhetsprotokoll
Det er et annet praktisk alternativ som du vanligvis vil gå glipp av. Du kan ha støtt på et scenario der du skrev inn riktig passord, men nettverket ville ikke tillate deg inn. Hva å gjøre? Følg disse instruksjonene.
Trinn 1: Logg på ruteren.
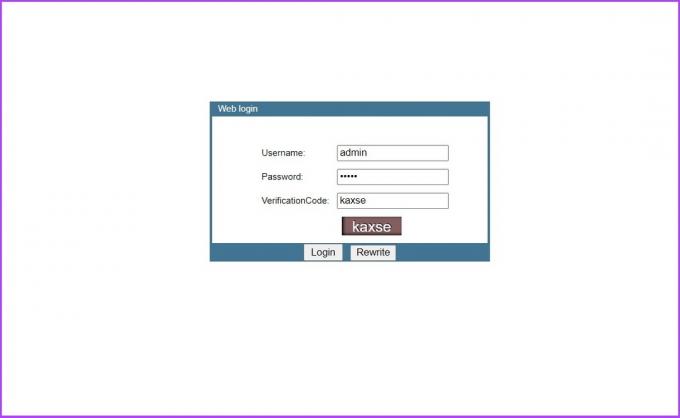
Steg 2: Gå til nettverks- eller sikkerhetsprotokollen og cheng innstillingene fra WPA til WPA2.
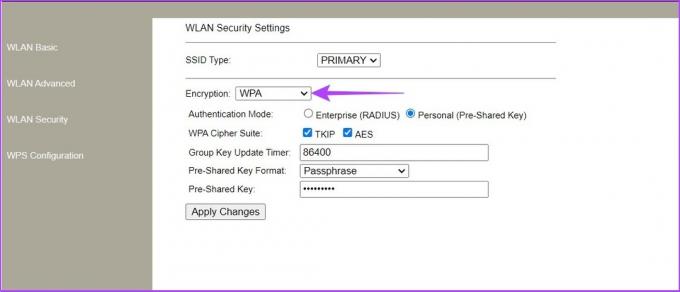
Trinn 3: Nå, på Android-enheten din, åpner du Wi-Fi-innstillingene.
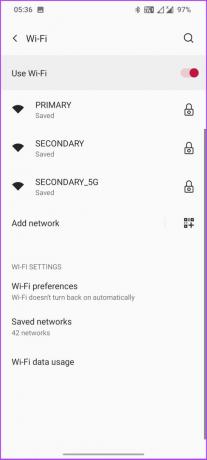
Trinn 4: Trykk på Wi-Fi-navnet og velg Glem.
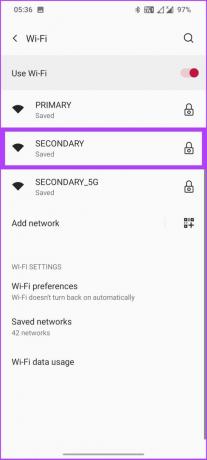
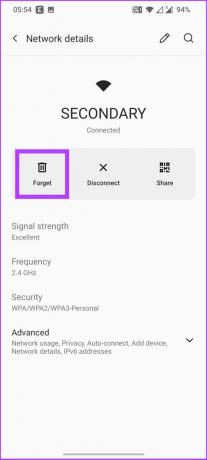
Trinn 5: Nå, koble til nettverket igjen.

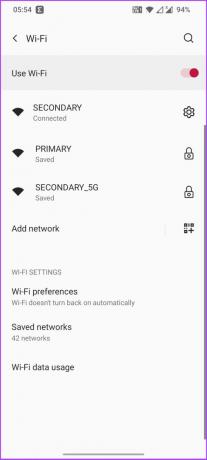
Du bør kunne komme inn.
10. Tilbakestill nettverksmaskinvaren
Dette er siste utvei; tilbakestill ruteren. Husk at alle tilpasningene du har gjort til ruteren siden oppsettet vil bli slettet, og du må kanskje sette den opp på nytt. Slik gjør du det.
Nesten alle ruterne har en manuell knapp bak for å tilbakestille ruteren. Alt du trenger å gjøre er å trykke lenge nok på knappen til lysene slukkes og slås på igjen. Det er da ruteren tilbakestilles, og du må sette den opp på nytt for å bruke den.
11. Endre IP-adressen fra DHCP til statisk
De fleste av ruterne på markedet bruker DHCP-protokollen for å tildele IP-adresser (Internet Protocol). og annen konfigurasjonsinformasjon som subnettmaske og standard gateway. Noen ganger tildeler imidlertid DHCP samme IP-adresse til flere enheter, noe som gir opphav til IP-konflikter og forstyrrer nettverket.
Dette problemet kan løses ved å tilordne en statisk IP-adresse til enheten din, som i dette tilfellet er Android-enheten din. Når enheten din får en forhåndsbestemt IP-adresse, kommer DHCP ut av bildet. La oss gå til trinnene.
Trinn 1: Gå til telefonens innstillinger og velg Wi-Fi og nettverk.


Steg 2: Gå til Wi-Fi og velg Wi-Fi-nettverket. Trykk nå på blyantikonet øverst til høyre.
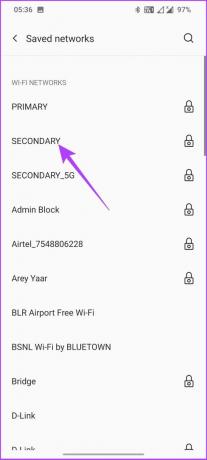

Trinn 3: Trykk på Avansert, gå til IP-innstillinger og velg Statisk.
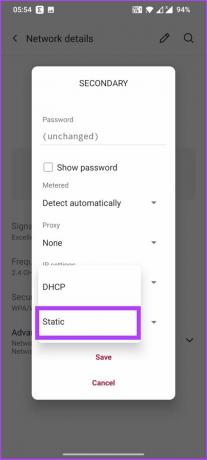

Trinn 4: Skriv inn IP-adressen som ikke allerede er i bruk og trykk på Lagre.
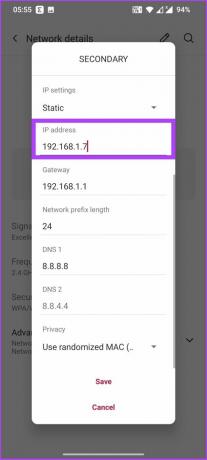
La resten av detaljene være som de er, eller du kan skrive inn 8.8.8.8 i DNS 1 og 8.8.4.4 i DNS 2-feltene hvis du vil bruke Googles DNS.
12. Oppdater enhetsprogramvaren
Dette er ikke et typisk tilfelle, men det er tider når programvareoppdateringer på Android-enheten din kan stoppe den trådløse tilkoblingen. Så hvis du ikke har oppdatert Android-enheten din på en stund nå, kan det også være årsaken til autentiseringsfeilen på Android-enheten din. Slik ser du etter oppdateringer.
Trinn 1: Gå til telefonens innstillinger og velg System.

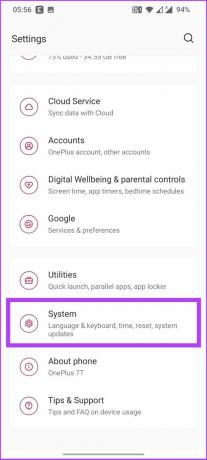
Steg 2: Gå nå til Systemoppdateringer og se etter ventende oppdateringer.

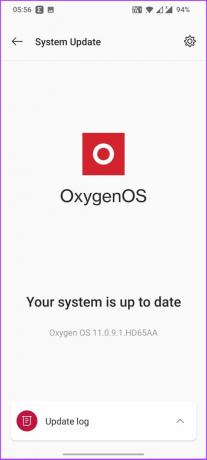
Programvareoppdateringene bringer inn patcher og feilrettinger, avgjørende for Android-enhetens sikkerhet. Hvis du ser noen ventende oppdateringer, oppdater dem og sorter dette problemet en gang for alle.
Problemfri Internett-tilkobling for Android-en din
Det kan være flere grunner til at du står overfor Wi-Fi-autentiseringsfeil. Vi har dekket det meste. Hvis du tror vi har gått glipp av noe, gi oss beskjed i kommentarene nedenfor. Jeg håper denne veiledningen hjalp deg med å fikse Wi-Fi-autentiseringsproblemer på Android. Hvis det gjorde det, del og la oss få vite hvilken metode som fungerte for deg i kommentarfeltet nedenfor.


