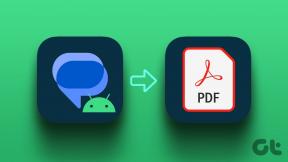Hvordan kommentere bilder ved hjelp av Web Capture Tool i Microsoft Edge
Miscellanea / / August 27, 2022
Deling av skjermbilder av nettsider kan til tider være desorienterende. Det er fordi mottakeren ofte er uvitende om hva som må delta. Tar et vanlig skjermbilde på Mac eller PC er innfødt, og pakker også sammen verktøy for å kommentere for å dele presise input. Slik kan du kommentere ved å bruke nettfangstverktøyet i Microsoft Edge.

Vanligvis tar brukere et skjermbilde fra nettleseren, finner bildet fra filbehandleren eller Finder (Mac) og kommenterer ved hjelp av en tredjepartsapp som Photoscape X. Hele prosessen kan være tidkrevende for noen, og her kommer Microsofts gjennomtenkte tillegg.
Hvor er Web Capture Tool i Microsoft Edge
Microsoft har integrert Web Capture-verktøyet rett ved siden av utvidelsesmenyen i Edge-nettleseren. Sjekk skjermbildet for referanse. Hvis du ikke ser alternativet, må du oppdatere Edge-nettleseren. Dette er hvordan.
Trinn 1: Åpne Microsoft Edge på skrivebordet og klikk på menyen med tre prikker øverst.

Steg 2: Gå til Innstillinger.
Trinn 3: Velg Om og nettleseren vil begynne å laste ned den siste oppdateringen.
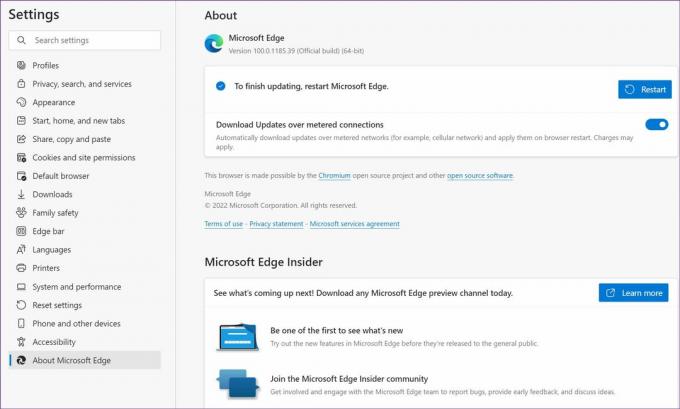
Hvis oppdatering av Edge på Mac virker som en kamp, sjekk vår dedikerte guide for å fikse problemet problem med at Microsoft Edge ikke oppdateres på Mac.
Bruk Web Capture
Kanskje du kom over en interessant graf eller et sitat i en artikkel, la oss bruke nettfangstverktøyet og dele det.
Trinn 1: Mens du leser en artikkel, klikk på Web Capture-ikonet øverst.
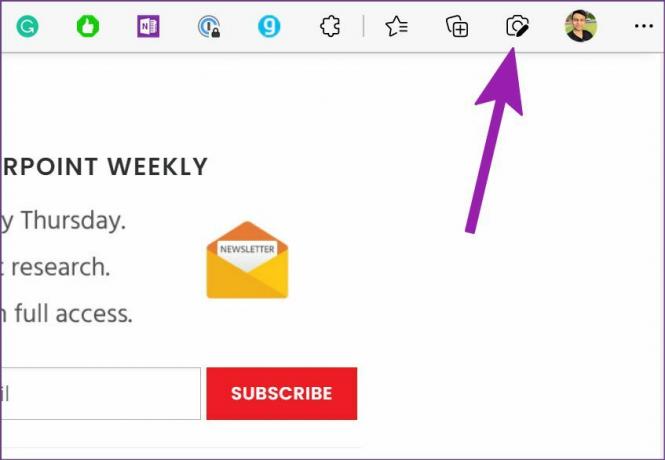
Steg 2: Du har to alternativer å velge – Capture Full Page eller Capture Area.

Ta opp hele siden – Det vil fange opp hele nettsiden. Verktøyet vil utelate fanelinjen, adresselinjen, glidebryteren og andre unødvendige elementer fra skjermbildet. Den vil imidlertid vurdere annonsene.
Fangsområde – Som navnet antyder, lar alternativet deg fange en bestemt del av siden. Ta opp delen, og du kan kopiere skjermbildet direkte eller åpne Markup-verktøyet. Når vi snakker om Markup-verktøyet, la oss snakke om det.
Kommenter på skjermbilder
Microsoft Edges Web Capture-kommentarfunksjoner føles mangelfulle sammenlignet med standard klippeverktøy på Windows. La oss snakke om Edges kommentarfunksjoner, og så vil vi kort berøre Snipping Tool.
Nettleseren vil automatisk åpne oppmerkingsverktøyet når du fanger hele siden. Klikk på tegnet øverst og velg fra mange farger. Du kan sjekke forhåndsvisningen av levende farge nederst og justere blekktykkelsen.

Hvis du ikke er flink til å krible, kan det være lurt å bruke sletteverktøyet for å fjerne merknader. Når du er ferdig med endringene, trykker du på Lagre-knappen øverst og lagrer skjermbildet i nedlastingsmappen.
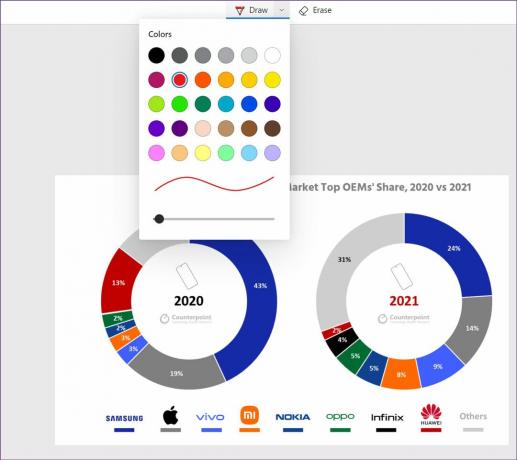
Microsoft Edge vil ikke be om nedlastingsplassering. Den vil bruke standardinnstillingene for å lagre filen. Du kan også klikke på menyen med tre prikker øverst og velge Kopier for å dele bildet direkte i meldingsappen eller e-post.
Det beste med å bruke Web Capture-verktøyet i Edge er å bruke funksjonen i en fane og bytte til en annen fane for å fortsette å bla gjennom innholdet. Du kan gå tilbake til forrige fane og fortsette med kommentar når som helst.
Lagre Web Capture til Edge Collections
Samlinger er et av de beste tilleggene i Edge-nettleseren. Du kan lese vårt dedikerte innlegg for å lære alt om funksjonen. Web Capture er tett integrert med samlinger, og du kan lagre disse bildene direkte i en relevant samling.
Dette er mest nyttig når du forsker på nettet. Du kan lage en dedikert nettsamling og legge til nyttige nettlenker. Når du finner nødvendige biter og deler fra en artikkel, bruk Web Capture, bruk markeringsverktøy og legg den rett inn i samlingen.
Trinn 1: Etter at du er ferdig med å kommentere (se avsnittet ovenfor) et skjermbilde, klikker du på alternativet Legg til i samlinger øverst til høyre.
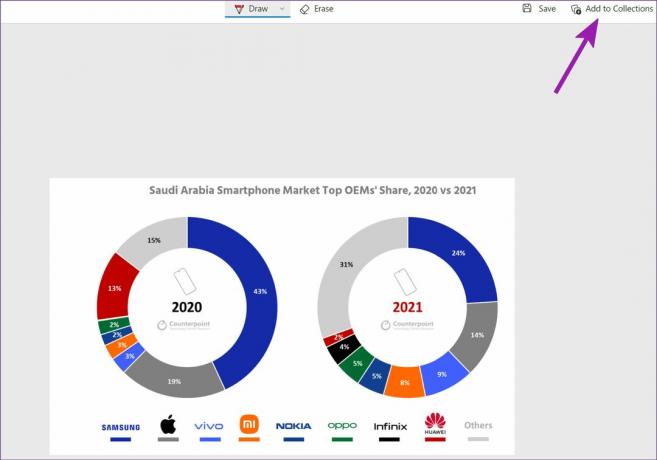
Steg 2: Det vil åpne en rullegardinmeny med alle gjeldende samlinger. Du kan enten legge skjermbildet til en eksisterende samling eller opprette en ny ved å klikke på "Start ny samling"-knappen.

Samlinger er en fin måte å organisere forskningsmaterialet for lekser eller neste prosjekt uten å forlate Microsoft Edge.
Start merknader i Microsoft Edge
Dessverre går Edges Web Capture-verktøy glipp av en highlighter. Du må bruke Windows sitt standard klippeverktøy (Windows + Shift + S) for å bruke utheving, regler og andre merknadsfunksjoner. Kanskje vil vi få flere funksjoner i fremtidige Edge-oppdateringer. Per nå er det en god start av Microsoft å tilby et skjermbildeopptaksverktøy rett i nettleseren.
Sist oppdatert 19. april 2022
Artikkelen ovenfor kan inneholde tilknyttede lenker som hjelper til med å støtte Guiding Tech. Det påvirker imidlertid ikke vår redaksjonelle integritet. Innholdet forblir objektivt og autentisk.

Skrevet av
Parth jobbet tidligere hos EOTO.tech og dekket teknologinyheter. Han er for tiden frilanser hos Guiding Tech og skriver om appsammenligning, veiledninger, programvaretips og triks og dykker dypt inn i iOS-, Android-, macOS- og Windows-plattformer.