Reparer Premiere Pro-tidslinjen som ikke fungerer
Miscellanea / / April 02, 2023
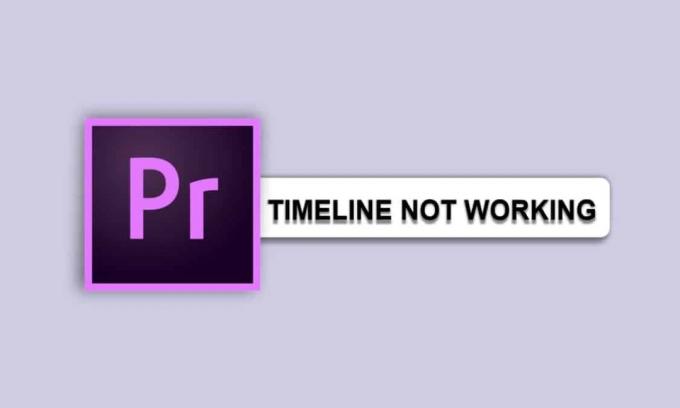
Premiere Pro er en kraftig videoredigeringsprogramvare som brukes av både profesjonelle og amatører. Dessverre er det ikke uvanlig at brukere opplever Premiere Pro-tidslinjen som ikke fungerer med tidslinjen deres. Dette kan være frustrerende, spesielt for de som akkurat har begynt med programmet. Det er noen vanlige årsaker til hvorfor tidslinjen min ikke spiller Premiere Pro, og hvorfor kan jeg ikke flytte klipp på tidslinjen min i Premiere. Ett problem kan være et problem med selve mediefilene. Hvis filene er korrupte, kan det føre til at tidslinjen ikke fungerer.
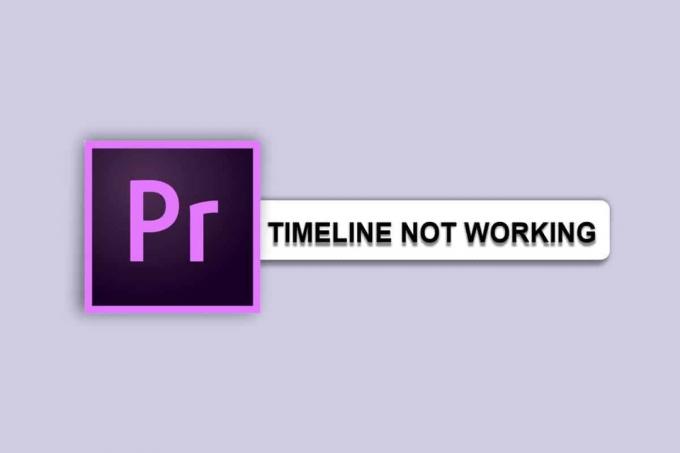
Innholdsfortegnelse
- Hvordan fikse Premiere Pro-tidslinjen som ikke fungerer
- Hvorfor vil ikke min tidslinje spille Premiere Pro?
- Hvorfor kan jeg ikke flytte klipp på tidslinjen min i Premiere?
- Metode 1: Start Adobe Premiere Pro på nytt
- Metode 2: Sørg for at media og filen ikke er korrupt
- Metode 3: Endre kodekformat
- Metode 4: Sørg for riktig filformat
- Metode 5: Gi nytt navn til filutvidelsen fra .MP3 til .WAV
- Metode 6: Tøm bufferfiler
- Metode 7: Gi nytt navn til Media Cache-mappe
- Metode 8: Flytt mediefiler til en annen mappe
- Metode 9: Oppdater Premiere Pro
- Metode 10: Opprett nytt prosjekt
- Metode 11: Endre kodingsinnstillinger
- Metode 12: Endre videorenderer
- Metode 13: Oppdater grafikkdriveren
- Metode 14: Sett strømstyringsmodus til Maksimum
- Metode 15: Installer Adobe Premiere Pro på nytt
Hvordan fikse Premiere Pro-tidslinjen som ikke fungerer
I tillegg kan noen tidslinjeproblemer være relatert til prosjektinnstillingene. Feil innstillinger kan forhindre at du kan legge til, redigere eller flytte klipp på tidslinjen. I dette blogginnlegget skal vi ta en titt på noen av de vanligste årsakene til at premiere pro ikke spiller tidslinjeproblemer, og hvordan du kan fikse dem. Vi vil dekke emner som hvorfor kan jeg ikke flytte klipp på tidslinjen min i Premiere, optimalisere prosjektinnstillinger og mer. Så fortsett å lese.
Raskt svar
En effektiv måte er å oppdatere appen for å fikse Premiere Pro som ikke spiller tidslinjefeil. Følg de angitte trinnene:
1. Lansering Kreativ Sky app.
2. Gå til Hjelp Meny.
3. Plukke ut Se etter oppdateringer alternativ.
4. Klikk på Oppdater ved siden av Premiere Pro.
Hvorfor vil ikke min tidslinje spille Premiere Pro?
Her er noen grunner som svarer på spørsmålet ditt: Hvorfor vil ikke tidslinjen min spille Premiere Pro.
- Utilstrekkelige systemressurser
- Inkompatible filformater
- Utdaterte drivere for grafikkort
- Korrupte prosjektfiler
- Inkompatible maskinvareenheter
- Ustøttede videokodeker
- Inkompatible medier
- Utilstrekkelig diskplass
- Utdatert Premiere Pro-versjon
- Problemer med nettverkstilkobling
Les neste avsnitt for å vite hvorfor jeg ikke kan flytte klipp på tidslinjen min i Premiere Pro.
Hvorfor kan jeg ikke flytte klipp på tidslinjen min i Premiere?
Her er noen grunner som svarer på spørsmålet ditt, hvorfor kan jeg ikke flytte klipp på tidslinjen min i Premiere.
- Tidslinjen er låst.
- Du har ikke de riktige redigeringsrettighetene.
- Du har ved et uhell deaktivert flytteklipp-funksjonen.
- Det er andre klipp som allerede opptar plassen du prøver å flytte klippet til.
- Klippet er et låst klipp.
- Klippet er ikke valgt.
- Du prøver å flytte et klipp til et annet spor.
- Klippet er en del av en sekvens med flere kameraer.
- Du bruker feil verktøy.
- Klippet har en effekt brukt.
I den følgende delen vil vi diskutere metoder for å løse premiere pro som ikke spiller tidslinje på Adobe Premiere Pro-programmet.
Metode 1: Start Adobe Premiere Pro på nytt
Å starte Adobe Premiere Pro på nytt kan bidra til å fikse det omtalte problemet ved å tilbakestille eventuelle innstillinger som kan ha gått galt og tilbakestille eventuelle plugins som kan forårsake problemet. Det kan også hjelpe å rydde ut minnet som kan tette opp systemet og la det starte på nytt. I tillegg kan omstart av Premiere Pro bidra til å oppdatere systemet og la det kjøre mer effektivt. Les vår guide til sluttoppgave i Windows 10 og start Adobe på nytt.
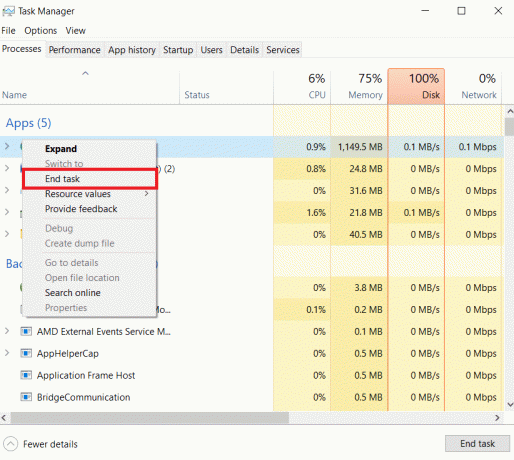
Merk: Lagre den redigerte filen før du lukker den for å unngå å miste endringene som er gjort.
Nå, relanseringappen og sjekk om du nå kan behandle videoen uten problemer.
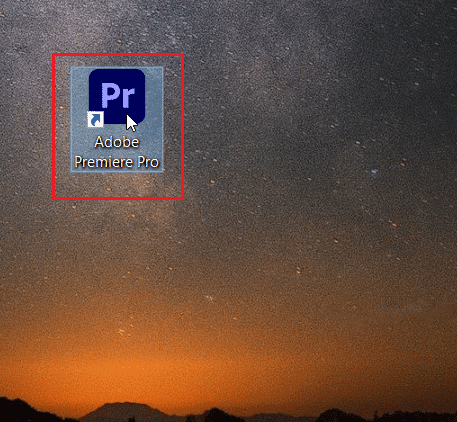
Metode 2: Sørg for at media og filen ikke er korrupt
Det er viktig å sikre at mediene og filene ikke er korrupte fordi alle korrupte medier eller filer kan forårsake feil i Premiere Pro-tidslinjen. Hvis du er bekymret for hvorfor ikke min tidslinje vil spille Premiere Pro, kan det være på grunn av korrupte medier eller filer. Ved å sikre at mediene og filene ikke er korrupte, kan det bidra til å redusere muligheten for feil i tidslinjen som kan føre til at den ikke fungerer som den skal. I tillegg kan det å fikse korrupte medier eller filer bidra til å løse tidslinjeproblemer.
Les også:Løs problemet med Premiere Pro som ikke eksporterer
Metode 3: Endre kodekformat
Å endre kodekformatet til videofilene dine kan bidra til å fikse Premiere Pro-tidslinjen som ikke fungerer fordi forskjellige kodeker bruker forskjellige komprimeringsalgoritmer og koder data forskjellig, noe som kan forårsake kompatibilitet problemer. Noen kodeker støttes kanskje ikke i enkelte versjoner av Premiere Pro, eller kan produsere dårligere videokvalitet sammenlignet med andre kodeker.
1. Åpne Adobe og klikk på Fil og velg deretter Eksport innstillinger.
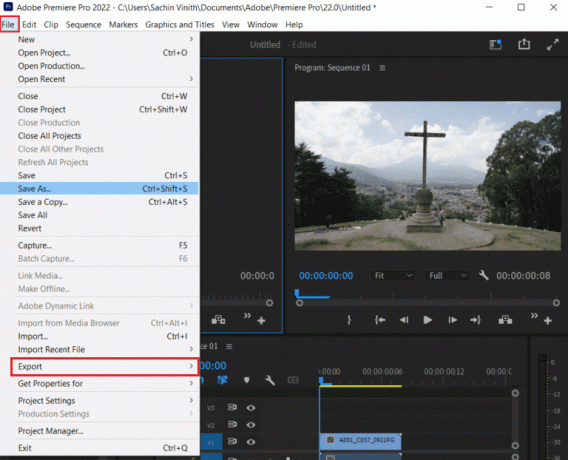
2. Velge Rask tid eller Ingen fra formatmenyen ved å klikke på menyknappen.
3. Plukke ut Foto og JPEG fra rullegardinmenyen under Videokodek.
4. Prøv å behandle på nytt for å se endringene.
Metode 4: Sørg for riktig filformat
Å sikre at alle mediefiler er i riktig filformat er avgjørende for en vellykket Premiere Pro-tidslinje. Feil filformater kan forårsake feil og feil i tidslinjen, samt effekter, overganger og andre funksjoner ved premiere pro som ikke spiller tidslinje. Ved å sikre at alle medier er i riktig filformat, kan du bidra til å unngå disse problemene og holde tidslinjen i orden.
Du kan sjekke listen over støttede filformater for Adobe Premiere Pro fra støttet filformatside. Prøv å bruke MP3 eller WAV, da disse to er det mest problemfrie lydformatet i Adobe.
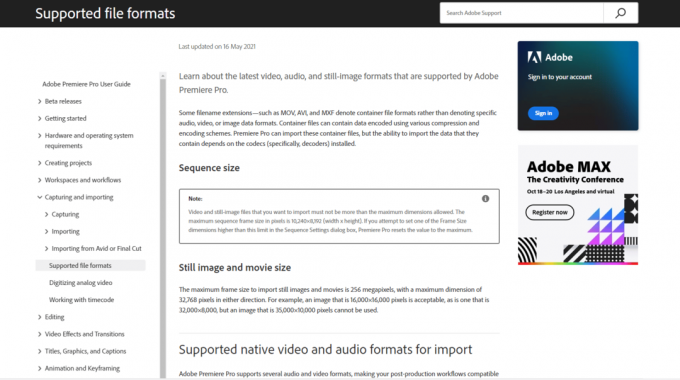
Sørg for at du har lært hvordan jeg aktiverer tidslinjen i Premiere Pro nå.
Metode 5: Gi nytt navn til filutvidelsen fra .MP3 til .WAV
Å gi nytt navn til filtypen fra .MP3 til .WAV kan bidra til å løse problemet fordi .WAV-formatet er et mye mer kompatibelt lydformat med Premiere Pro, sammenlignet med .MP3-formatet. .WAV-formatet er et ukomprimert lydformat, og Premiere Pro kan bedre håndtere denne typen lydfiler enn .MP3-formatet. Dette bidrar til å sikre at lydfilen blir korrekt lest og spilt av på tidslinjen.
1. trykk Windows + E-taster samtidig for å åpne Filutforsker.
2. Naviger til .mp3-fil som forårsaker problemet.

3. Klikk på Utsikt fanen fra menyalternativene.

4. Her, merk av i boksen for Filnavnutvidelser.

5. Nå, høyreklikk på fil og velg Gi nytt navn alternativ.
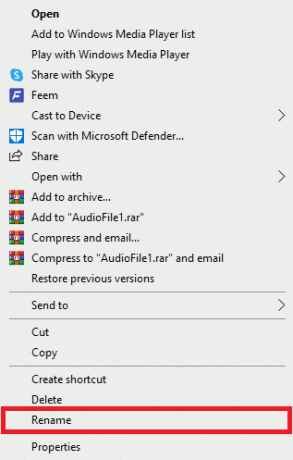
6. Endelig, gi nytt navn til .mp3 med .wav-filen og trykk på Enter-tasten og bekreft endringene ved å klikke på Ja.
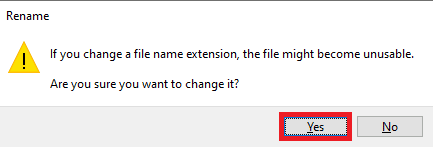
Les også:Fiks Premiere Pro Det oppstod en feil under dekomprimering av lyd eller video
Metode 6: Tøm bufferfiler
Å tømme bufferfiler kan bidra til å fikse problemer med Premiere Pro-tidslinjen som ikke fungerer fordi bufrede filer kan bli ødelagt, noe som resulterer i avspillingsproblemer og andre problemer. Å tømme hurtigbufferen kan bidra til å tilbakestille Premiere Pro og sikre at applikasjonen kjører jevnt. Å tømme hurtigbufferen kan også bidra til å frigjøre plass på harddisken, noe som kan bidra til å forbedre den generelle ytelsen og bli kvitt Hvorfor vil ikke tidslinjen min spille Premiere Pro-problemet.
1. Start Adobe Premium Pro app.
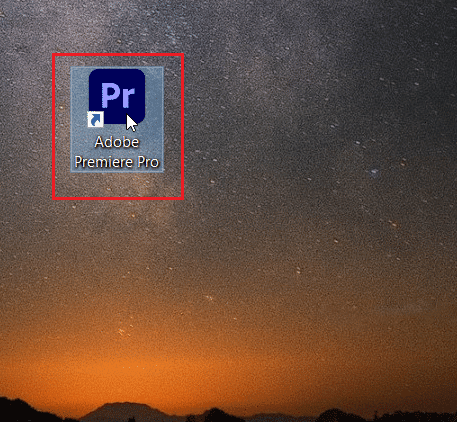
2. Her klikker du på Redigere fanen og klikk deretter på Preferanser.
3. Nå, finn og klikk på Mediebuffer … alternativ.

4. Klikk deretter på Slett ved siden av Fjern mediabufferfiler.
5. Nå fra de tilgjengelige alternativene, klikk enten på Slett alle mediebufferfiler eller slette ubrukte mediebufferfiler og klikk deretter OK.
6. Endelig, start Adobe Premiere Pro på nytt program for å se om problemet er løst.
Metode 7: Gi nytt navn til Media Cache-mappe
Å gi nytt navn til Media Cache-mappen kan bidra til å fikse problemer fordi det kan hjelpe å tilbakestille mediebufferen, som noen ganger kan bli ødelagt. Når dette skjer, kan ikke Premiere Pro få tilgang til filene den trenger, noe som resulterer i at tidslinjen ikke fungerer som den skal. Ved å gi nytt navn til Media Cache-mappen tvinger du Premiere Pro til å generere en ny cache og gjenoppbygge den eksisterende, noe som kan bidra til å fikse hvorfor jeg ikke kan flytte klipp på tidslinjen min i Premiere-utgaven.
1. Lukk alle Adobe-programmene kjører på datamaskinen din. Følg vår guide for å avslutte oppgaven i Windows 10.
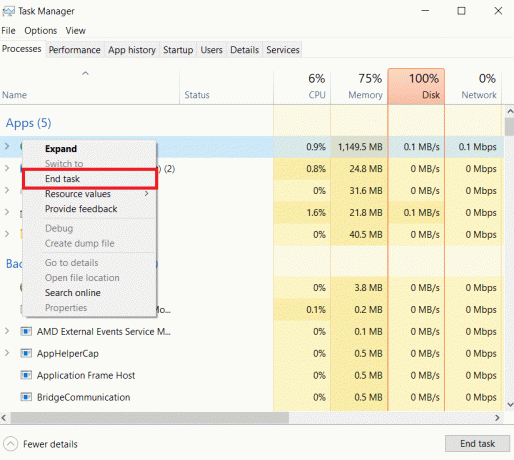
2. Slå den Windows + E-taster sammen for å åpne Filutforsker.
3. Naviger til følgende standardplassering sti.
C:\Users\Default\AppData\Roaming\Adobe\Common
Merk: Endre Standardtekst med PC-navnet ditt i banen ovenfor.

4. Finn Cache mapper her.
5. Gi nytt navn til mappene til Media Cache Files_OLD og Media Cache_OLD hhv.
6. Nå, start Adobe Premiere Pro på nytt app. Sørg for at du har lært hvordan jeg aktiverer tidslinjen i Premiere Pro nå.
Les også:Fiks Premiere Pro Error Code 3 i Windows 10
Metode 8: Flytt mediefiler til en annen mappe
Å flytte mediefiler til en annen mappe kan bidra til å fikse de diskuterte problemene fordi det hjelper å fjerne eventuelle korrupte mediefiler som kan forårsake problemene. Dette bidrar også til å forhindre eventuelle konflikter mellom mediefiler og Premiere Pro, ettersom forskjellige mapper vil ha forskjellige mediefiler. I tillegg hjelper dette med lagring og organisering, ettersom mediefiler oppbevares i forskjellige mapper.
1. Naviger til Adobe > Felles mappe som vist i Metode 4.
2. Klikk på cache-mappene og trykk på Ctrl + X-tastene samtidig for å bruke kutt-kommandoen.
3. Gå til et sted du vil flytte hurtigbufferfilene og trykk Ctrl + V-tastene sammen for å lime inn.

Hvis dette ikke løser det diskuterte problemet, prøv neste metode.
Metode 9: Oppdater Premiere Pro
Oppdatering av Premiere Pro kan bidra til å fikse et problem med tidslinjen som ikke fungerer fordi det kan gi feilrettinger, ytelsesforbedringer og nye funksjoner som kan bidra til å forbedre stabiliteten og funksjonaliteten til programvare. I tillegg kan oppdatering til siste versjon av Premiere Pro bidra til å sikre at programvaren er kompatibel med de nyeste operativsystemene og maskinvaren.
1. Slå den Windows-tast, type Kreativ Sky og klikk på Åpen.
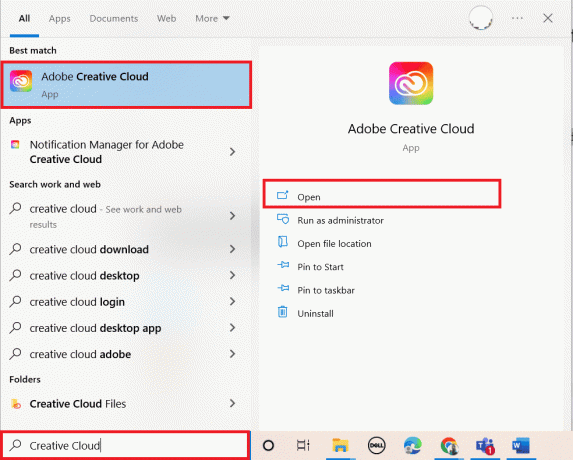
2. Klikk på tre horisontale linjer øverst til venstre.

3. Plukke ut Hjelp > Se etter oppdateringer.

4A. Hvis en oppdatering er tilgjengelig, klikk på Oppdater ved siden av Premiere Pro.
4B. Hvis programvaren er oppdatert, vises den Oppdatert ved siden av Premiere Pro.
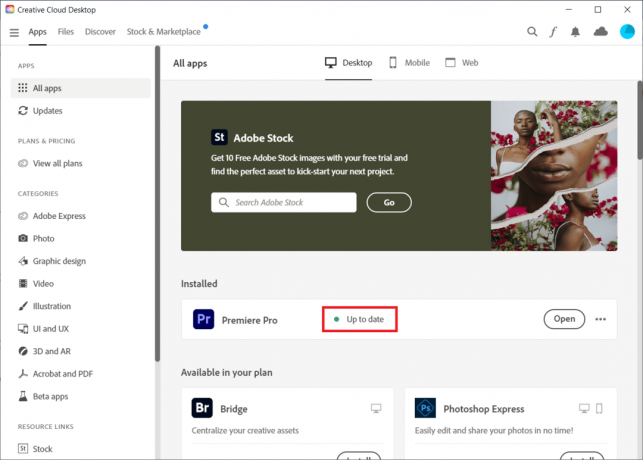
Merk: Alternativt kan du oppdatere appen direkte ved å navigere til Hjelp > Oppdateringer... menyen i Adobe Premiere Pro-appen.

Sjekk om du har løst problemer med premiere pro som ikke spiller tidslinje nå.
Les også:25 beste gratisalternativer for Adobe Premiere Pro
Metode 10: Opprett nytt prosjekt
Å opprette et nytt prosjekt hjelper ikke nødvendigvis med å fikse Premiere Pro-tidslinjen som ikke fungerer, da det kan være forårsaket av andre problemer, for eksempel korrupte filer, maskinvareproblemer eller korrupt mediebuffer. Det er imidlertid verdt å prøve å lage et nytt prosjekt for å se om problemet kan løses, da det kan hjelpe å identifisere om problemet ligger hos det aktuelle prosjektet eller om det er et mer generelt problem.
1. Åpen Adobe Premiere Pro og gå til Fil og velg Ny > Prosjekt... alternativ.
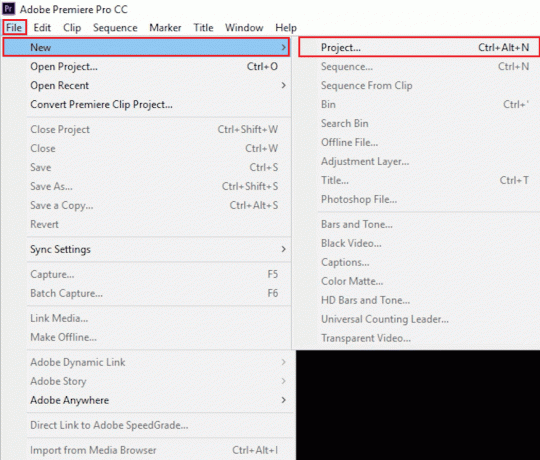
2. Gi prosjektet et navn og klikk på OK.

3. Når det nye prosjektet er opprettet, import det forrige prosjektet til det nye med dra og slipp trekk.
Sørg for at du har lært hvordan jeg aktiverer tidslinjen i Premiere Pro nå.
Metode 11: Endre kodingsinnstillinger
Endring av kodingspreferansene i Premiere Pro kan hjelpe med å fikse et problem med tidslinjen som ikke fungerer fordi forskjellige kodingsmetoder kan være bedre egnet for visse typer opptak. For eksempel, hvis du har en videofil i et utdatert eller inkompatibelt format, kan det hende du må bytte til en annen kodingspreferanse for å få den til å spille av riktig.
1. I Eksporter innstillinger veiviseren, bla nedover Video seksjon.
2. Velge Programvarekoding under Opptreden: i Kodingsinnstillinger seksjon.
3. Klikk deretter på Eksport knapp.

Metode 12: Endre videorenderer
Å endre videogjengivelsen i Premiere Pro kan bidra til å fikse problemer med tidslinjen som ikke fungerer ved å la programmet få tilgang til forskjellige videodekodings-, prosesserings- og utdataalternativer. Dette kan bidra til å løse problemer knyttet til avspillingsytelse, gjengivelse og andre tidslinjerelaterte oppgaver.
Merk:Mercury Playback Engine-programvare kan forårsake stabilitetsproblemer i enkelte PC-konfigurasjoner.
1. Åpne video i Premiere Pro som forårsaker feilen og klikk på Fil øverst til venstre.
2. Velge Prosjektinnstillinger og klikk på Generell.

3. Deretter går du til Videogjengivelse og avspilling delen og klikk på Gjengiver for å åpne rullegardinmenyen.
4. Deretter velger du Bare Mercury Playback Engine-programvare alternativet og klikk på OK.
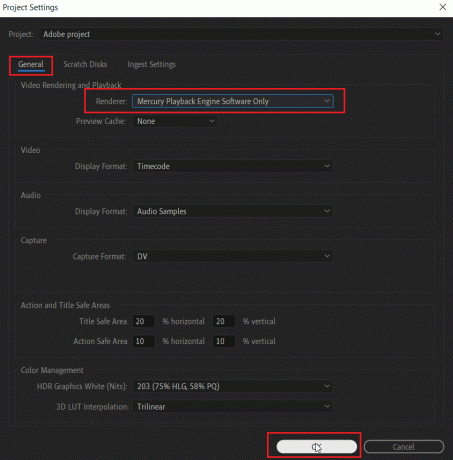
5. Gjengi videoen på nytt og sjekk om problemet er løst.
Les også:Hvordan fikser jeg Accelerated Renderer-feil
Metode 13: Oppdater grafikkdriveren
Oppdatering av grafikkdriveren hjelper deg med å fikse Premiere Pro-tidslinjen som ikke fungerer fordi utdaterte grafikkdrivere kan forårsake konflikter i programvaren. En grafikkdriver er et stykke programvare som lar grafikkortet ditt kommunisere med ditt datamaskin, og når den er utdatert eller på annen måte ikke fungerer, kan den forstyrre måten din systemet fungerer. Hvis oppdateringen deres blir hoppet over av en eller annen grunn, kan du gjøre det manuelt ved å bruke guiden vår på 4 måter å oppdatere grafikkdrivere i Windows 10.

Sørg for at du har lært hvordan jeg aktiverer tidslinjen i Premiere Pro nå.
Metode 14: Sett strømstyringsmodus til Maksimum
Å sette strømstyringsmodus til Maksimum kan bidra til å fikse det diskuterte problemet fordi det lar datamaskinen bruke flere systemressurser for å kjøre Premiere Pro. Dette kan hjelpe med ytelsesproblemer, for eksempel langsom lasting eller tidslinjer som ikke reagerer. Det kan også bidra til å sikre at datamaskinen kjører på sitt optimale nivå, noe som kan bidra til å forhindre problemer som at tidslinjen ikke fungerer.
1. Høyreklikk på din Skrivebord og klikk på NVIDIA kontrollpanel.

2. Velg Administrer 3D-innstillinger alternativet fra panelet på venstre side.
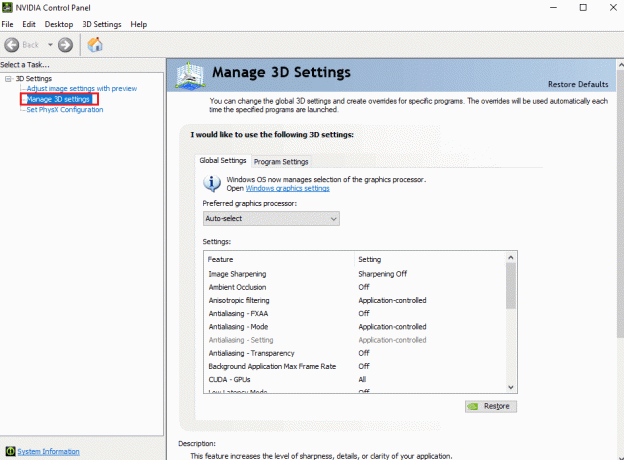
3. Lokaliser Strømstyringsmodus under Innstillinger og utvide menyen.
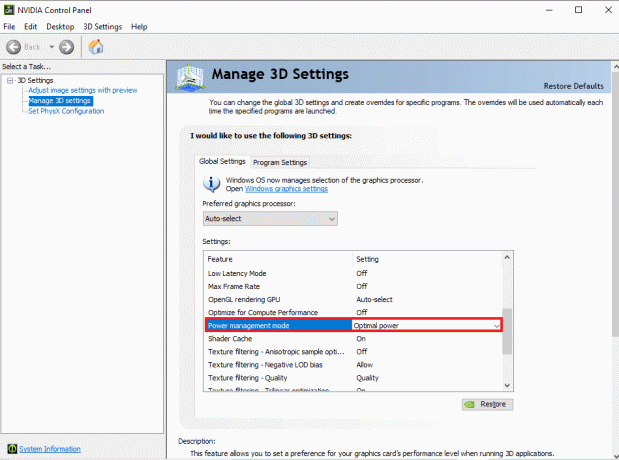
4. Velg nå Foretrekker maksimal ytelse fra rullegardinmenyen.

Les også:Slik deaktiverer du Adobe AcroTray.exe ved oppstart
Metode 15: Installer Adobe Premiere Pro på nytt
Hvis ingen av de tidligere nevnte metodene fungerer og du fortsetter å ha det samme problemet. Du kan prøve å installere Adobe Premiere Pro-programmet på nytt på datamaskinen. Hvis du installerer på nytt, må du avinstallere det allerede installerte programmet. Denne metoden vil tilbakestille alle endringene du har gjort på programmet, og du kan starte med Premier Pro med en ny start.
1. Slå den Windows-tast, type Kontrollpanel og klikk på Åpen.
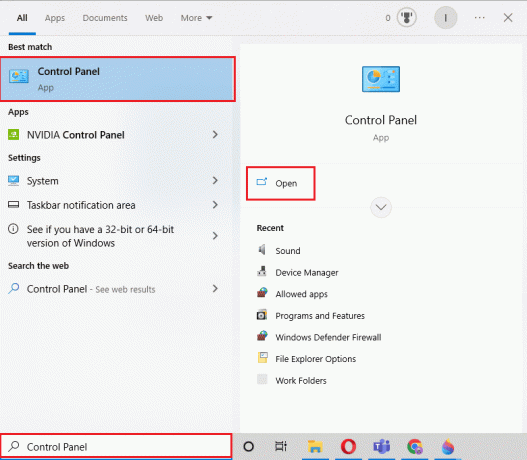
2. Sett Vis etter > Kategori, og klikk deretter på Avinstaller et program alternativ under Programmer.
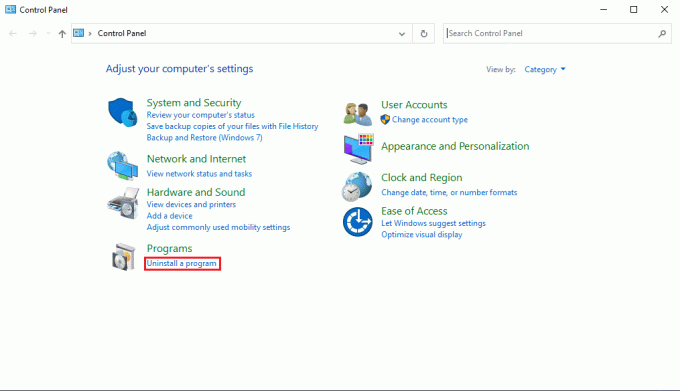
3. Nå, finn Adobe Premiere Pro og høyreklikk på den og velg Avinstaller.
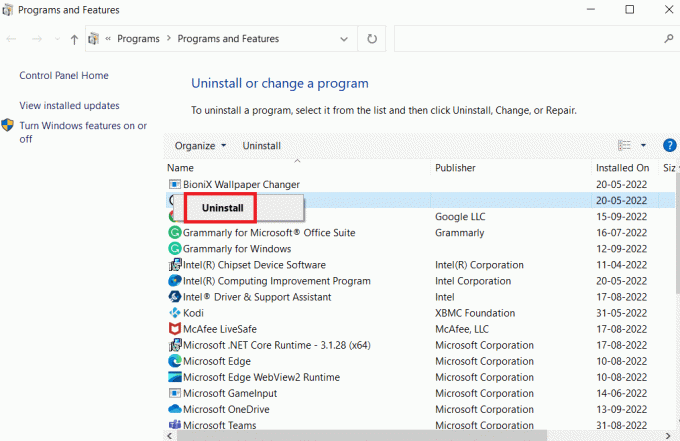
4. Følg instruksjonene på skjermen for å fullføre avinstalleringsprosessen og start PC-en på nytt.
5. Besøk deretter Adobe Premiere Pronettsted, last ned og installer produktet.

Anbefalt:
- 15 beste notatapper med pekepenn
- Kan jeg slette DeviantArt-kontoen min?
- Fiks Premiere Pro Media Venter og deretter krasj-feil
- Hvordan gjengi forhåndsvisning i Premiere Pro
Vi håper denne veiledningen var nyttig og at du har lært om hvorfor min tidslinje ikke vil spille Premiere Pro og hvordan du kan fikse det Premiere Pro-tidslinjen fungerer ikke på enheten din. For spørsmål eller forslag, kontakt oss gjerne via kommentarfeltet.



