Hvordan lage en SharePoint-liste
Miscellanea / / April 02, 2023
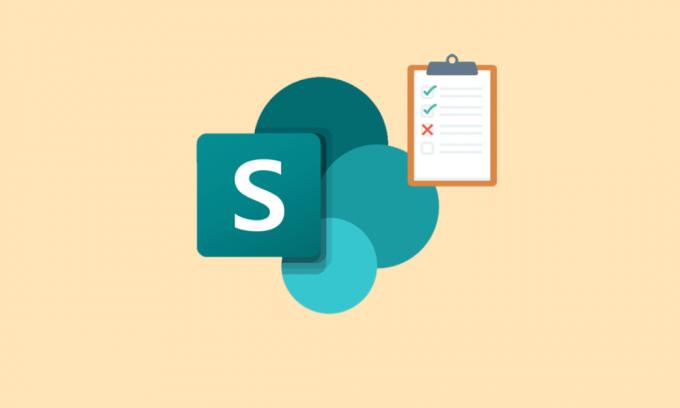
SharePoint er en plattform fra Microsoft Office som er sikker for å lagre, organisere, dele og få tilgang til informasjon fra alle enheter. De fleste organisasjoner bruker denne plattformen til å lage nettsider. SharePoint kan enkelt nås med nettleseren du velger, inkludert Firefox, Google Chrome, Microsoft Edge og andre. I SharePoint kan du også lage lister som hjelper deg med å administrere flere oppgaver på en enkel måte. Hvis du leter etter en komplett guide for hvordan du oppretter en SharePoint-liste, hva er SharePoint-listen i generelt, dens typer, listeeksempler og hvordan du får listen til å se bra ut, så har du landet på det perfekte side. Du vil utforske alle viktige detaljer om SharePoint-lister under ett tak, så la oss komme i gang med denne informative guiden uten ytterligere forsinkelse.

Innholdsfortegnelse
- Hvordan lage en SharePoint-liste
- Hva er SharePoint-liste?
- SharePoint lar deg lage hvilken type liste?
- Eksempler på SharePoint-liste
- Hvordan få SharePoint-listen til å se bra ut
Hvordan lage en SharePoint-liste
Her vil du bli kjent med SharePoint-liste, eksempler, hvordan du oppretter en SharePoint-liste og mye mer i detalj.
Raskt svar
Prøv å følge disse trinnene for å lage SharePoint-liste:
1. Gå til SharePoint-nettstedet ditt og klikk på Nettstedets innhold link.
2. Klikk på ny knappen og velg Liste alternativ.
3. Velg typen liste du vil lage og gi listen et navn og en beskrivelse.
4. Legg til eventuelle ekstra kolonner du trenger ved å klikke på legg til kolonne knapp.
5. Tilpass listens innstillinger ved å klikke på listeinnstillinger knapp.
6. Angi tillatelser for listen din ved å klikke på tillatelser knapp.
7. Lagre listen ved å klikke på lagre knapp.
Hva er SharePoint-liste?
Nå som du vet hvordan du oppretter en SharePoint-liste, er det på tide å lære mer om det.
- En SharePoint-liste er en innsamling av data du kan dele med teammedlemmene dine og personer som har tilgang til den.
- SharePoint-listen er en samling av data eller innhold med rader og kolonner, akkurat som en tabell i Microsoft Excel.
- Disse listene lagrer informasjon der du kan legge til vedlegg som dokumenter eller bilder.
- En SharePoint-liste kan deles med team, ansatte, kolleger og andre.
- Denne listen lar folk organisere informasjon dynamisk og fleksibelt.
- SharePoint-listen kan lages fra bunnen av eller ved hjelp av ferdige maler.
- SharePoint-listen kan også være automatisert for å redusere innsatsen, spare tid og effektivisere arbeidet.
I SharePoint kan du opprette og dele lister som kan hjelpe deg med å spore eiendeler, problemer, kontakter, rutiner, inventar og mer. Du kan enten starte fra en mal, Excel-fil eller bunn. For å vite hvordan du oppretter en SharePoint-liste, se på trinnene nedenfor:
1. Naviger til nettstedsamling hvor du vil lage listen.
2. Klikk nå på tannhjulikon å åpne Innstillinger.
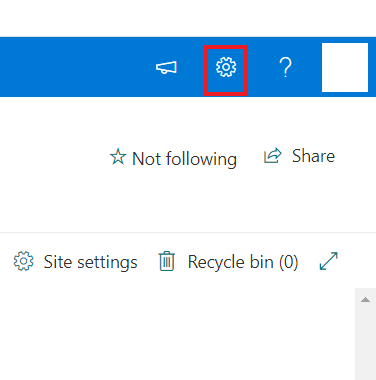
3. Velg deretter Nettstedets innhold fra menyen.
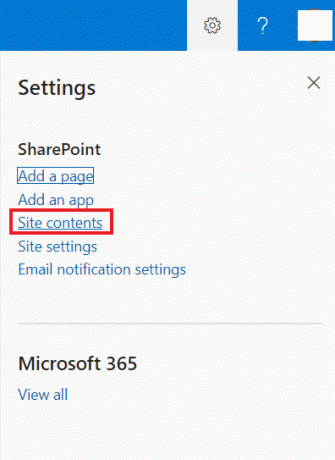
4. Klikk deretter på +Ny.

5. Nå, fra Liste alternativet, velg ett av følgende alternativer:

- Blank liste: Du kan velge dette alternativet for å lage en liste fra bunnen av. Etter å ha valgt dette alternativet, gi listen en navn og beskrivelse, og liker andre tilgjengelige alternativer. Denne listen vil bli lagret i Mine lister til eller med mindre du velger Lagre til alternativ. Etter at den er valgt, klikker du på Opprett.
- Fra Excel: En annen måte å lage en SharePoint-liste på er ved å velge Excel, som er basert på Excel regneark.
- Fra eksisterende liste: Du kan også velge den eksisterende listen for å spare tid og opprette en ny basert på kolonnene i en annen SharePoint-liste. Den nyopprettede listen vil ha samme kolonner, men ingen data.
- Maler: Nå må du velge en mal, for eksempel en Problemsporing, for å se hvilke kolonner malen inneholder. Når en passende mal er funnet, velg Bruk mal. Du kan velge Tilbake til siden Opprett en oppføring hvis ingen blir funnet.
6. Når listen er opprettet, åpner du den og legger til kolonner ved å velge +Legg til kolonne alternativ.
7. Du kan dele listen opprettet ved å gi den tilgang. For å gjøre det, velg Full kontroll, kan redigere eller se tillatelser.
Til slutt kan du eksportere denne filen til en Excel-fil og integrere listen.
Les også:Reparer Office 365-feil 70003: Organisasjonen din har slettet denne enheten
SharePoint lar deg lage hvilken type liste?
SharePoint er en plattform hvor du kan lage ulike typer lister. Disse listene er laget for å spore og administrere data og se ut som regneark. Dette brukervennlige grensesnittet kan lage forskjellige typer lister med rader og kolonner. For å vite mer om, lar SharePoint deg lage hvilken type liste, se på punktene nedenfor:
- Kalendere
- Oppgaver
- Undersøkelser
- Diskusjonsfora
- Kontaktlister
- Kunngjøringer
- Linklister
Eksempler på SharePoint-liste
Du kan ta hjelp av noen Delingspunkt liste eksempler for å lage en egendefinert liste og legge til en kolonne i listen.
1. Kursinformasjon
Det første eksemplet er en kursinformasjonsliste som du kan lage for å lagre detaljer om ulike kurs. Du kan faktisk lære om hvordan du lager det ved hjelp av følgende trinn:
1. Naviger til SharePoint-side på skrivebordet ditt.
2. Nå, få tilgang til Nettstedets innhold.
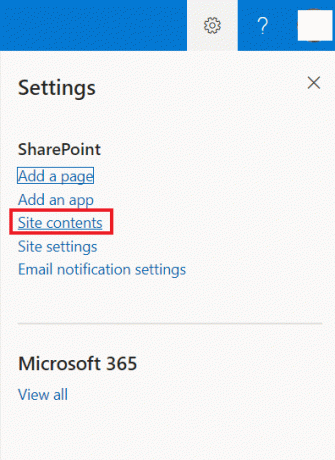
3. Deretter klikker du på + Nytt ikonet og velg Liste fra menyen.
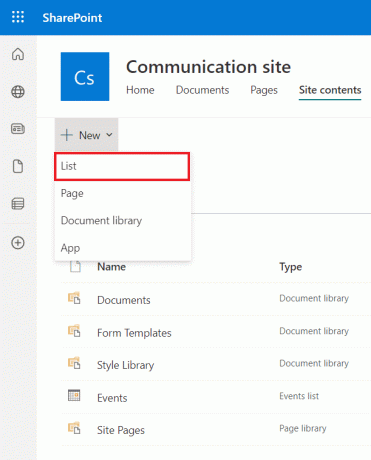
4. Nå, skriv inn Navn av listen du vil opprette, for eksempel, Kurs.
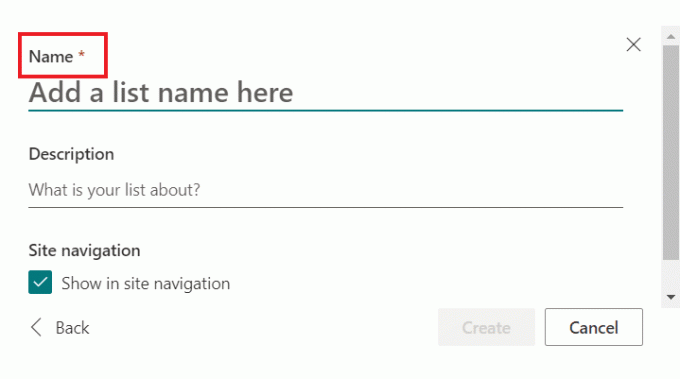
5. Klikk til slutt på Skape.

6. Nå, i innholdet på nettstedet, klikk på Kursliste.
7. Nå, inne i kurs, velg Legg til kolonne og legg til kolonner med kolonnens type i kurslisten. Du kan inkludere kursnavn, varighet, instruktør, beskrivelse, gebyr og type.
8. Velg deretter en Enkel tekstlinje fra menyen som vises.
9. Fyll nå ut Navn og Beskrivelse eske.
10. Klikk deretter på Lagre.
11. Du kan følge de samme trinnene for å lage andre kolonner i SharePoint-listen din.
12. Når kolonnene er lagt til, klikker du på nytt ikon og fyll ut dataene i hver SharePoint-listekolonne.
Når kolonnene er fylt ut, kan du se kolonnene som inneholder data/elementer i SharePoint-listen.
2. Ferieforespørsel
Et annet klassisk eksempel er å lage en ferieforespørsel for å lagre en detalj når en ansatt i en organisasjon søker om ferie.
Merk: Følg trinnene i Hvordan lage en SharePoint-liste gitt ovenfor og opprett en liste først.
1. Når du har opprettet en SharePoint-liste, lagre den som en Ferieliste.
2. Nå som ferielisten er opprettet, kan du opprette 6 kolonner, inkludert personens fulle navn, første dato, siste dato, formålet med permisjonen, beskrivelse og godkjenning.
Du kan enkelt se denne listen i SharePoint online.
3. Rekrutteringssporer
Den neste er rekrutteringssporingen, som sporer kandidatprofiler, intervjuplaner og jobbsøknader under listen over ledige stillinger. Når du har opprettet en SharePoint-liste, kan du gi den navnet rekrutteringssporer og legge til følgende kolonner i den:
- kandidat navn
- Posisjon
- Framgang
- Søknadsdato
- Intervjudato
- Rekrutterer
- Kandidatens e-post
- Erfaring
- ferdigheter
Les også:Reparer Microsoft Exchange-administratoren din har blokkert denne versjonen av Outlook
Hvordan få SharePoint-listen til å se bra ut
Selv om visningene i SharePoint-data ligner på rapporter om data, kan du lage bedre rapporter for å hjelpe deg med bedre dataforbruk. For å vite mer om tips og triks og få mest mulig ut av å lage og bruke visninger i SharePoint-lister, sjekk ut punktene nevnt nedenfor:
1. Ikke rediger standardvisningen
Det er en standardvisning med en liste og biblioteker i SharePoint. Denne standardvisningen bør stå urørt. Du kan også lage en ny idé ved hjelp av følgende trinn og gjøre SharePoint-listen din verdt å se på:
1. Klikk på Innstillinger tannhjulikon i SharePoint.
2. Nå, klikk på Bibliotekinnstillinger fra rullegardinmenyen.
3. Klikk på på neste side Opprett visning på bunnen.
4. Deretter kan du velge fra malene nedenfor:
- Standard utsikt er det samme som Alle dokumenter-visningen med appen.
- Dataarkvisning viser data i hurtigredigeringsvisningen.
- Kalendervisning er for varer med start- og sluttdato.
- Gantt-visning kan brukes til oppgavelister.
5. Du kan også velge en eksisterende visning ved å klikke Start fra et nåværende perspektiv i Vis typeinnstillinger.
2. Forstå brukerne dine
For å vite hvordan du får en SharePoint-liste til å se bra ut, må du forstå brukeren din først. Brukere kan opprette offentlige og personlige visninger på SharePoint-listene sine. Det er alltid viktig å starte appen med minimum nødvendige visninger. Du kan spørre brukerne om listen du vil opprette for mer innsikt. Du kan også legge til lenker fra andre steder til spesifikke utsagn.
3. Visninger uten mapper
Du kan bruke visninger uten mappe hvis du vil legge til tillatelser på mappenivå. Dette gjør at brukeren kan ha flere mapper med dokumenter og hver mappe med ulike tillatelser, som også gjelder for mappen og innholdet inni.
4. Grupperte visninger
Grupperte visninger er også en konstruktiv måte å få SharePoint-listen til å se bra ut, slik at brukere kan se innholdet sitt gruppert etter kategori når mapper ikke brukes. For å gjøre det må du legge til metadatakolonner i appen din.
5. Bruk forskjellige innstillinger
En annen fin måte å få en SharePoint-liste til å se bra ut på er å bruke forskjellige innstillinger. La oss se på disse innstillingene nedenfor:
- Navn: Du kan gjøre SharePoint-listen tilgjengelig ved å gi den et passende navn.
- Kolonner: Velg kolonner som skal vises i listen for bedre administrasjon.
- Sortere: Du kan også sortere dataene dine, og angi rekkefølgen dataene vil vises i.
- Filter: Å lage et filter hjelper med å skille flere elementer som tilhører forskjellige avdelinger.
- Tabellvisning: Tabellvisning lar deg velge flere elementer samtidig.
- Total: Å bruke Total hjelper deg med å gi summen, antallet eller gjennomsnittet av dataene og er en praktisk funksjon.
- Gruppe av: Du kan også bruke Group By-funksjonen til å gruppere data basert på metadata.
- Stil: Ved å bruke stil kan du endre hvordan data presenteres.
- Mapper: Med denne innstillingen kan du også se dokumenter utenfor mapper.
- Varegrense: Med denne innstillingen kan du vise flere elementer på siden.
- Mobil: Denne innstillingen er for mobile brukere som ønsker å se biblioteket eller listen på sine mobile enheter.
6. Filtrerte visninger
For å gjøre listen din god, hjelper filtervisninger ved å vise et datautvalg. Denne typen visning er utmerket for tusenvis av dokumenter som tilhører forskjellige avdelinger og dokumenttyper. I gjeldende lister og biblioteker kan du bruke dette filteret på en visning og lagre den som en visning.
7. Lag visninger med formler
Du kan lage visninger med formler for å få SharePoint-listen til å se bra ut. Dette er svært nyttig når du arbeider i biblioteker eller lister med tusenvis av elementer. Hvis du gjør det, kan du enkelt se de nyeste elementene dine.
8. Filer som trenger oppmerksomhet
For å gjøre SharePoint-filen din bedre, kan du også bruke innstillingsfilene som trenger oppmerksomhet og trekke oppmerksomheten til elementer som krever at du må fullføre.
9. Godkjenne eller avslå
Å bruke godkjenningsfunksjonen for å fullføre SharePoint-listen eller -biblioteket er utmerket. Ved å bruke alternativet Godkjenn/avvis varer kan du hjelpe brukere med riktige godkjenningsrettigheter som vil kunne navigere til varer som må godkjennes.
10. Mine innleveringer
Du kan bruke Mine innleveringer i SharePoint, som vises når innholdsgodkjenning er slått på. Denne visningen vil vise alle elementene dine, gruppert etter godkjenningsstatus.
Anbefalt:
- Fiks Disney Plus-feilkode 73
- Hvordan endre Reddit-brukernavn
- 12 måter å fikse at Microsoft ikke sender meldingsbekreftelsesfeil
- Hvordan løse SharePoint Edit Web Part ikke tillatt
Dette bringer oss til slutten av guiden vår hvordan lage en SharePoint-liste. Vi håper vi kan svare på alle spørsmålene dine i dette dokumentet og gi noen tips for å få biblioteker og lister i SharePoint til å se mindre kaotiske ut. Hvis du har andre spørsmål til oss, legg dem gjerne igjen i kommentarfeltet nedenfor.



