Slik konfigurerer du tilkobling til eksternt skrivebord på Windows 10
Miscellanea / / November 28, 2021
Tilkobling til eksternt skrivebord er en funksjon i Microsoft Windows som lar brukere kontrollere den eksterne datamaskinen over et nettverk. Dette gjøres med Remote Desktop Protocol (RDP), en sikker nettverkskommunikasjonsprotokoll som hjelper til med ekstern administrasjon. Nei, tredjepartsprogramvare kreves for å få tilgang til en datamaskin via en ekstern tilkobling. Du må imidlertid fortsatt aktivere RDP på begge datamaskinene, da den som standard er deaktivert av Windows og sørg for at begge datamaskinene er koblet til internett.
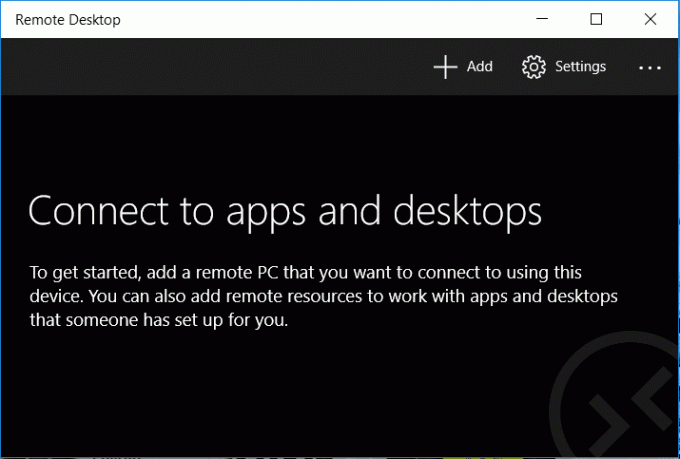
Nå kan brukere av Windows 10 Home-versjoner ikke være vert for en RDP-tilkobling over et nettverk, men de har fortsatt friheten til å koble til eksterne skrivebordstilkoblinger. Så uten å kaste bort tid, la oss se hvordan du konfigurerer ekstern skrivebordstilkobling på Windows 10 ved hjelp av feilsøkingsveiledningen nedenfor.
Innhold
- Slik konfigurerer du tilkobling til eksternt skrivebord på Windows 10
- Metode – 1: Aktiver Remote Desktop for Windows 10 Pro
- Metode – 2: Slik kobler du til datamaskinen ved hjelp av ekstern skrivebordstilkobling
- Metode – 3: Slik kobler du til datamaskinen din ved hjelp av Remote Desktop App
- Metode – 4: Slik aktiverer du RDP på Windows 10 Home-versjoner
Slik konfigurerer du tilkobling til eksternt skrivebord på Windows 10
Sørg for å opprette et gjenopprettingspunkt bare i tilfelle noe går galt.
Metode – 1: Aktiver Remote Desktop for Windows 10 Pro
Merk: På Windows 10 Home Edition ville dette ikke fungere.
1. Trykk Windows-tast + Q for å få opp Windows-søk, skriv fjerntilgang og klikk på Tillat ekstern tilgang til datamaskinen.
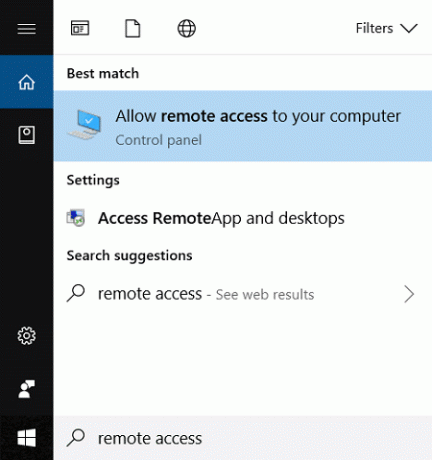
2. Under Eksternt skrivebord, sørg for å hake av "Tillat eksterne tilkoblinger til denne datamaskinen“.
3. På samme måte merker du av i boksen som sier "Tillat tilkoblinger bare fra datamaskiner som kjører eksternt skrivebord med nettverksnivåautentisering (anbefalt)“.

4. Klikk på Bruk, etterfulgt av OK.
Metode – 2: Slik kobler du til datamaskinen ved hjelp av ekstern skrivebordstilkobling
1. Trykk på Windows-tasten + R og skriv deretter mstsc og trykk Enter for å åpne Tilkobling til eksternt skrivebord.

2. På neste skjerm skriv inn datamaskinnavnet eller IP-adressen på PC-en du skal ha tilgang til og klikk Koble.

3. Deretter skriver du inn brukernavn og passord for PC-en din og trykker Enter.
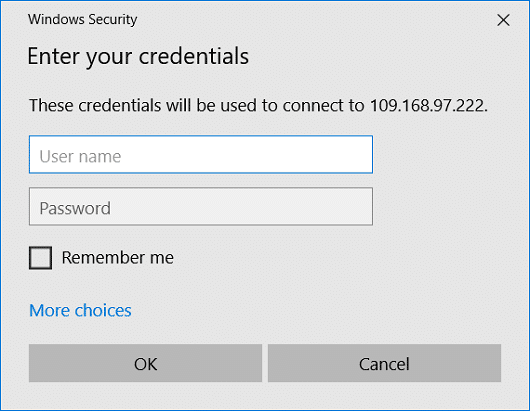
Merk: Hvis PC-en du skal koble til ikke har et passordoppsett, vil du ikke få tilgang til den gjennom RDP.
Metode – 3: Slik kobler du til datamaskinen din ved hjelp av Remote Desktop App
1. Gå til denne linken klikk deretter Åpne Microsoft Store.
2. Klikk på Get for å installere Eksternt skrivebord-app.
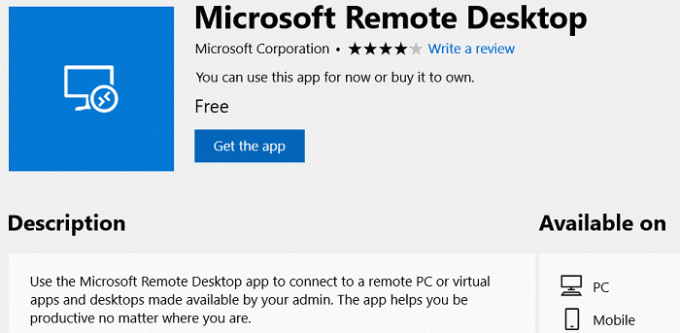
3. Når installasjonen er fullført, start appen.
4. Klikk deretter på Legg til-knappen fra toppen, og velg deretter Skrivebord. Skriv inn navnet på PC-en eller IP-adressen til datamaskinen du skal gå til og klikke Koble.
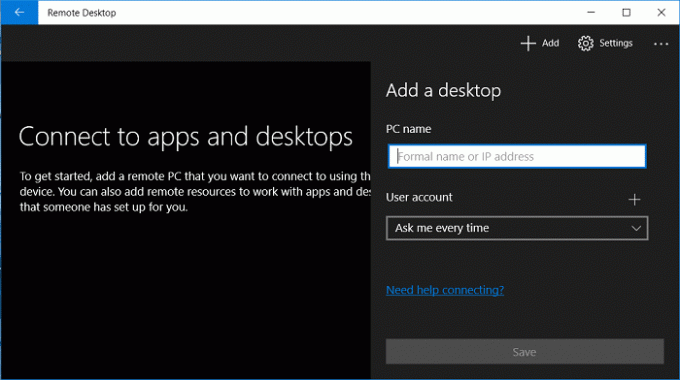
5. Skriv inn brukernavn og passord for din PC og trykk Enter.
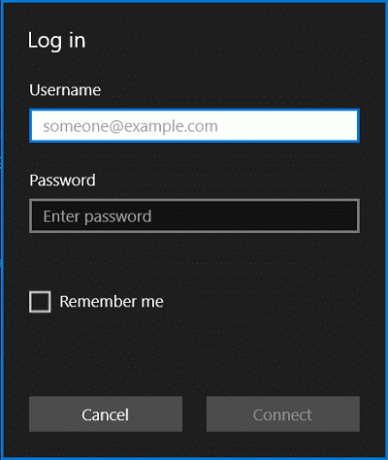
6. Hvis du får en sikkerhetsadvarsel, merk av for "Ikke spør meg igjen om tilkoblinger til denne PC-en” og klikk Koble til likevel.
7. Det er det, nå kan du begynne å bruke den eksterne datamaskinen.
Metode – 4: Slik aktiverer du RDP på Windows 10 Home-versjoner
For å aktivere RDP på Windows 10 Home-versjonen må du last ned en tredjepartsapp kalt RDP Wrapper Library. Pakk ut innholdet i den nedlastede zip-filen og kjør RDPWInst.exe fra den, og kjør deretter Install.bat. Nå etter det dobbeltklikk på RDPConf.exe og du vil enkelt kunne konfigurere RDP.
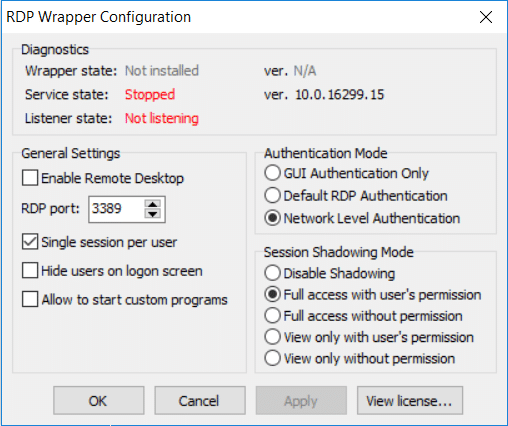
Anbefalt:
- Slik endrer du musepekeren i Windows 10
- Fiks Searchindexer.exe Høy CPU-bruk
- Slik aktiverer du AHCI-modus i Windows 10
- Reparer winload.efi manglende eller korrupte feil
Det er det du har lært Slik konfigurerer du tilkobling til eksternt skrivebord på Windows 10 men hvis du fortsatt har spørsmål angående dette innlegget, kan du gjerne spørre dem i kommentarfeltet.



