Fiks Microsoft Teams feilkode 4c7
Miscellanea / / April 02, 2023
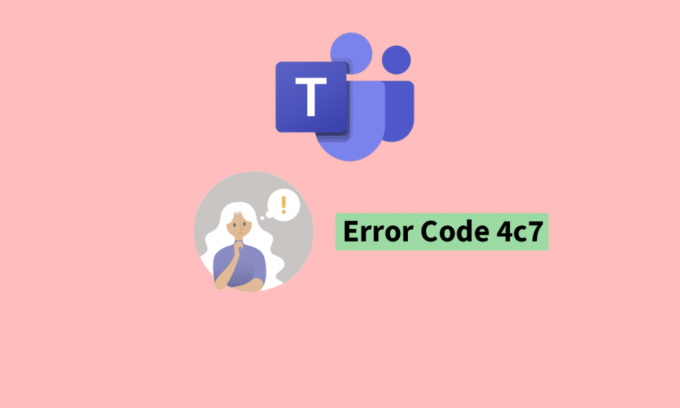
Selv om Microsoft Teams-applikasjonen er relativt stabil, kan du støte på feilkoder ved enkelte anledninger. En slik vanlig feilkode i spillet er feilkoden 4c7. Du stiller kanskje spørsmål som hva er feilkode 4c7 Teams. I dette tilfellet har du kommet til rett sted. Denne artikkelen handler derfor om all informasjon om hvordan du kan løse Microsoft Teams feilkode 4c7. Så fortsett å lese for å vite hvordan jeg fikser feil 4c7 i Teams Desktop.
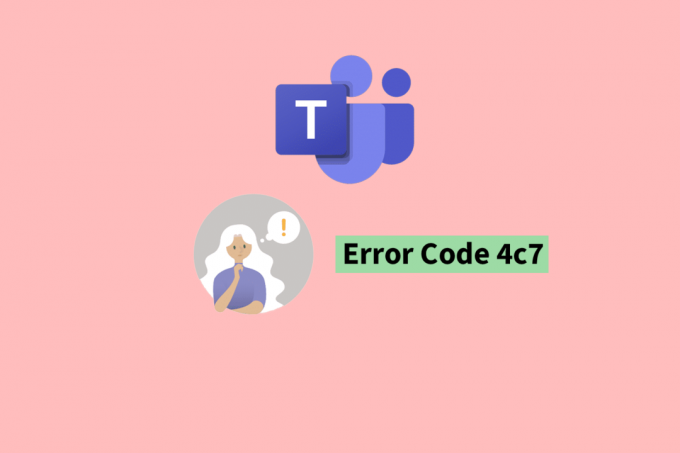
Innholdsfortegnelse
- Hvordan fikse Microsoft Teams feilkode 4c7
- Hva er feilkode 4c7-team?
- Hva er de vanlige årsakene til Microsoft Team Error Code 4c7?
- Hvordan fikser jeg feil 4c7 i Teams Desktop
- Metode 1: Koble til Microsoft Teams-kontoen på nytt
- Metode 2: Aktiver skjemaautentisering
- Metode 3: Aktiver Microsoft Teams
- Metode 4: Tøm Microsoft Teams Cache
- Metode 5: Installer Microsoft Teams på nytt
- Metode 6: Kontakt Microsoft Teams Support
- Hva slags integrasjon har Microsoft Teams med Microsoft Windows?
- Hva er noen andre vanlige feilkoder i Microsoft Teams?
Hvordan fikse Microsoft Teams feilkode 4c7
Microsoft Teams er en del av Microsoft Office 365-serien med applikasjoner og er utviklet for å forbedre teamarbeid og øke produktiviteten. Likeledes er det en applikasjon for samarbeid og kommunikasjon for team. Det gir en sentral plassering for chat, videokonferanser, fillagring og applikasjoner integrasjon, og kan brukes på tvers av ulike enheter og plattformer, inkludert Windows, macOS, iOS og Android. I tillegg tillater dens evne til å være vertskap for virtuelle møter og online-arrangementer for eksternt arbeid og eksternt teamsamarbeid. Den tilbyr alle verktøyene som kan forbedre arbeidet for organisasjoner og team. I denne artikkelen gir vi deg en nyttig guide som vil lære deg hvordan du fikser Microsoft Teams feilkode 4c7 i detalj.
Hva er feilkode 4c7-team?
Feilkoden 4c7 i Microsoft Teams indikerer vanligvis et problem med brukerens konto eller nettverkstilkobling. Det kan være forårsaket av en hel rekke problemer, for eksempel en utdatert eller ødelagt Teams-klient, feil påloggingsinformasjon eller en upålitelig nettverkstilkobling. Du lurer kanskje på når du møter feilkode - 4c7 er det en mer permanent måte å logge på Microsoft Teams på. Det er viktig å ha en forståelse av hva som forårsaker feilkoden for deg. Å møte denne feilkoden kan være en frustrerende opplevelse for de som ønsker å bruke applikasjonen. Derfor kan det være veldig nyttig å vite hvordan du fikser Microsoft Teams feilkode 4c7.
Raskt svar
Du kan prøve å fikse internettproblemene på systemet ditt. Hvis det ikke fungerer, koble til Microsoft Teams-kontoen på nytt ved å følge disse trinnene:
1. trykk Windows + I-tastene å åpne Innstillinger.
2. Gå til Kontoer og velg Få tilgang til jobb eller skole.
3. Lokaliser Microsoft Teams konto som står overfor feilkoden.
4. Klikk på Koble fra.
5. Klikk Ja å bekrefte.
6. Klikk på Koble knappen for å koble til kontoen på nytt.
Hva er de vanlige årsakene til Microsoft Team Error Code 4c7?
Feilkoden 4c7 i Microsoft Teams kan være forårsaket av flere faktorer. Etter å ha funnet ut hva som er feilkode 4c7 Teams, kan du finne ut noen av de vanligste årsakene til denne feilkoden ved å lese nedenfor.
- Utdatert Teams-klient: Hvis brukeren bruker en utdatert versjon av Teams, kan de få feilkode 4c7.
- Feil påloggingsinformasjon: Hvis brukeren har skrevet inn feil påloggingsinformasjon, vil Teams ikke kunne autentisere brukeren og feilkode 4c7 kan vises.
- Problemer med nettverkstilkobling: En dårlig eller upålitelig nettverkstilkobling kan forårsake feilkode 4c7 i Teams.
- Korrupt Teams-installasjon: En ødelagt Teams-installasjon kan forårsake feilkode 4c7 og kan kreve at brukeren installerer appen på nytt.
- Brannmur eller antivirusprogramvare: Brannmur eller antivirusprogramvare kan blokkere Teams fra å fungere ordentlig og forårsake feilkode 4c7.
- Problemer med Microsoft-kontoer: Hvis det er et problem med brukerens Microsoft-konto, kan de støte på feilkode 4c7 i Teams.
Hvordan fikser jeg feil 4c7 i Teams Desktop
Etter å ha visst hva som er feilkode 4c7 Teams, kan du følge en rekke metoder for å fikse denne feilkoden. Du kan følge en av metodene nedenfor. Men siden dette problemet vanligvis er forårsaket av en ustabil internettforbindelse, bør du først prøve å løse internettproblemer før du går videre til de avanserte metodene. Du kan sjekke ut Treg Internett-tilkobling? 10 måter å få fart på Internett! veiledning for å fikse internettproblemer på systemet ditt.
Metode 1: Koble til Microsoft Teams-kontoen på nytt
Microsoft Teams integreres med Windows for å gi en sømløs og enhetlig opplevelse for brukerne. Du kan koble til og fra Microsoft Teams-kontoen fra Windows. Det kan hende du står overfor feilkoden 4c7 på grunn av midlertidige feil. I så fall spør du kanskje hvordan jeg fikser feil 4c7 på Teams skrivebord. Du kan gjøre dette ved å følge trinnene nedenfor.
1. trykk Windows + I-tastene samtidig for å åpne Innstillinger.
2. Gå til Kontoer alternativet og velg Få tilgang til jobb eller skole.
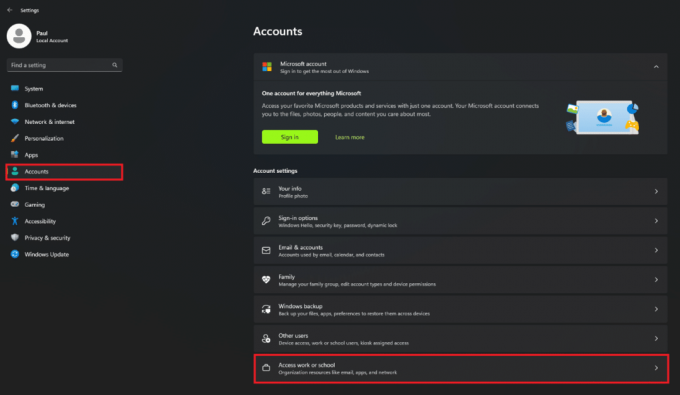
3. Finn Microsoft Teams konto som står overfor feilkoden.
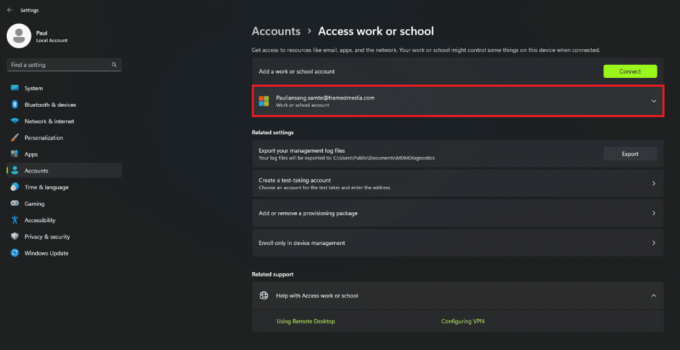
4. Klikk på Koble fra.
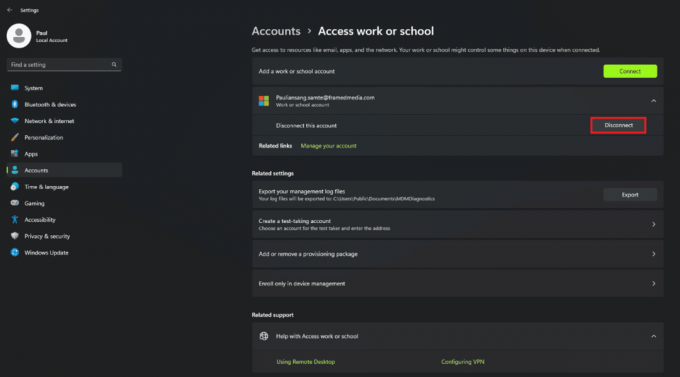
5. Klikk deretter Ja å bekrefte.

6. Klikk på Koble for å legge til kontoen igjen.
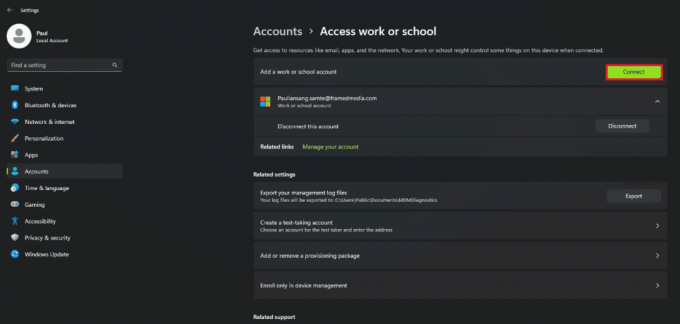
Metode 2: Aktiver skjemaautentisering
Når du spør hvordan jeg fikser feil 4c7 på Teams-skrivebordet, er skjemaautentisering en løsning du kan følge. Skjemaer autentisering brukes i situasjoner der brukeren ikke er logget på med en Microsoft konto, men i stedet med en konto administrert av organisasjonen (for eksempel en lokal Active Directory-konto). Du kan også støte på og lurer på feilkode – 4c7 det er en mer permanent måte å logge på Microsoft Teams på. Aktivering av skjemaautentisering for Microsoft Team kan fikse Microsoft Teams feilkode 4c7. For å gjøre dette kan du følge trinnene nedenfor.
1. Start ADFS Microsoft Management Console.
2. Klikk på Retningslinjer for autentisering alternativet til venstre på skjermen.
3. Naviger til Handlinger delen og velg Rediger global primær autentisering alternativet fra høyremenyen.
4. Klikk på Intranett fanen, og velg Skjemaautentisering.
5. Klikk på Ok for å bruke innstillingene.
Les også:Microsoft Teams lar deg gjøre deg selv til 3D-avatar fra mai
Metode 3: Aktiver Microsoft Teams
En løsning du også kan følge er å aktivere Microsoft Teams. På samme måte kan du støte på feilkoden som følge av at Teams ikke er aktivert. Hvis du står overfor feilkode – 4c7, er det en mer permanent måte å logge på Microsoft Teams på. Du kan aktivere den ved å følge trinnene nedenfor.
1. Besøk Microsoft 365 administrasjonsportal og logg på med kontolegitimasjon.

2. Gå til Innstillinger, og finn Microsoft Teams.
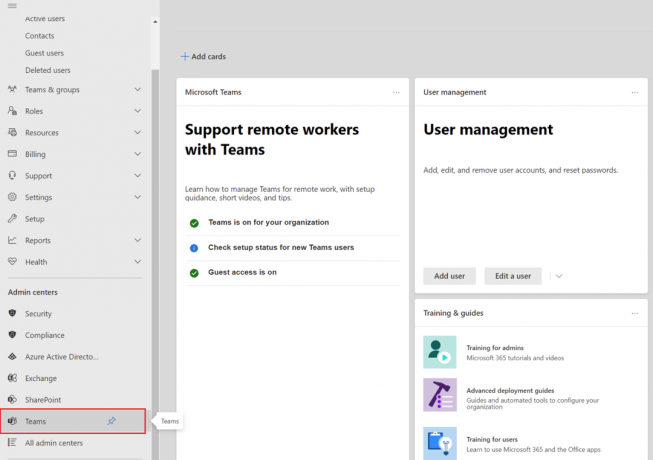
3. Klikk på Aktiver den for brukertyper.
4. Klikk på Lagre.
Metode 4: Tøm Microsoft Teams Cache
Hvis du lurer på, hvordan fikser jeg feil 4c7 på Teams-skrivebordet? Det kan være nyttig å vite hva Teams-cachen gjør. Microsoft Teams-bufferen er et midlertidig lagringsområde på en brukers enhet som inneholder data og filer som brukes av Teams-appen. Denne cachen bidrar til å forbedre ytelsen til appen ved å redusere mengden data som må lastes ned hver gang appen brukes. Men å tømme denne hurtigbufferen kan noen ganger løse Microsoft Teams Error Code 4c7. For å gjøre dette, følg trinnene nedenfor.
1. Slå den Ctrl + Shift + Esc-tastene sammen for å åpne Oppgavebehandling.
2. Finn prosessen med Microsoft Teams og høyreklikk på den.

4. Klikk på Avslutt oppgaven alternativ.
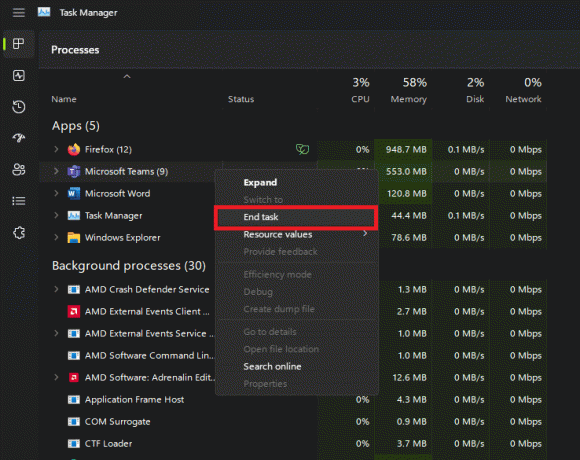
5. Åpne Løpe kommandovinduet ved å trykke på Windows nøkkel +R sammen.
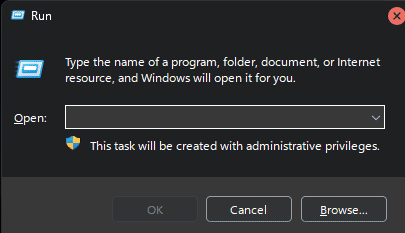
6. Skriv inn %appdata%\Microsoft\teams inne i Løpe vindu og treff Tast inn nøkkel.
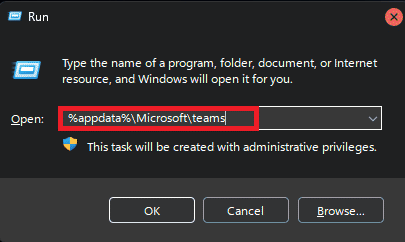
7. Slett alle filene i Cache mappe i tillegg til selve mappen.
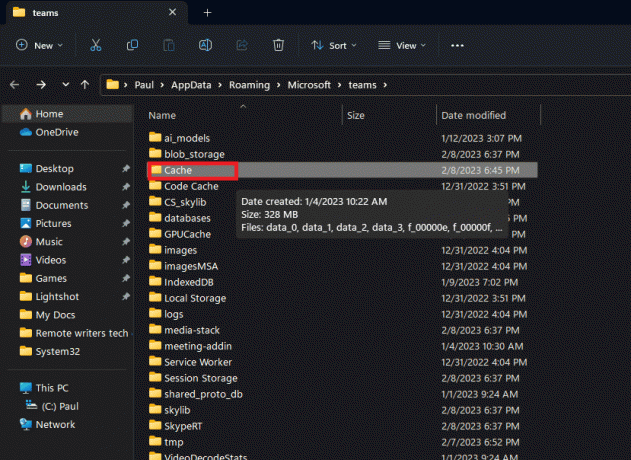
8. Endelig, start PC-en på nytt.
Les også:Topp 10 måter å fikse Microsoft Teams vil ikke synkronisere problem på
Metode 5: Installer Microsoft Teams på nytt
Når du støter på feilkode – 4c7, er det en mer permanent måte å logge på Microsoft Teams på. Du kan prøve å fikse feilkoden 4c7 ved å installere Microsoft Teams-appen på nytt. Etterpå kan du signere på nytt for å se om feilen er rettet. For å gjøre dette kan du følge trinnene nedenfor.
1. Start WindowsInnstillinger.
2. Klikk på Apper i Windows-innstillinger Meny.

3. Klikk på Installerte apper.
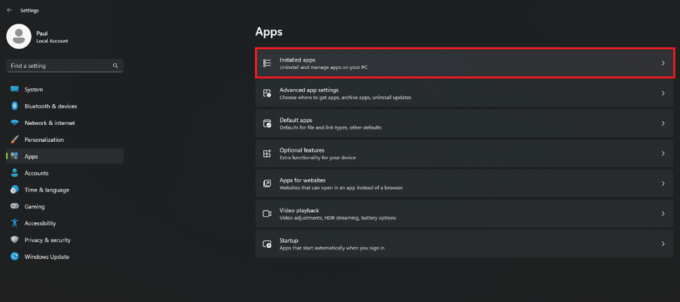
4. Finn Microsoft Teams app og klikk på tre prikker.

5. Klikk på Avinstaller alternativ.
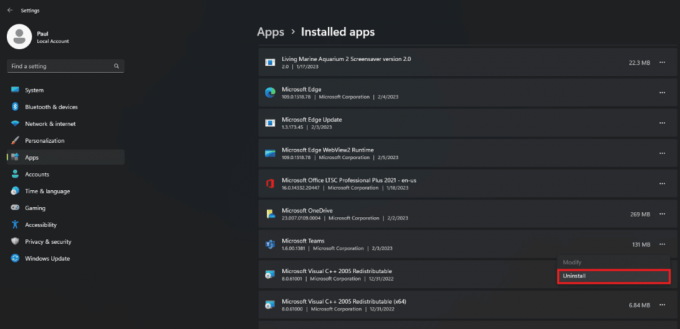
6. Last ned og installer Microsoft Teamsoffisiell side.
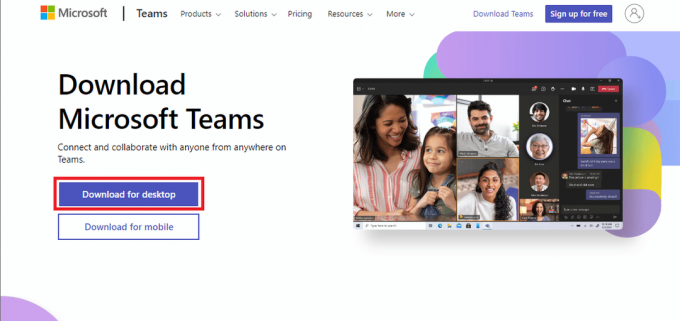
Metode 6: Kontakt Microsoft Teams Support
Hvis noen av rettelsene ovenfor ikke fungerer for deg, er det en god idé å kontakte Microsoft Teams-støtte. Du kan få offisiell hjelp og en løsning for denne feilkoden fra supportteamet. De kan hjelpe med hvordan jeg fikser feil 4c7 i Teams Desktop.

Les også:Fix Microsoft Teams fortsetter å si at jeg er borte, men jeg er ikke feil
Hva slags integrasjon har Microsoft Teams med Microsoft Windows?
De forskjellige interessene som Microsoft Teams har med Microsoft Windows er som følger:
- Enkel pålogging (SSO): Teams-brukere kan logge på appen ved å bruke Windows-legitimasjonen, noe som eliminerer behovet for å huske separat påloggingsinformasjon.
- Innebygde varsler: Teams-varslinger er integrert med Windows-varsler, og gir en konsistent og integrert varslingsopplevelse.
- Microsoft Store: Teams kan installeres fra Microsoft Store, noe som gjør det enklere for brukere å holde appen oppdatert.
- Windows Hei: Teams støtter Windows Hello, slik at brukere kan logge på appen ved hjelp av biometrisk autentisering, for eksempel fingeravtrykk eller ansiktsgjenkjenning.
- Aksjonssenterintegrasjon: Teams-varsler vises i Windows-handlingssenteret, og gir rask tilgang til nye meldinger og anrop.
Hva er noen andre vanlige feilkoder i Microsoft Teams?
Noen av de andre vanlige feilkodene du kan finne i Microsoft Teams inkluderer følgende:
- Lagets feilkode CAA2000B: Dette er en generell feilkode og indikerer at Teams ikke kan koble til tjenesten.
- Teams feilkode CAa90008: Denne feilen er relatert til kontoklargjøring og oppstår når en bruker prøver å logge på Teams, men kontoen deres ikke er riktig konfigurert.
- Teams feilkode CAa90006: Denne feilkoden oppstår når en bruker prøver å logge på Teams, men kontoen deres ikke er lisensiert for tjenesten.
- Teams feilkode CAa90011: Denne feilkoden indikerer at det er et problem med brukerens kontoinformasjon og Teams kan ikke logge brukeren på.
- Teams feilkode CAa90197: Denne feilkoden oppstår når en bruker prøver å logge på Teams men passordet er feil.
- Teams feilkode CAa90010: Denne feilkoden indikerer at det er et problem med brukerens konto og Teams kan ikke logge brukeren på.
Ofte stilte spørsmål (FAQs)
Q1. Hvem kan aktivere skjemaautentisering i Microsoft Teams?
Ans. I Teams kan skjemaautentisering aktiveres av organisasjonens IT-administrator for å gi en sikrere og sentralisert måte å logge på plattformen på. Administratoren kan konfigurere skjemaautentisering for å bruke organisasjonens eksisterende autentiseringssystemer, som f.eks. enkel pålogging (SSO) eller multifaktorautentisering (MFA). Ved å bruke skjemaautentisering kan organisasjoner sikre at kun autoriserte brukere har tilgang til Teams-miljøet deres, og kan sikre sensitive data og kommunikasjon innenfor plattformen.
Q2. Hvor responsivt er Microsoft Support Team?
Ans. Responsen til Microsoft Support Team varierer avhengig av problemet du står overfor og støttekanalen du bruker. Vanligvis tilbyr Microsoft flere støttekanaler, for eksempel nettfora, telefonstøtte og chatstøtte, for å hjelpe kunder med deres problemer. For kritiske problemer tilbyr Microsoft en betalt støtteplan som gir raskere responstider og høyere prioritet støtte. For generelle henvendelser kan imidlertid svartidene variere, og du kan oppleve lengre ventetider på grunn av store mengder støtteforespørsler.
Q3. Hva er den beste måten å fikse feilkoden 4c7 i Microsoft Teams?
Ans. Det er ingen beste måte å fikse feilkoden 4c7 i Microsoft Teams. Å aktivere skjemaautentisering er imidlertid en vanlig måte som vanligvis løser denne feilkoden i Microsoft Teams.
Q4. Er det mulig å fikse feilkode 4c i Microsoft Teams når du er frakoblet?
Ans. Nei, feilkode 4c i Microsoft Teams er relatert til nettverkstilkoblingsproblemer og kan bare fikses når enheten er koblet til internett.
Q5. Kan du fikse feilkode 4c permanent i Microsoft Teams?
Ans. Nei, er det ikke mulig å permanent fikse feilkode 4c i Microsoft Teams, da det kan være relatert til ulike faktorer.
Anbefalt:
- Hvordan sjekke Valorant-regionen
- Er det gratis å lage en Vudu-konto?
- Kan du forlate en gruppechat i team uten at noen vet det?
- Hvordan opprette et team i Microsoft Teams
Vi håper at denne veiledningen var nyttig og at du var i stand til å lære om måtene å løse problemet på Microsoft Teams feilkode 4c7. Fortell oss hvilken metode som fungerte best for deg. Hvis du har spørsmål eller forslag, send dem gjerne i kommentarfeltet nedenfor.



