Løs problemet med trådløs adapter eller tilgangspunkt
Miscellanea / / November 28, 2021
Mange PC-brukere kobler til internett via trådløse adaptere. Praktisk talt har flertallet av bærbare brukere tilgang til internett på enhetene sine via trådløse adaptere. Hva om den trådløse adapteren din på Windows begynner å forårsake et problem for deg? Ja, mange brukere rapporterte at de støter på problemer mens de får tilgang til internett via en trådløs adapter. De får en feilmelding mens de kobler til med den trådløse adapteren. I denne artikkelen vil vi diskutere sannsynlige løsninger på dette problemet.

Innhold
- Løs problem med trådløs adapter eller tilgangspunkt på Windows 10
- Metode 1: Koble til via kablet tilkobling
- Metode 2: Fjern din nåværende Wi-Fi-profil
- Metode 3: Sørg for å bruke riktig passord
- Metode 4: Aktiver trådløs adapter
- Metode 5: Tilbakestill den trådløse ruteren
- Metode 6: Slå på WMM-alternativet for ruteren din
- Metode 7: Oppdater nettverksdrivere
- Metode 8: Tøm DNS og tilbakestill TCP/IP
- Metode 9: Deaktiver antivirusprogramvare midlertidig
- Metode 10: Aktiver trådløse nettverksrelaterte tjenester
Løs problem med trådløs adapter eller tilgangspunkt på Windows 10
Sørg for å opprette et gjenopprettingspunkt bare i tilfelle noe går galt.
Metode 1: Koble til via kablet tilkobling
Det er ganske forståelig at å koble den bærbare datamaskinen med en kablet tilkobling for internett dreper stemningen, vel ikke for alle, men for noen mennesker gjør det det. Men hvis du ikke får tilgang til internett ved hjelp av WiFi, er det beste alternativet å prøve å koble til Internett via en kablet tilkobling. Du trenger bare å koble den bærbare datamaskinen til ruteren med LAN-kabelen. Dette kan kanskje løse problemet, og du vil få internettforbindelsen tilbake.

Metode 2: Fjern din nåværende Wi-Fi-profil
Du kan kanskje ikke få tilgang til internett på grunn av den ødelagte trådløse profilen. Hvis dette er problemet, kan det forårsake problemet med trådløs adapter eller tilgangspunkt. Så du må enten fjerne din nåværende trådløse eller WLAN-profil eller glemme det gjeldende Wi-Fi-nettverket. Nå er det 3 måter du kan gjøre, bruke denne veiledningen for å følge en av dem.

Metode 3: Sørg for å bruke riktig passord
Et av de vanligste problemene med trådløs adapter eller tilgangspunkt er å ikke skrive inn riktig passord. Du kan ved et uhell oppgi feil passord, derfor anbefales det å dobbeltsjekke at du skriver inn riktig passord for å få tilgang til WiFi. Sjekket du tastaturet? Ja, noen ganger kan det hende at bestemte taster på tastaturet ikke settes inn på grunn av at du ikke kan sette inn riktig passord. La oss prøve Skjermtastatur for å angi riktig passord og sjekk om du er i stand til å koble til internett.

Metode 4: Aktiver trådløs adapter
Noen ganger blir den trådløse adapteren deaktivert på grunn av installasjon av tredjepartsprogramvare på systemet ditt. Du må sjekke innstillingene for å sikre at den ikke er deaktivert:
1. Du må åpne Enhetsbehandling. trykk Windows-tast + X og velg Enhetsbehandling.

2. Utvid under Enhetsbehandling Nettverksadaptere.
3. Deretter dobbeltklikker du på den trådløse adapterenheten for å åpne den Egenskaper vindu.
4. Naviger til Driver-fanen og se etter Aktiver-knappen. Hvis du ikke ser Aktiver-knappen, betyr det at den trådløse adapteren allerede er aktivert.
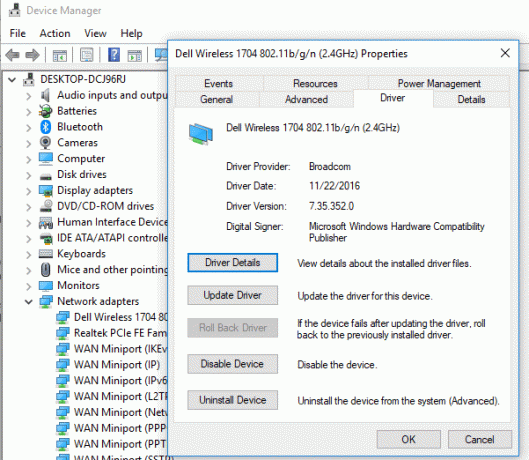
Metode 5: Tilbakestill den trådløse ruteren
Hvis ruteren ikke er riktig konfigurert, kan det hende du får feilmeldingen på enheten din angående trådløs adapter. Du trenger bare å trykke på Oppdater-knappen på ruteren eller du kan åpne innstillingene til ruteren og finne tilbakestillingsalternativet i innstillingen.
1.Slå av WiFi-ruteren eller modemet, og koble deretter strømkilden fra den.
2.Vent i 10-20 sekunder og koble deretter strømkabelen til ruteren igjen.

3.Slå på ruteren og prøv igjen å koble til enheten og se om dette Løs problem med trådløs adapter eller tilgangspunkt.
Metode 6: Slå på WMM-alternativet for ruteren din
Dette er en annen løsning for å fikse problemet med trådløs adapter eller tilgangspunkt på Windows 10. Imidlertid virker det en litt merkelig løsning, men mange brukere rapporterte at de løste problemet med trådløsadapteren med denne metoden.
1. Trykk på Windows-tasten + R og skriv deretter devmgmt.msc og trykk Enter for å åpne Enhetsbehandling.
2. Utvid nå delen Nettverksadapter. Det vil åpne en liste over alle nettverkskort som er installert på systemet ditt. Her må du høyreklikke på din trådløse nettverksadapter og velge Egenskaper.

3.Du må navigere til Avansert-fanen og finn WMM-alternativ.
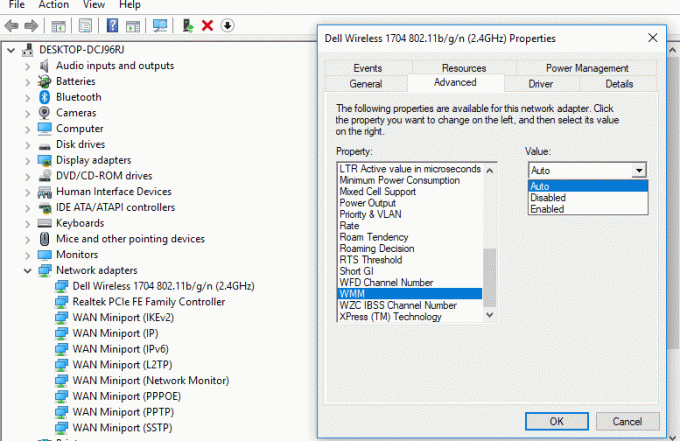
4. Velg WMM-alternativ velg deretter fra rullegardinmenyen Verdi Aktivert.
Forhåpentligvis vil du nå kunne få internettforbindelse via din trådløse adapter.
Metode 7: Oppdater nettverksdrivere
1. Trykk på Windows-tasten + R og skriv "devmgmt.msc" i dialogboksen Kjør for å åpne Enhetsbehandling.

2. Utvid Nettverksadaptere, og høyreklikk deretter på din Wi-Fi-kontroller(for eksempel Broadcom eller Intel) og velg Oppdater drivere.

3. I Oppdater driverprogramvare Windows, velg "Bla gjennom datamaskinen min for driverprogramvare.“

4. Velg nå "La meg velge fra en liste over enhetsdrivere på datamaskinen min.“

5. Prøv å oppdatere drivere fra de oppførte versjonene.
6.Hvis ovenstående ikke fungerte, gå til produsentens nettsted for å oppdatere drivere: https://downloadcenter.intel.com/
7. Start på nytt for å bruke endringer.
Metode 8: Tøm DNS og tilbakestill TCP/IP
1. Høyreklikk på Windows-knappen og velg "Kommandoprompt (admin).“

2. Skriv inn følgende kommando og trykk Enter etter hver kommando:
ipconfig /releaseipconfig /flushdns. ipconfig /renew

3. Åpne Admin Ledetekst igjen og skriv inn følgende og trykk enter etter hver:
ipconfig /flushdnsnbtstat –rnetsh int ip tilbakestillingnetsh winsock tilbakestilling

4. Start på nytt for å bruke endringer. Det ser ut til å skylle DNS Løs problemet med trådløs adapter eller tilgangspunkt.
Metode 9: Deaktiver antivirusprogramvare midlertidig
Noen ganger kan antivirusprogrammet forårsake Problem med nettverksadapterdriver og for å bekrefte at dette ikke er tilfelle her, må du deaktivere antivirusprogrammet ditt i en begrenset periode slik at du kan sjekke om feilen fortsatt vises når antiviruset er av.
1. Høyreklikk på Antivirusprogramikon fra systemstatusfeltet og velg Deaktiver.

2. Deretter velger du tidsrammen som Antivirus forblir deaktivert.

Merk: Velg minst mulig tid, for eksempel 15 minutter eller 30 minutter.
3.Når du er ferdig, prøv igjen å koble til WiFi-nettverket og sjekk om feilen løser seg eller ikke.
Metode 10: Aktiver trådløse nettverksrelaterte tjenester
1. Trykk på Windows-tasten + R og skriv deretter tjenester.msc og trykk Enter.

2. Sørg nå for at følgende tjenester er startet og at deres oppstartstype er satt til Automatisk:
DHCP-klient
Automatisk oppsett av nettverkstilkoblede enheter
Nettverkstilkoblingsmegler
Nettverkstilkoblinger
Nettverkstilkoblingsassistent
Nettverkslistetjeneste
Bevissthet om nettverksplassering
Nettverksoppsetttjeneste
Network Store Interface Service
WLAN AutoConfig

3. Høyreklikk på hver av dem og velg Egenskaper.
4. Kontroller at oppstartstypen er satt til Automatisk og klikk Start hvis tjenesten ikke kjører.

5. Klikk på Bruk etterfulgt av OK.
6. Start PC-en på nytt for å lagre endringene.
Anbefalt:
- Reparer kritisk strukturkorrupsjonsfeil på Windows 10
- Få fart på din SLOW datamaskin på 5 minutter!
- Last ned og installer DirectX på Windows 10
- Hvordan starte Outlook i sikkermodus
Jeg håper du var i stand til ved hjelp av trinnene ovenfor Løs problemet med trådløs adapter eller tilgangspunkt. Hvis du fortsatt har spørsmål angående denne veiledningen, kan du gjerne stille dem i kommentarfeltet.



