Topp 4 måter å sette emojier på et bilde på Android
Miscellanea / / April 02, 2023
Med dusinvis av filtre og AI-funksjoner tilgjengelig for hånden, har det aldri vært enklere å redigere bilder på Android og iPhone. Du kan legge til tekst og plassere emojier eller klistremerker på et bilde. Trikset kommer godt med for å forbedre bildene dine med morsomme elementer og skjule bestemte deler i et bilde. Her er de beste måtene å legge til emojis til bilder på Android.
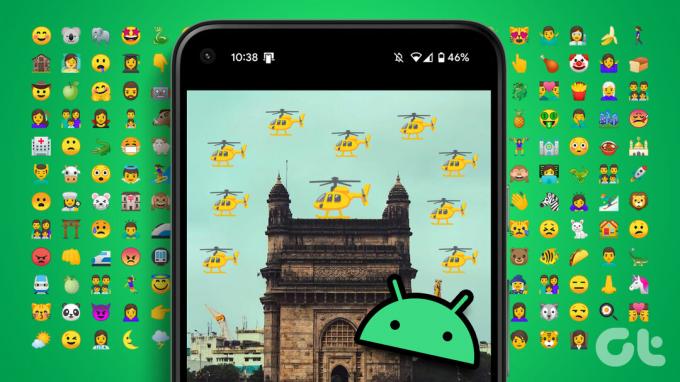
Vil du skjule ansikter på bilder med emojier? Vil du fremheve bursdagsgutten/-jenta på et bilde før du legger det ut i sosiale medier? Du kan enkelt bruke de innebygde galleriverktøyene eller tredjepartsappene til å redigere bilder og legge til emojis til et bilde. La oss sjekke et par standardalternativer og gå til tredjepartsapper.
1. Bruk Google Foto for å legge til emojier i bilder
Google Foto kommer med rike funksjoner til rediger bildene dine som en proff. Noen funksjoner er låst bak Google One betalingsmur. Heldigvis er Google Foto-markeringsverktøy gratis å bruke for alle. Slik legger du til en emoji til et bilde i Google Foto.
Trinn 1: Åpne Google Foto-appen på Android-telefonen din.
Steg 2: Velg et bilde du vil redigere. Trykk på Rediger nederst.

Trinn 3: Rull til alternativet Markup.
Trinn 4: Velg Tekst.

Trinn 5: Den åpner det innebygde tastaturet for å skrive tekst. Velg emoji-ikonet ved siden av mellomromstasten.
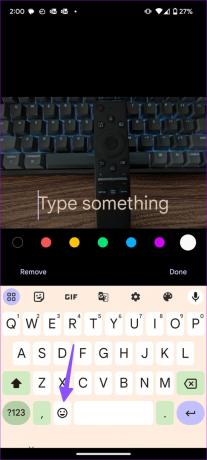
Trinn 6: Legg til emojier og trykk Ferdig.

Trinn 7: Du kan trykke og flytte emojiene til et bestemt sted. Trykk på Ferdig nederst til høyre. Lagre en kopi, og bildet ditt er klart for deling.

Dessverre er ikke Google Photos-markeringsverktøy tilgjengelig på iOS-appen. Les vårt dedikerte innlegg hvis du vil legg emojier på bilder på din iPhone.
2. Sett emojier på bilder ved hjelp av Samsung Gallery-appen
Samsung-telefonbrukere kan bruke standard Galleri-appen for å legge til emojier til bilder. Samsung går til og med et skritt foran og lar deg også legge til klistremerker på et bilde. La oss sjekke det i aksjon.
Trinn 1: Åpne Galleri-appen på Samsung-telefonen.
Steg 2: Velg et bilde du vil redigere.
Trinn 3: Trykk på blyantikonet nederst.

Trinn 4: Velg emoji-menyen.

Trinn 5: Du har to alternativer her. Du kan velge tekst og bruke den innebygde emoji-menyen på tastaturet for å legge til emojier.
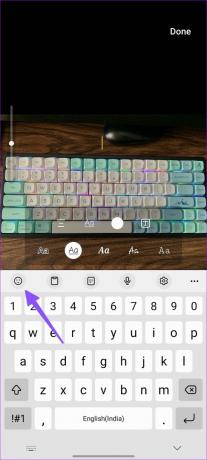

Trinn 6: Du kan også velge Stickers og sjekke emoji-pakken nederst.

Trinn 7: Velg en emoji. Du kan endre størrelsen på emojiene fra de fire hjørnene, snu den og til og med kopiere de samme emojiene på et bilde.

Når du legger til emoji som tekst, kan du ikke endre størrelsen på den. Vi anbefaler å bruke klistremerker-menyen for å sette emojier på bilder.
3. Bruk Messaging Apps Editor
De fleste meldings- og sosiale medier-apper tilbyr verktøy for å redigere bilder og legge til emojier. La oss ta WhatsApp som et eksempel her.
Trinn 1: Åpne enhver samtale i WhatsApp på telefonen din.
Steg 2: Trykk på knappenålsikonet ved siden av meldingsboksen og velg Galleri.
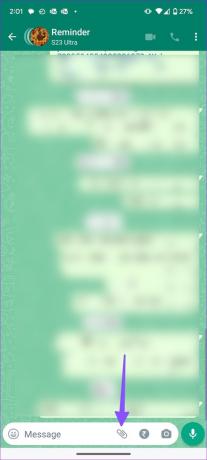
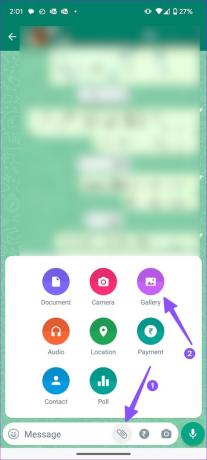
Trinn 3: Velg et bilde du vil redigere og dele.
Trinn 4: Trykk på emoji-ikonet øverst. Velg klistremerkene og emojiene du vil legge til.


Trinn 5: Trykk på send-knappen.

Etter at du har sendt redigerte bilder til en personlig samtale eller gruppe, kan du åpne bildet og trykke på menyen med tre vertikale prikker øverst til høyre for å lagre det.

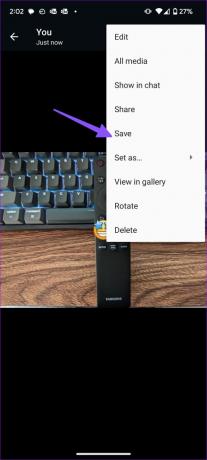
Twitter tilbyr også et alternativ for å legge til emojis til bilder før du legger ut dem på plattformen.
Trinn 1: Åpne Twitter-appen og komponer en ny tweet fra bunnen +-ikonet.
Steg 2: Velg et bilde du vil dele med følgere.
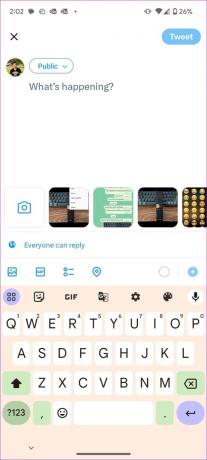

Trinn 3: Trykk på bildet for å åpne redigeringsprogrammet. Velg emoji-menyen nederst.

Trinn 4: Velg emojier for å peke ut bestemte deler eller skjule ansikter. Trykk på Lagre øverst i høyre hjørne.


Trinn 5: Du kan sende tweeten.
4. Prøv tredjepartsapper
La oss sjekke en dyktig tredjeparts fotoredigeringsapp for å legge til emojis til bilder på Android.
Trinn 1: Last ned Picsart fotoredigering fra Google Play Store.
Last ned Picsart på Android
Steg 2: Opprett en konto med Google- eller Facebook-detaljene dine.
Trinn 3: Trykk på Rediger et bilde og velg et bilde fra følgende meny.
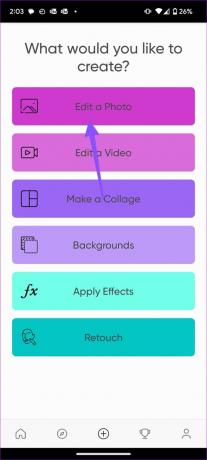
Trinn 4: Rull til tekstmenyen.

Trinn 5: Velg Emoji-menyen på tastaturet og sett inn emojier i bildet. Trykk på haken øverst til høyre.


Trinn 6: Du kan endre størrelse på emojier, plassere dem i en relevant posisjon og lagre bildet fra toppmenyen.
Trinn 7: Du kan dele det redigerte bildet til en sosial medieplattform eller lagre det på enhetslagring i JPG-, PNG- eller PDF-format.
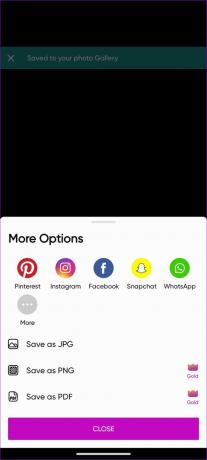
Picsart er gratis å laste ned og bruke. Selv om du trenger en betalt plan for å låse opp flere funksjoner.
Imponer bildene dine med emojier
De fleste brukere burde ha det helt fint med markeringsverktøy i Google Foto. Men det lar deg ikke endre størrelsen på emojis. Du må bruke tredjepartsalternativer for mer fleksibilitet.
Sist oppdatert 30. mars 2023
Artikkelen ovenfor kan inneholde tilknyttede lenker som hjelper til med å støtte Guiding Tech. Det påvirker imidlertid ikke vår redaksjonelle integritet. Innholdet forblir objektivt og autentisk.
Skrevet av
Parth Shah
Parth jobbet tidligere hos EOTO.tech og dekket teknologinyheter. Han er for tiden frilanser hos Guiding Tech og skriver om appsammenligning, veiledninger, programvaretips og triks og dykker dypt inn i iOS-, Android-, macOS- og Windows-plattformer.



