Hvordan finne en Discord-bruker-ID på nett, skrivebord og mobil
Miscellanea / / April 02, 2023
Har du noen gang trengt å finne bruker-IDen til noen på Discord? Kanskje du vil rapportere noen eller legge dem til som venner, men du vet ikke hvordan du finner deres unike identifikasjonsnummer. Vel, ikke bekymre deg fordi denne artikkelen vil vise deg hvordan du enkelt finner en Discord-bruker-ID.

Før du finner Discord-ID-en din, la oss forstå forskjellen mellom et brukernavn og en bruker-ID. Vel, et brukernavn er et navn som vises på profilen din og er synlig for andre brukere; den kan endres når som helst. Bruker-ID-en, derimot, er en unik numerisk identifikator tildelt av Discord til hver bruker. Det er en rekke tall knyttet til kontoen din og kan ikke endres.
Så på et bredt nivå er Discord-brukernavn mer brukervennlige og brukes til kommunikasjon. Samtidig tjener bruker-ID-ene hovedsakelig administrative og tekniske formål. For å finne din Discord-bruker-ID må du imidlertid først aktivere utviklermodusen på Discord.
Slik slår du på Discord-utviklermodus for å få tilgang til bruker-ID
Som navnet antyder, er utviklermodus beregnet på avanserte brukere og utviklere som forstår kompleksiteten i koding og programmering. Når du aktiverer utviklermodus på Discord, lar det deg få tilgang til visse funksjoner og innstillinger som ikke er tilgjengelige for vanlige brukere, for eksempel;
- Tilgang til detaljert informasjon om brukere og servere, inkludert bruker-IDer, server-IDer og meldings-IDer.
- Du kan tilpasse visse aspekter av Discords utseende og teste og eksperimentere med Discord APIer for å skrive roboter, tredjepartsintegrasjoner, etc.
Alt du trenger å gjøre er å aktivere utviklermodus fra hvilken som helst enhet, og resten synkroniseres automatisk. Med den forståelsen, la oss begynne med å aktivere utviklermodus på nettet.
Slik aktiverer du Discord-utviklermodus på nett- eller skrivebordsapp
Merk: Selv om trinnene er de samme for web- og Discord-skrivebordsappen, vil vi bruke nettversjonen for demonstrasjon.
Trinn 1: Gå til Discord fra din foretrukne nettleser på Windows eller Mac og logg på kontoen din.
Gå til Discord

Steg 2: Klikk på tannhjulikonet nederst til venstre for å få tilgang til brukerinnstillinger.

Trinn 3: Fra venstre rute, under Appinnstillinger, gå til Avansert.
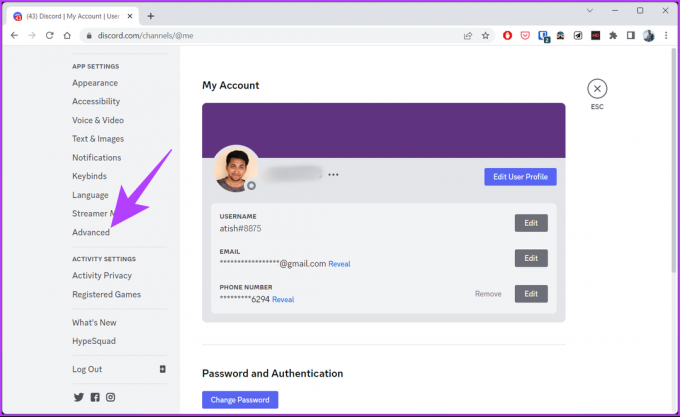
Trinn 4: Slå på utviklermodus fra høyre rute.

Det er det. Discords utviklermodus har blitt aktivert. Nå kan du gå videre for å finne din Discord ID.
Men hvis du ikke har tilgang til PC-en din, kan du bruke Android- eller iOS-enheten til å aktivere utviklermodus. Fortsett å lese.
Slik slår du på Discord-utviklermodus på Android eller iPhone
Til å begynne med, sørg for at du har den nyeste Discord-appen installert på enheten din. Du kan se etter oppdateringer og installer dem fra Play Store eller App Store og følg instruksjonene nedenfor.
Merk: Trinnene er de samme for både Android- og iOS-enheter. For demonstrasjonen vil vi bruke en Android-enhet.
Trinn 1: Åpne Discord-appen på enheten din.
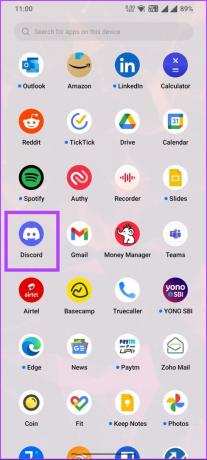
Steg 2: Gå til profilen din fra den nederste fanen.
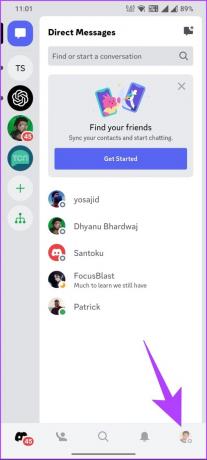
Trinn 3: Rull ned og trykk på Avansert under Appinnstillinger.
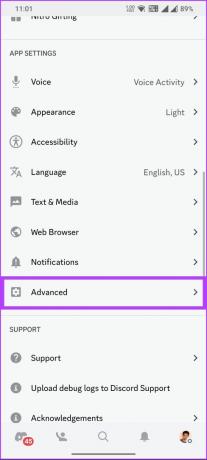
Trinn 4: I Avansert-fanen slår du på Utviklermodus.
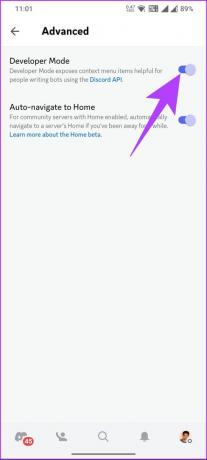
Der går du. Nå kan du bruke Discord som utvikler. Og som vi nevnte ovenfor, når du aktiverer utviklermodus på Android- eller iOS-enheten din, vil innstillingene bli synkronisert til Discord på tvers av alle enheter og plattformer.
Nå som vi har aktivert utviklermodus, la oss finne din unike Discord ID.
Slik finner du Discord-bruker-ID-en din på nett- eller skrivebordsappen
Å få tilgang til Discord-ID-en din på nettet er relativt enkel. Dessuten er ting nyttig å kjenne til Discord ID-en din, spesielt når du vil at noen skal legge deg til som venn, bli med på en server, feilsøke et problem osv.
Det er to måter å finne Discord-ID-en din på nettet. Med tanke på at du allerede har gått gjennom trinnene ovenfor og aktivert utviklermodus, følg trinnene nedenfor.
Metode 1: Fra profilen din
Trinnene er de samme for både Discord-nett- og skrivebordsappene. For demonstrasjonsformål vil vi imidlertid bruke nettversjonen. Følg instruksjonene nedenfor.
Trinn 1: Gå til Discord fra din foretrukne nettleser på Windows eller Mac og logg på kontoen din.
Gå til Discord

Steg 2: Klikk på tannhjulikonet nederst til venstre for å få tilgang til brukerinnstillinger.

Trinn 3: I den høyre ruten, ved siden av brukernavnet og avataren, klikker du på de tre horisontale prikkene.

Trinn 4: Velg Kopier ID fra popup-vinduet.
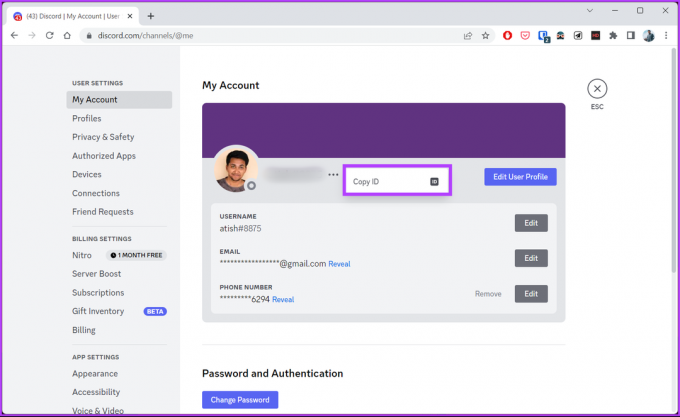
Med dette blir Discord ID-en din kopiert, og du kan lagre eller dele den med hvem som helst senere. Det er en annen måte å få tilgang til Discord-IDen din på; Fortsett å lese.
Metode 2: Fra Discord Server
Vi vil demonstrere trinnene ved å bruke Discord-appen på Windows. Du kan imidlertid følge trinnene selv om du er på nettet eller bruker Discord for Mac-appen. Følg trinnene nedenfor.
Trinn 1: Start Discord på nettet, Windows eller Mac.
Steg 2: Naviger til Discord-serveren du er en del av.
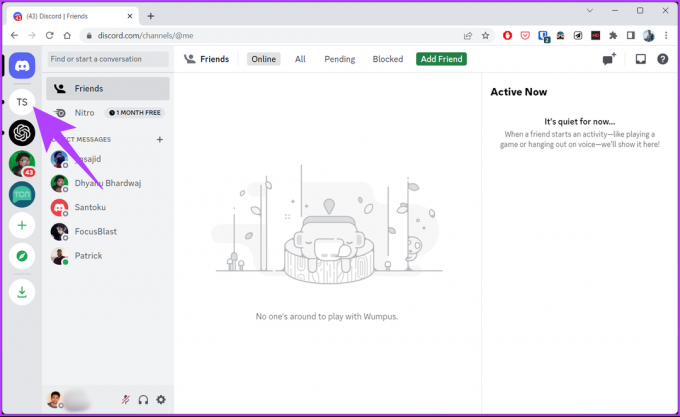
Trinn 3: Fra chat-delen klikker du på medlemslisteikonet øverst.

Trinn 4: I brukerruten høyreklikker du på avataren din på serveren.
Merk: Du kan høyreklikke på andre brukeres avatarer for å finne deres Discord ID.

Trinn 5: Velg Kopier ID fra rullegardinmenyen.
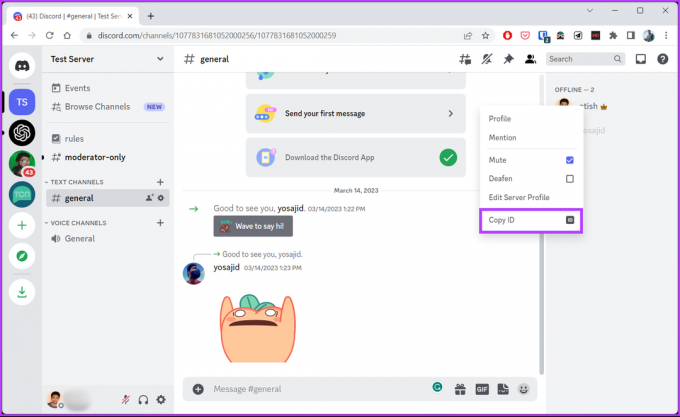
Med denne har du nå din Discord ID, som du kan lagre et sted eller dele med noen. Hvis du ikke har tilgang til skrivebordet ditt, kan du få tilgang til Discord-ID-en din via en mobilenhet. Fortsett å lese.
Slik får du Discord-ID-en din på Android eller iOS
Å bli kjent med Discord-ID-en din på mobile enheter er det samme som å få tilgang til den på nett- eller skrivebordsappen. Det er to måter å få din Discord ID på mobil; følg trinnene nedenfor.
Merk: Trinnene er de samme for både Android- og iOS-enheter.
Metode 1: Fra Discord-profilen din
Trinn 1: Åpne Discord-appen fra appskuffen på Android- eller iOS-enheten din.
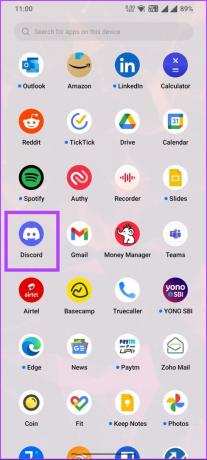
Steg 2: Gå til profilen din fra den nederste fanen.
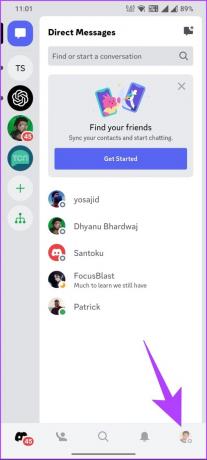
Trinn 3: Trykk på knappen med tre vannrette prikker på profilsiden og trykk på Kopier ID.

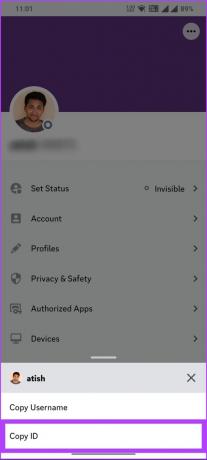
Nå som du har din Discord ID, kan du dele den med en venn eller gi den til Discord-støtte for feilsøking av eventuelle problemer. Hvis du ønsker å få tilgang til Discord ID-en din ved å være på en server, følg med.
Metode 2: Fra Discord Server
Strinn 1: Åpne Discord-appen fra appskuffen på Android- eller iOS-enheten din.

Steg 2: Gå til hvilken som helst av serverne du er en del av og sveip til høyre for å gå til chat, og trykk på medlemslisteikonet øverst til høyre.
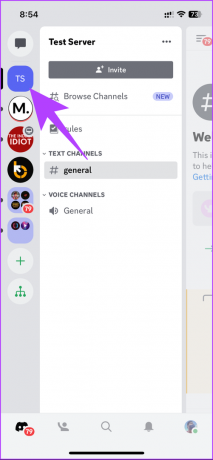
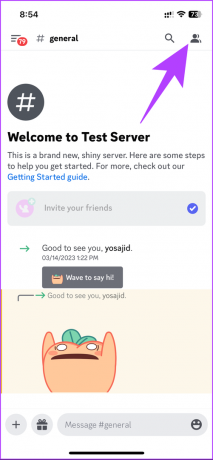
Trinn 4: Trykk på avataren din; i det nederste arket går du til de tre horisontale prikkene.


Trinn 5: På det nederste arket trykker du på Kopier ID.

Med dette blir Discord-bruker-IDen din kopiert til utklippstavlen, som du kan lime inn hvor som helst for fremtidig referanse. Når det er sagt, kan du finne server-ID-en du er en del av, kanal-ID-en eller meldings-ID-en på Discord. Fortsett å lese.
Hvordan finne server-ID, kanal-ID og meldings-ID på Discord
Å finne disse ID-ene er det samme som å finne Discord-ID-en din. Denne delen er delt inn i to deler: Discord-nett- eller skrivebordsappen og Discord-mobilappen. Følg instruksjonene nedenfor.
På nettet eller skrivebordet
Vi vurderer at du har lansert Discord-appen på nett-, Windows- eller Mac-skrivebordsappen. Følg trinnene nedenfor.
Merk: Vi vil demonstrere på Discord for Mac, men du kan følge trinnene selv om du er på Discord web eller Discord for Windows desktop app.
For å finne server-ID: Høyreklikk på servernavnet i venstre rute og velg Kopier ID.

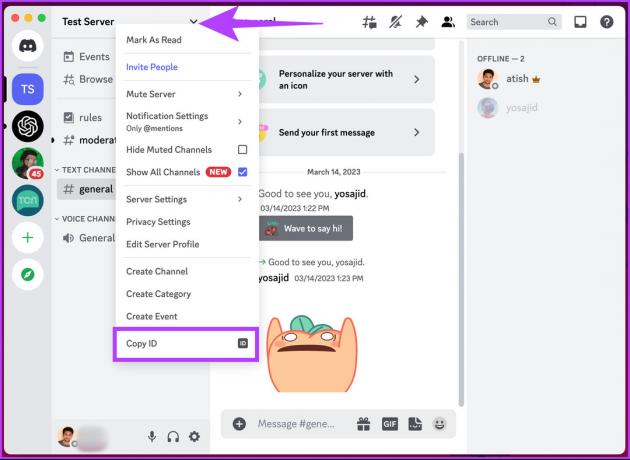
For å finne kanal-ID: Høyreklikk på kanalnavnet under en server og klikk på Kopier ID.
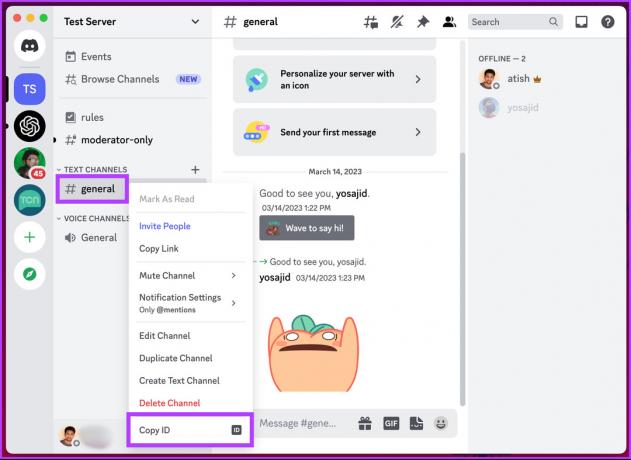
For å finne meldings-ID-en til en melding i en kanal: Høyreklikk på meldingen og velg Kopier ID.
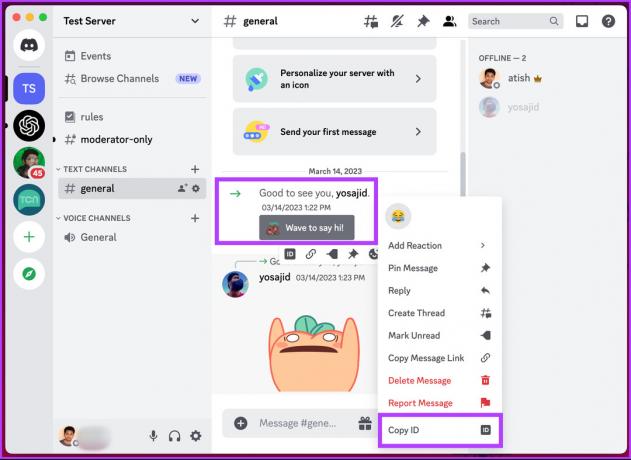
Les også: Topp 7 måter å fikse Discord-søk som ikke fungerer på Windows
På Android eller iPhone
Før vi viser frem trinnene, antar vi at du har lansert Discord-appen på enheten din.
Merk: Vi vil demonstrere trinnene på en Android-enhet. Du kan imidlertid følge trinnene selv om du er på en iOS-enhet.
For å finne server-ID: trykk på de tre prikkene ved siden av servernavnet, og i menyen som vises, bla ned og trykk på Kopier ID.
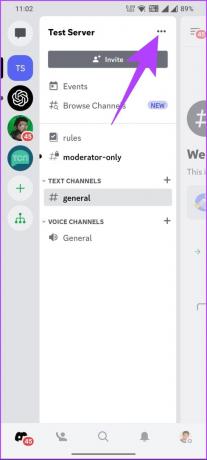

For å finne kanal-ID: Trykk og hold på kanalnavnet under en server og velg Kopier ID.


For å finne meldings-ID-en til en melding i en kanal: Trykk og hold meldingen og velg Kopier ID i hurtigmenyen.

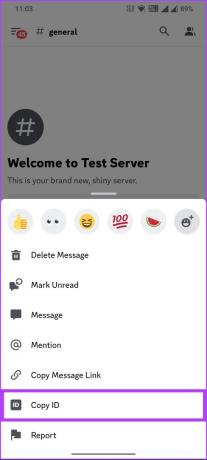
Hvis du har spørsmål som vi ikke dekket i artikkelen, vennligst se FAQ-delen nedenfor.
Vanlige spørsmål om å finne en Discord-bruker-ID
Discord IDer brukes til å spore og identifisere individuelle brukere på Discord. Med din Discord-bruker-ID kan du se ditt brukernavn, profilbilde, serveraktivitet og kontoopprettelsesdato. Det er imidlertid viktig å merke seg at Discord IDer ikke avslører noen privat informasjon eller innstillinger knyttet til kontoen din.
Discord-bruker-IDer er generelt trygge å dele, siden de ikke avslører sensitiv eller privat informasjon om kontoen din. Andre brukere kan bruke Discord ID-en din til å sende deg venneforespørsler, legge deg til servere og se profilen din. De kan imidlertid ikke se dine private meldinger eller kontoinnstillinger.
I alle fall er det viktig å være forsiktig når du deler Discord-ID-en din med andre, spesielt hvis du ikke kjenner dem godt eller ikke stoler på dem. Å dele Discord-ID-en din med fremmede eller på offentlige fora kan føre til uønskede meldinger eller trakassering.
Det er ingen offisiell måte å få noens IP-adresse fra deres Discord ID alene. Du kan imidlertid prøve et verktøy som heter Discord IP-løser. Dette bruker Discord bruker-ID for å få IP-adressen til noen på nettet.
Det er også viktig å vite at det å prøve å få noens IP-adresse uten deres tillatelse eller for ondsinnede formål er mot Discords vilkår for bruk. Dette kan føre til suspensjon av Discord-kontoen eller juridiske problemer.
Finn og kopier din Discord-ID
Nå som du vet hvordan du finner en Discord-bruker-ID, kan du enkelt få tilgang til din eller en hvilken som helst brukers profil på Discord. Dette kan være nyttig hvis du prøver å koble til en venn på serveren deres eller trenger støtte fra Discord. Det kan også være lurt å sjekke ut disse beste måtene å fikse Discord som venter på endepunktfeil.



