3 beste måter å legge til tagger i Microsoft Word
Miscellanea / / April 02, 2023
Har du noen gang søkt etter en fil med et bestemt nøkkelord i Windows Filutforsker? Noen ganger kan Filutforsker vise resultater med det søkeordet. Andre ganger kan det dukke opp uten resultat. Vel, det er en enkel forklaring på dette: tags. Tagger på Microsoft Word ligner på søkeord som brukes på søkemotorer som Google for å søke etter informasjon.
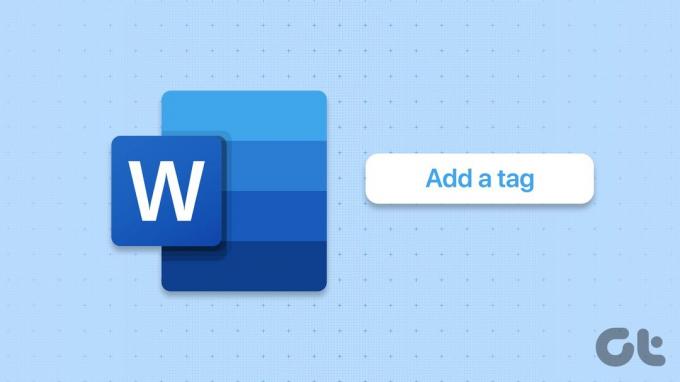
Å legge til en kode i dokumentet sikrer enkel identifikasjon og organisering hvis du vanligvis håndterer mange filer. Det som er bra er at koder kan ha en hvilken som helst form, alt fra et tall, en setning eller et ord, så lenge det hjelper med å identifisere Word-dokumentet ditt. Du kan legge til en kode i et Microsoft Word-dokument på forskjellige måter.
Hvordan legge til koder i et Microsoft Word-dokument ved å bruke Lagre som-funksjonen
Lagre som-funksjonen i Microsoft Word lar deg lagre forskjellige dokumentkopier ved å bruke et annet navn eller filtype. En annen mindre kjent og underutnyttet funksjon ved Lagre som-funksjonen er at brukere også kan legge til tagger til et dokument gjennom den. Slik bruker du Lagre som-funksjonen for å legge til koder i Word-dokumentet ditt.
Trinn 1: Klikk på Start-knappen og skriv ord for å søke etter appen.

Steg 2: Fra resultatene klikker du på Microsoft Word-appen eller dokumentet for å åpne det.

Trinn 3: Øverst til venstre på Microsoft Office-båndet klikker du på Fil-fanen.

Trinn 4: På Fil-menyen klikker du på Lagre som for å starte filutforskeren.
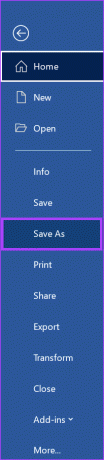
Trinn 5: Velg stedet du vil lagre Word-dokumentet.
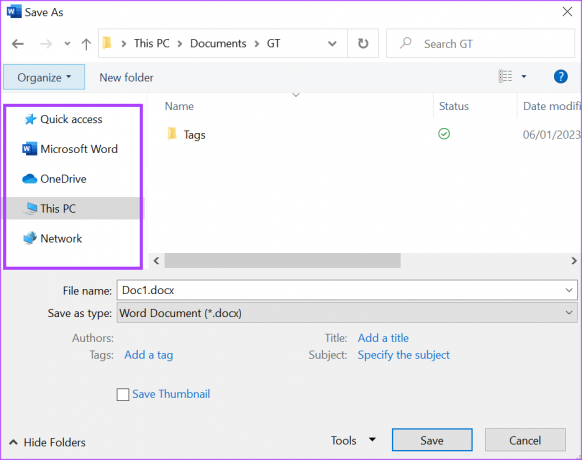
Trinn 6: Skriv inn et filnavn for dokumentet.
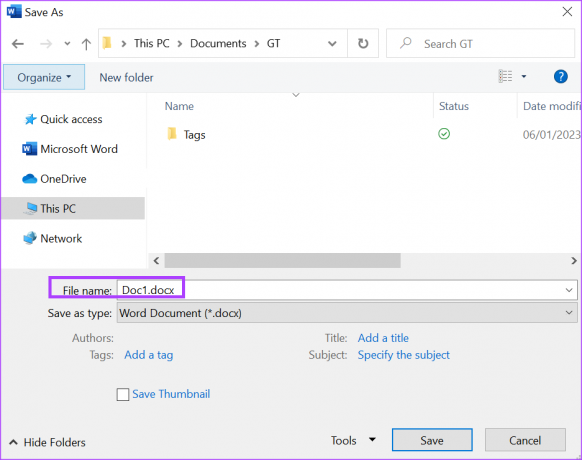
Trinn 7: Klikk på koblingen Legg til en tag nederst i Filutforsker-vinduet.

Trinn 8: Skriv inn din foretrukne tag i boksen som vises.

Hvis du har mer enn én kode å skrive ut, bør Word automatisk inkludere et semikolon i boksen etter hver skrevet kode.
Trinn 9: Klikk på Lagre etter å ha skrevet inn kodene dine for å lagre alle endringer.

Hvordan legge til koder til et Microsoft Word-dokument ved hjelp av informasjonsdelen
Word Info-delen er et av stedene å besøke for å finne ut informasjon som størrelsen, forfatteren og antall ord til et Word-dokument. Info-delen kan også brukes til å oppdatere dokumentets tagger. Slik gjør du det.
Trinn 1: Klikk på Start-knappen og skriv ord for å søke etter appen.

Steg 2: Fra resultatene klikker du på Microsoft Word-appen eller dokumentet for å åpne det.

Trinn 3: Øverst til venstre på Microsoft Office-båndet klikker du på Fil-fanen.

Trinn 4: På Fil-menyen klikker du på Info.
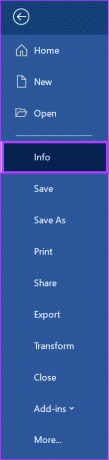
Trinn 5: Mot høyre side av Word-vinduet vil du se Egenskaper, klikk på Legg til en tag-alternativet under det.

Trinn 6: Skriv inn dine foretrukne tagger i boksen som vises.

Trinn 7: Lagre filen for å beholde alle de nye endringene.
Hvis du har mer enn én kode, bruk semikolon for å skille dem. Hvis du bruker komma i stedet for semikolon, vil Word gjenkjenne alle kodene som én.
Hvordan legge til koder i et Microsoft Word-dokument ved hjelp av avanserte egenskaper
Trinn 1: Klikk på Start-knappen og skriv ord for å søke etter appen.

Steg 2: Fra resultatene klikker du på Microsoft Word-appen eller dokumentet for å åpne det.

Trinn 3: Øverst til venstre på Microsoft Office-båndet klikker du på Fil-fanen.

Trinn 4: På Fil-menyen klikker du på Info.
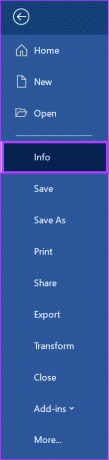
Trinn 5: Mot høyre side av Word-vinduet bør du se Egenskaper, klikk på rullegardinmenyen ved siden av.

Trinn 6: Klikk på Avanserte egenskaper fra rullegardinmenyen for å åpne en dialogboks.

Trinn 7: I boksen Dokumentegenskaper klikker du på fanen Sammendrag.

Trinn 8: Plasser markøren i søkeord-boksen og skriv inn dine foretrukne tagger.
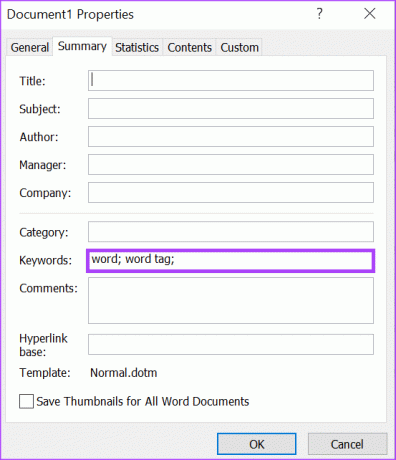
Trinn 9: Klikk OK nederst i dialogboksen for å lukke den.

Trinn 10: Lagre filen for å beholde alle de nye endringene.
Legge til et passord til et Microsoft Word-dokument
Selv om tagger gjør det enkelt for deg å organisere og identifisere Word-dokumentet ditt, vil du ikke at innholdet skal ses av hvem som helst. Dette er spesielt viktig hvis Word-dokumentet inneholder sensitiv informasjon. Du kan beskytte personvernet ditt ved å legge til et passord til Word dokument.
Sist oppdatert 8. januar 2023
Artikkelen ovenfor kan inneholde tilknyttede lenker som hjelper til med å støtte Guiding Tech. Det påvirker imidlertid ikke vår redaksjonelle integritet. Innholdet forblir objektivt og autentisk.
Skrevet av
Maria Victoria
Maria er en innholdsforfatter med en stor interesse for teknologi og produktivitetsverktøy. Artiklene hennes kan bli funnet på nettsteder som Onlinetivity og Delesign. Utenom jobben kan du finne hennes miniblogging om livet hennes på sosiale medier.



