Hvordan endre skjermoppløsning i Windows 11 (4 måter)
Miscellanea / / April 02, 2023
Mens Windows kommer med sine egne anbefalte skjerminnstillinger, kan det hende at de ikke fungerer som de skal for deg hvis du bruker en annen skjerm eller ikke er vant til gjeldende skjerm generelt. Når dette skjer, kan du alltid endre skjermoppløsningen i Windows 11 til den som passer deg best.
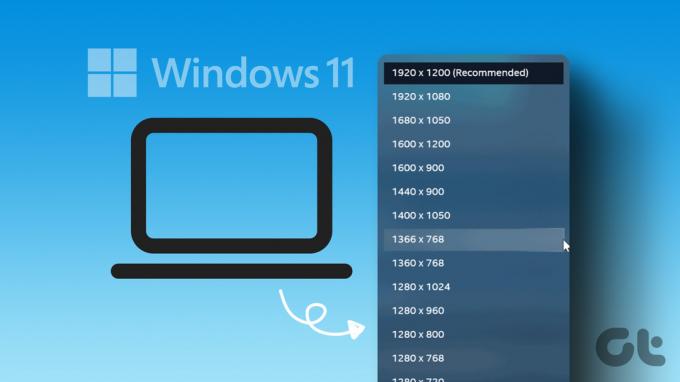
Endring av skjermoppløsning i Windows 11 handler ikke bare om nedgradering. Du kan enkelt endre skjermen til 1920×1080 oppløsning for å få de beste bilderesultatene. Hvis skjermen og enhetens maskinvare støtter høyere formater, kan du også velge 2560×1440 oppløsning. På denne måten kan du få det beste ut av ditt nåværende oppsett.
Så les videre mens vi utforsker fire forskjellige måter å endre skjermoppløsning på Windows.
1. Endre skjermoppløsning ved å bruke Windows 11-innstillingsmenyen
I Windows 11 kan du kontrollere eller endre stort sett alle funksjoner og alternativer ved å bruke Innstillinger-menyen. Så la oss sjekke gjeldende skjermoppløsning i Windows 11-enheten din og endre den til den du foretrekker ved å bruke Innstillinger-menyen. Følg disse trinnene for å gjøre det.
Trinn 1: Høyreklikk på Windows-ikonet og åpne Innstillinger-menyen fra alternativene.

Steg 2: Fra System-fanen klikker du på Skjerm.

Trinn 3: Her kan du se din nåværende skjermoppløsning. For å endre det, klikk på Skjermoppløsning.

Trinn 4: Fra rullegardinmenyen velger du oppløsningen du ønsker.
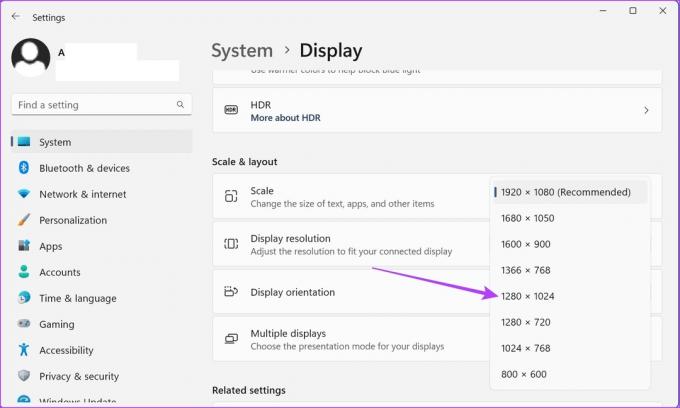
Trinn 5: Klikk på Behold endringer for å bekrefte.

Dette vil endre skjermens visningsinnstilling til den nylig valgte.
2. Endre skjerminnstillinger i Windows 11 ved hjelp av skjermadapteregenskaper
Skjermadaptere hjelper til med å konvertere minneinformasjon til skjerm. Og som navnet antyder, inneholder den også alternativer knyttet til enhetens skjerm. Følg trinnene nedenfor for å endre skjerminnstillingene i Windows 11 ved å bruke egenskapsvinduet for skjermadapter.
Trinn 1: Høyreklikk på Windows-ikonet og åpne Innstillinger-menyen.

Steg 2: Her går du til System-fanen og klikker på Display.
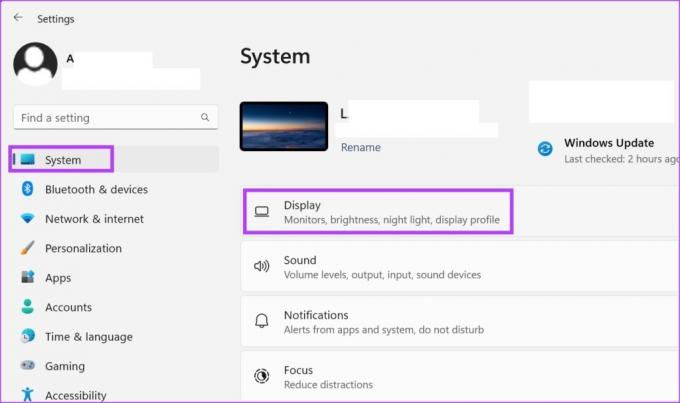
Trinn 3: Rull ned og klikk på Avansert visning.

Trinn 4: Klikk på "Vis adapteregenskaper".
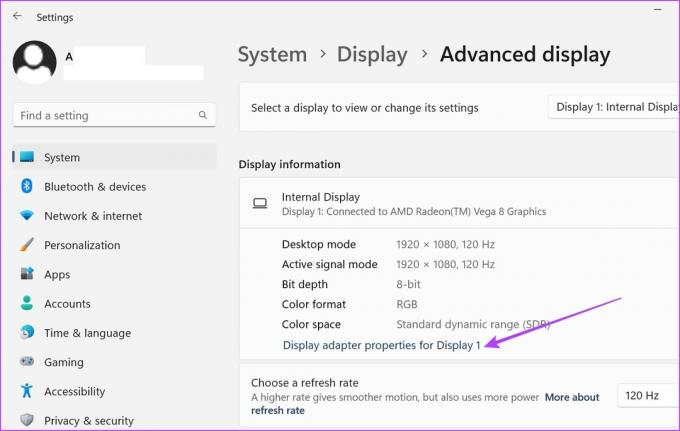
Trinn 5: Her klikker du på "List alle moduser"-knappen.

Trinn 6: Fra dette vinduet, velg din foretrukne visningsmodus og klikk på OK for å velge.
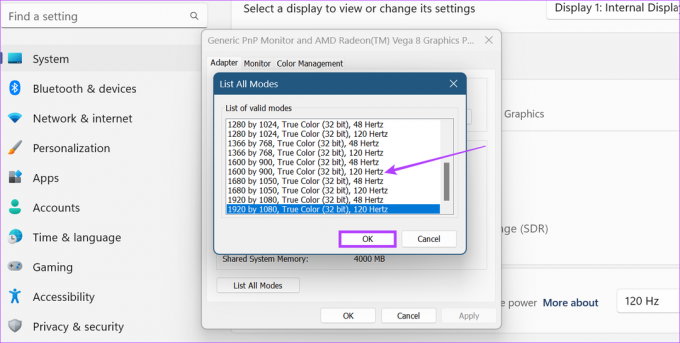
Trinn 7: Klikk på Bruk og OK.
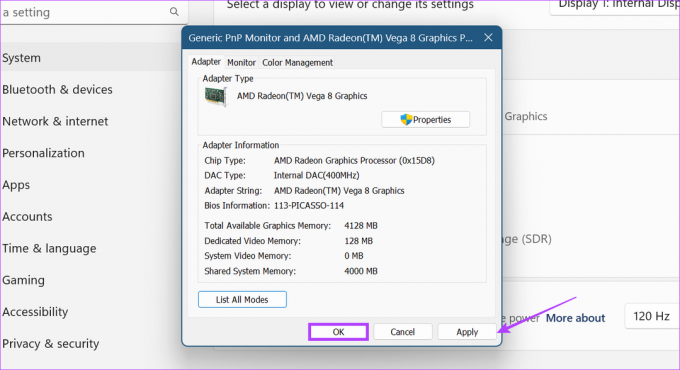
Dette vil endre skjerminnstillingene for Windows 11 til den valgte modusen.
3. Endre skjerminnstillinger for Windows 11 ved å bruke Intel Graphics Command Center
Hvis Windows 11-enheten din bruker Intel-grafikk, er sjansen stor for at det er skjerminnstillinger tilgjengelige i Intel Graphics Command Center. Så her er hvordan du kan bruke Intel Graphics Command Center til å endre oppløsning på Windows 11.
Trinn 1: Skriv inn i søkefeltet Intel-grafikk og åpne Intel Graphics Command Center fra søkeresultatene.
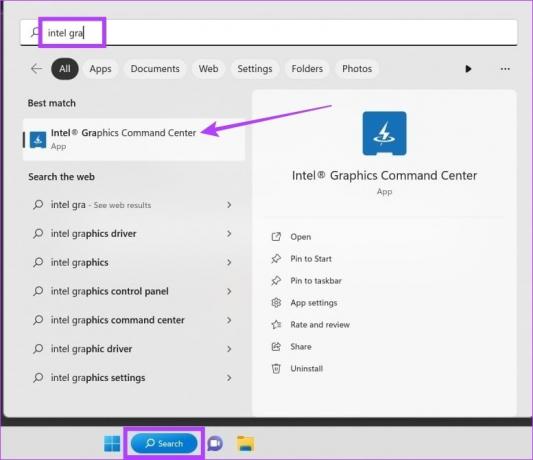
Steg 2: Her går du til Display og klikker på fanen Generelt. Klikk deretter på rullegardinmenyen Oppløsning.
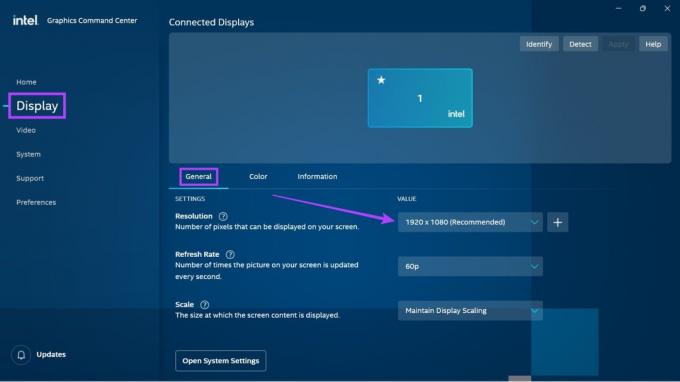
Trinn 3: Velg skjermoppløsningsverdien du ønsker.
Merk: Når dette er valgt, kan skjermen din flimre litt ettersom Windows viser deg nøyaktig hvordan skjermen vil se ut med den valgte oppløsningsinnstillingen.
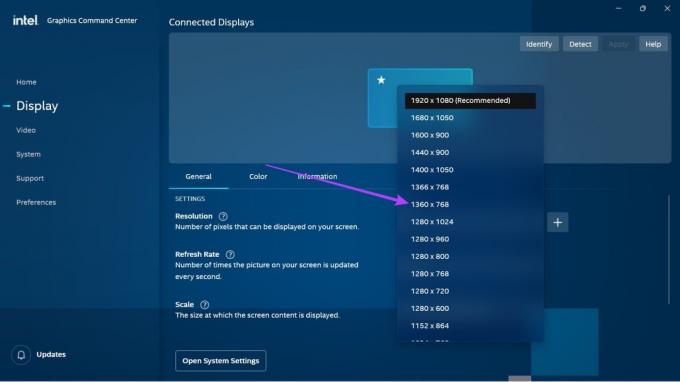
Trinn 4: Klikk på Behold for å lagre endringene.
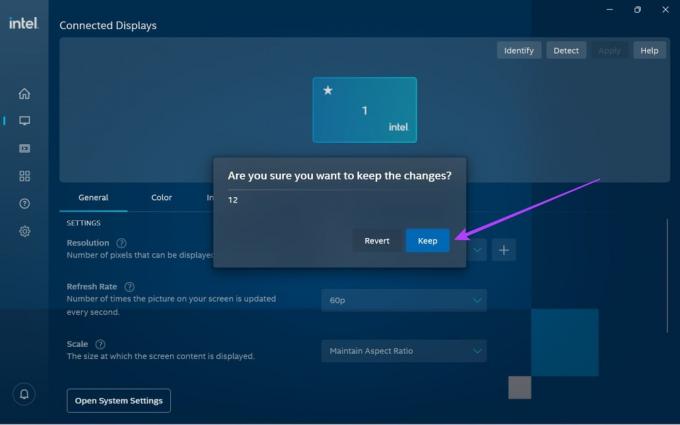
Dette vil endre skjermoppløsningsinnstillingene i Windows 11.
4. Bruk NVIDIA Control Center for å tilpasse Windows 11-skjermoppløsningen
Hvis Windows 11-enheten din bruker NVIDIA til å drive grafikken, kan du bruke NVIDIA-kontrollpanelet til å gjøre endringer i skjermoppløsningen. Slik gjør du det.
Tips:Oppdater NVIDIA-driverne før du fortsetter.
Trinn 1: Høyreklikk på skrivebordet og klikk på "Vis flere alternativer".

Steg 2: Her klikker du på 'NVIDIA Control Panel'.

Dette vil åpne NVIDIA-kontrollpanelet. Her går du til oppgavepanelet og utvider skjermalternativet. Klikk deretter på Endre oppløsning. Her velger du skjerm og skjermoppløsning. Når dette er gjort, klikker du på Behold endringer for å sikre at endringer i skjermoppløsningen er lagret.
Slik tilbakestiller du skjerminnstillinger til standard i Windows 11
Hvis du har problemer med de endrede skjerminnstillingene dine, kan du tilbakestille dem til Windows standard. Følg trinnene nedenfor for å gjøre det.
Trinn 1: Trykk på Windows + I på tastaturet for å åpne Innstillinger-menyen.
Steg 2: Fra System-fanen klikker du på Skjerm.

Trinn 3: Klikk på Skjermoppløsning.

Trinn 4: Her velger du anbefalt skjerminnstilling.
Tips: Du kan også endre skaleringsinnstillingen til anbefalt prosentandel.
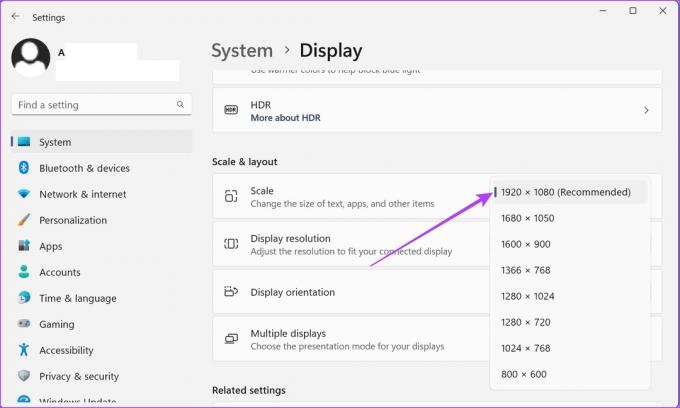
Trinn 5: Klikk på Behold endringer for å lagre disse endringene.

Når dette er gjort, vil skjerminnstillingene i Windows 11 bli tilbakestilt til standardoppløsningen.
Vanlige spørsmål for å endre skjermoppløsningen i Windows 11
Avhengig av skjermens størrelse, kan du gå for alt mellom 1080p og 1440p skjermoppløsning mens du spiller. Selv om 6K- og 8K-skjermer også er tilgjengelige, gir de fleste spill ikke støtte for den opprinnelige oppløsningen for øyeblikket. Så hvis spillet ditt støtter Full HD eller 4K, avhengig av budsjettet ditt, kan du gå for begge deler og endre skjermoppløsningen deretter.
Selv om det er rapporter om at endring av skjermoppløsningen til en lavere kan bidra til å spare batteri, med den nye generasjons maskinene, er det kanskje ikke tilfelle lenger. Du kan gå for en lavere skjermoppløsning, men det har kanskje ikke for stor innvirkning på enhetens totale batterilevetid.
Du kan prøve å oppdatere grafikkortets driver for å se om dette løser problemet. Men hvis skjermens maskinvare ikke er kompatibel med de endrede skjerminnstillingene, foreslår vi at du enten endrer skjermoppløsningen tilbake til den forrige eller får en annen skjerm med høy oppdateringsfrekvens.
Utdaterte skjermdrivere kan forårsake problemer når du endrer skjermoppløsning på Windows 11. I visse tilfeller kan dette også føre til at skjermoppløsningen blir låst. For å fikse dette, sørg for at skjermdriverne dine er oppdaterte. I tillegg kan du også sjekke og installere de nyeste Windows- og NVIDIA-driveroppdateringene hvis oppdatering av skjermdrivere ikke løser dette problemet. Når du er ferdig, prøv å endre skjermoppløsningen på nytt.
Endre skjermoppløsningen
Vi håper at denne artikkelen hjalp deg med å finne og endre skjermoppløsningen på din Windows 11-enhet. Hvis du ønsker å tilpasse din Windows 11-skjerm ytterligere, sjekk ut artikkelen vår om hvordan du roterer skjermen på en Windows-enhet.
Sist oppdatert 10. mars 2023
Artikkelen ovenfor kan inneholde tilknyttede lenker som hjelper til med å støtte Guiding Tech. Det påvirker imidlertid ikke vår redaksjonelle integritet. Innholdet forblir objektivt og autentisk.



