Topp 7 måter å fikse Wi-Fi grått på på Mac
Miscellanea / / April 02, 2023
En rotete Wi-Fi-tilkobling på Mac-en kan ødelegge arbeidsflyten. Noen ganger har mange klaget over at Wi-Fi virker grått på Mac. Siden MacBook-ene ikke har en dedikert Ethernet-port, må du tukle med macOS for å fikse det nedtonede Wi-Fi-problemet.

Når Wi-Fi er nedtonet på Mac, er Mac-en din like god som å kun spille lokalt lagret innhold. Det betyr at du ikke kan sende meldinger, e-poster eller surfe på nettet. Du kan feilsøke dette problemet ved å bruke metodene nedenfor.
1. Start Mac på nytt
Å starte Mac-en på nytt er en effektiv måte å fikse feil som høy minnebruk, Mac-skjermen fungerer ikke etter oppvåkning, Mac fryser, Wi-Fi nedtonet og mer. Det er en velprøvd metode for å feilsøke nettverksproblemer.
De fleste Mac-brukere setter MacBook-ene i dvale for raskt å gjenoppta arbeidet eller andre oppgaver. Hvis du følger den samme stammen, må du starte Mac-en på nytt av og til for å holde den jevn.
Trinn 1: Klikk på Apple-ikonet øverst til venstre på menylinjen.

Steg 2: Velg Start på nytt.

Etter at Mac-en har startet på nytt, sjekk Wi-Fi-ikonet i menylinjen. Hvis det fortsatt virker grått, fortsett å prøve ut triks.
2. Aktiver Wi-Fi
Har du ved et uhell deaktivert Wi-Fi på Mac-en? Wi-Fi vil se grått ut. Du må aktivere Wi-Fi ved å bruke trinnene nedenfor.
Trinn 1: Klikk på Wi-Fi-ikonet øverst til høyre på menylinjen.

Steg 2: Slå på Wi-Fi-bryteren.

Du kan også aktivere Wi-Fi fra systeminnstillingene.
Trinn 1: Klikk på Apple-ikonet øverst til venstre på menylinjen og velg Systeminnstillinger (Systemvalg i eldre macOS-versjoner).

Steg 2: Velg Wi-Fi fra venstre sidefelt og aktiver Wi-Fi-bryteren.

3. Start macOS i sikkermodus
Når du start Mac-en i sikkermodus, deaktiverer systemet alle apper og tjenester som starter i bakgrunnen. Det hjelper deg å identifisere om Mac-problemene du opplever er forårsaket av programvare som lastes inn når Mac-en starter opp. Trinnene for å starte macOS i sikkermodus er forskjellige på en Apple M-Series og Intel CPU.
Først må du sjekke om Mac-en din har en Intel CPU eller den interne M-serien.
Trinn 1: Klikk på Apple-ikonet øverst til venstre på menylinjen.

Steg 2: Velg «Om denne Macen».

Trinn 3: Sjekk Mac-brikken din fra følgende meny.

Mac-er med CPU i M-serien
Trinn 1: Klikk på Apple-ikonet øverst til venstre på menylinjen og velg Slå av.
Steg 2: Trykk og hold inne strømknappen til du ser «Laster oppstartsalternativer».
Trinn 3: Velg et volum.
Trinn 4: Fortsett å trykke på Shift-tasten og klikk på "Fortsett i sikkermodus".

Macer med Intel CPU
Trinnene for å starte en Intel-basert Mac i sikker modus er forskjellige. Gå gjennom trinnene nedenfor.
Trinn 1: Start Mac-en på nytt (sjekk trinnene ovenfor) og trykk raskt på og hold nede Shift-tasten.

Steg 2: Logg inn på din Mac.
Trinn 3: macOS vil be deg om å logge på igjen. Du vil se "Sikker oppstart" i menylinjen på enten det første eller andre påloggingsvinduet.
Hvis Wi-Fi kjører bra, må du deaktivere eller avinstallere apper som starter automatisk ved oppstart.
4. Opprett en ny bruker i macOS
Du kan opprette en ny bruker i macOS og bruke en annen profil for en stund. Hvis Wi-Fi-nettverket fungerer bra på en annen konto, ligger problemet i korrupte brukerinnstillinger.
Trinn 1: Klikk på Apple-ikonet øverst til venstre på menylinjen og velg Systeminnstillinger.

Steg 2: Velg Brukere og grupper fra venstre sidefelt. Klikk på Legg til kontoer-knappen i høyre rute.

Trinn 3: Skriv inn relevante detaljer og opprett en ny konto.

Trinn 4: Start Mac-en på nytt (sjekk trinnene ovenfor) og logg på en annen konto.
Hvis Wi-Fi fungerer bra etter å ha gjort dette, må du installere macOS på nytt. Du kan sjekke en dedikert guide fra Apple til installer macOS på nytt.
5. Reaktiver Wi-Fi på Mac
Har du ved et uhell deaktivert Wi-Fi på Mac? Wi-Fi-ikonet forblir nedtonet på grunn av det.
Trinn 1: Naviger til Systeminnstillinger på Mac (sjekk trinnene ovenfor).

Steg 2: Velg Nettverk fra venstre sidefelt.
Trinn 3: Høyreklikk på Wi-Fi og velg «Gjør tjenesten aktiv».

Trinn 4: Åpne den samme og aktiver Wi-Fi-bryteren.
6. Legg til Wi-Fi-tjeneste igjen
Du kan slette Wi-Fi-tjenesten og legge den til igjen for å fikse nettverksfeil som Wi-Fi nedtonet på Mac.
Trinn 1: Åpne Systeminnstillinger på Mac-en og klikk på Nettverk (sjekk trinnene ovenfor).
Steg 2: Fra høyre rute, høyreklikk på Wi-Fi og velg "Slett tjeneste".
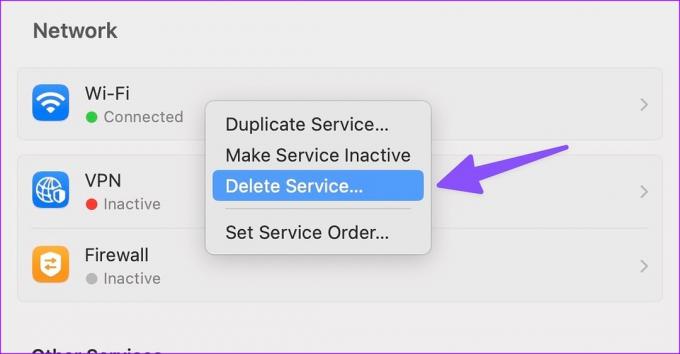
Trinn 3: Klikk på pil ned-ikonet og velg «Legg til tjeneste».

Trinn 4: Velg Wi-Fi under "Grensesnitt", gi det et relevant navn, og trykk på Opprett.

7. Slett Network PLIST-filer
Du kan slette gamle nettverksfiler og fikse Wi-Fi som ikke vises på Mac.
Trinn 1: Åpne Finder, klikk på Gå-menyen på menylinjen øverst og velg "Gå til mappe" fra menyen som åpnes.

Steg 2: Skriv inn følgende bane og trykk på returtasten.:
/Library/Preferences/SystemConfiguration/

Trinn 3: Sjekk følgende filer fra listen og flytt dem til søppelkassen.

- apple.airport.preferences.plist
- apple.network.identification.plist
- apple.wifi.message-tracer.plist
Trinn 4: Start Mac-en på nytt og sjekk om Wi-Fi kjører som forventet eller ikke.
Begynn å bruke Wi-Fi på Mac
Wi-Fi som ikke fungerer eller er nedtonet på Mac kan føre til uproduktive timer. Før du bestiller time til nærmeste Apple-servicesenter, bruk triksene ovenfor for å fikse problemet på kort tid.
Sist oppdatert 18. januar 2023
Artikkelen ovenfor kan inneholde tilknyttede lenker som hjelper til med å støtte Guiding Tech. Det påvirker imidlertid ikke vår redaksjonelle integritet. Innholdet forblir objektivt og autentisk.
Skrevet av
Parth Shah
Parth jobbet tidligere hos EOTO.tech og dekket teknologinyheter. Han er for tiden frilanser hos Guiding Tech og skriver om appsammenligning, veiledninger, programvaretips og triks og dykker dypt inn i iOS-, Android-, macOS- og Windows-plattformer.



