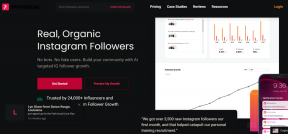Topp 5 måter å tilbakestille brannmurinnstillinger i Windows 11
Miscellanea / / April 02, 2023
Windows-brannmurinnstillinger hjelper deg med å administrere datamaskinens sikkerhet. Windows lar deg se og endre disse innstillingene slik du ønsker det. Og hvis du noen gang ødelegger brannmurinnstillingene, kan du enkelt tilbakestille dem og begynne på nytt.
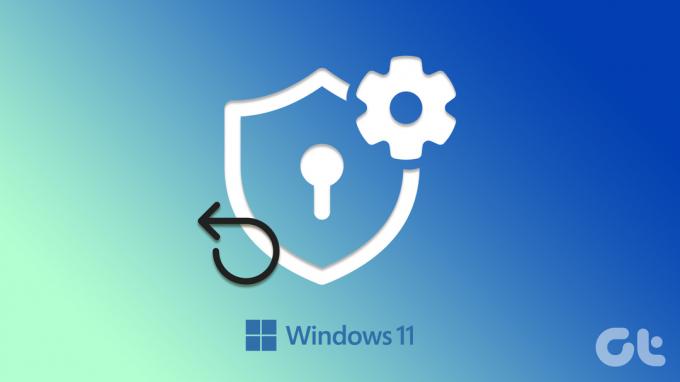
Feilkonfigurerte brannmurinnstillinger kan hindre apper og tjenester fra å få tilgang til visse funksjoner og føre til ulike feil. Hvis du ikke kan finne ut hva som forårsaker problemet, kan det hjelpe å tilbakestille brannmurinnstillingene. I dette innlegget viser vi deg fem enkle måter å tilbakestille brannmurinnstillinger i Windows 11. Så, uten å kaste bort tid, la oss sjekke dem ut.
1. Tilbakestill brannmurinnstillinger via Windows Security App
Windows Security (populært kjent som Windows Defender) er standard antivirusprogram i Windows 11. Appen lar deg skanne datamaskinen din for skadelig programvare, konfigurere antiviruspreferanser og administrere andre sikkerhetsinnstillinger. Slik kan du bruke den til å tilbakestille brannmurinnstillinger i Windows 11.
Trinn 1: Klikk på søkeikonet på oppgavelinjen eller trykk på Windows-tasten + S for å åpne søkemenyen. Type windows sikkerhet i boksen og velg det første resultatet som vises.

Steg 2: Bytt til kategorien "Brannmur og nettverksbeskyttelse" til venstre.

Trinn 3: Klikk på koblingen "Gjenopprett brannmurer til standard" nederst.

Trinn 4: Velg Ja når ledeteksten User Account Control (UAC) vises.

Trinn 5: Klikk på Gjenopprett standardinnstillinger-knappen.

Trinn 6: Velg Ja når popup-vinduet for bekreftelse vises.

2. Tilbakestill brannmurinnstillinger ved hjelp av kontrollpanelet
Når det gjelder å gjøre endringer på systemnivå, Kontrollpanel er et populært alternativ blant mange Windows-brukere. Slik kan du bruke den til å tilbakestille brannmurinnstillinger i Windows 11.
Trinn 1: Høyreklikk på Start-ikonet eller trykk på Windows-tasten + X for å åpne Power User-menyen og velg Kjør fra listen.

Steg 2: Type kontroll i Åpne-feltet og trykk Enter.

Trinn 3: I kontrollpanelvinduet bruker du rullegardinmenyen øverst til høyre for å endre visningstypen til små eller store ikoner. Klikk deretter på Windows Defender-brannmur.

Trinn 4: Velg alternativet Gjenopprett standardinnstillinger fra venstre rute.

Trinn 5: Velg Ja når ledeteksten User Account Control (UAC) vises.

Trinn 6: Klikk på Gjenopprett standarder-knappen og velg Ja når bekreftelsespopup-vinduet vises.

3. Tilbakestill brannmurinnstillinger ved hjelp av avansert sikkerhet
Windows-brannmur med avansert sikkerhet er et verktøy som lar deg sette opp ulike sikkerhetsregler for innkommende, utgående og tilkoblinger på systemet ditt. Du kan ha satt opp disse reglene til blokkere visse apper eller programmer fra å få tilgang til internett.
Appen gir deg muligheten til å tilbakestille brannmurinnstillingene til standardverdiene. Slik får du tilgang til den.
Trinn 1: Trykk på Windows-tasten + R for å åpne dialogboksen Kjør.
Steg 2: Type wf.msc i boksen, og trykk Enter. Dette åpner vinduet 'Windows Defender-brannmur med avansert sikkerhet'.
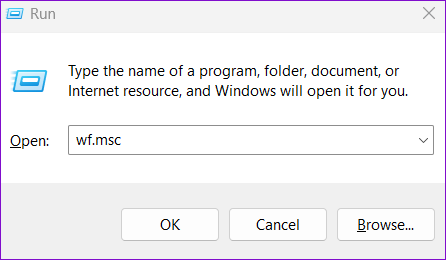
Trinn 3: Høyreklikk på "Windows Defender-brannmur med avansert sikkerhet på lokal datamaskin" øverst til venstre og velg alternativet "Gjenopprett standardpolicy".

Trinn 4: Velg Ja for å bekrefte.

4. Tilbakestill brannmurinnstillinger med ledetekst
Sannsynligvis den raskeste måten å tilbakestille brannmurinnstillinger i Windows 11 er via Ledeteksten. Du kan oppnå dette ved å kjøre en enkelt kommando inn i terminalvinduet.
For å tilbakestille brannmurinnstillingene ved å bruke ledetekst, bruk disse trinnene:
Trinn 1: Trykk på Windows-tasten + X og velg Terminal (Admin) fra listen.

Steg 2: Velg Ja når ledeteksten User Account Control (UAC) vises.

Trinn 3: I konsollen limer du inn følgende kommando og trykker Enter:
netsh advfirewall tilbakestilling

Og det handler om det. Når du kjører kommandoen ovenfor, vil Windows gjenopprette brannmurinnstillingene til standardverdiene.
5. Tilbakestill brannmurinnstillinger med Windows PowerShell
Hvis du foretrekker å bruke Windows PowerShell i stedet for kommandoprompt, kan du bruke følgende trinn for å tilbakestille brannmurinnstillingene på PC-en.
Trinn 1: Åpne Windows-søkemenyen, skriv inn Windows PowerShell, og klikk på Kjør som administrator.

Steg 2: Velg Ja når ledeteksten User Account Control (UAC) vises.

Trinn 3: Lim inn følgende kommando og trykk Enter for å tilbakestille brannmurinnstillingene.
(New-Object -ComObject HNetCfg. FwPolicy2).RestoreLocalFirewallDefaults()

Etter å ha kjørt kommandoen ovenfor, vil Windows gjenopprette alle brannmurinnstillingene på datamaskinen.
En ny start
Datamaskinens brannmur er din første forsvarslinje mot ondsinnede trusler og innkommende tilkoblinger. Hvis du noen gang ødelegger disse brannmurinnstillingene, er det enkelt å tilbakestille dem. Fortell oss hvilken metode du vil bruke for å tilbakestille Windows-brannmurinnstillingene i kommentarene nedenfor.
Sist oppdatert 12. oktober 2022
Artikkelen ovenfor kan inneholde tilknyttede lenker som hjelper til med å støtte Guiding Tech. Det påvirker imidlertid ikke vår redaksjonelle integritet. Innholdet forblir objektivt og autentisk.
Skrevet av
Pankil Shah
Pankil er sivilingeniør av yrke som startet sin reise som forfatter ved EOTO.tech. Han begynte nylig i Guiding Tech som frilansskribent for å dekke fremgangsmåter, forklaringer, kjøpsguider, tips og triks for Android, iOS, Windows og Web.