2 enkle måter å legge til skrifter i Google Dokumenter
Miscellanea / / April 02, 2023
I ethvert dokument er det en viktig oppgave å velge riktig skrift. Dette kan bidra til å øke lesbarheten og troverdigheten til dokumentet. Og selv om Google Docs har en omfattende liste over skrifter, kan de vise seg å mangle når det gjelder valgene som er tilgjengelige i delen for å legge til fonter. Så la oss ta en titt på alle måtene du kan legge til fonter i Google Dokumenter.
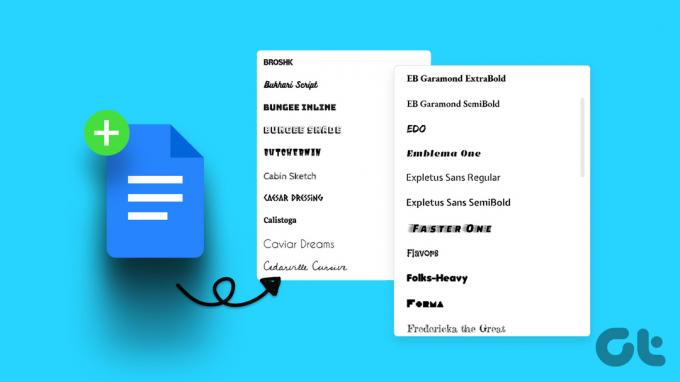
Personalisering av Google Dokumenter kan ofte bety endrede marginer, legge til diagrammer, tilpasse fonter osv. Denne artikkelen vil hjelpe deg å gi flere fontvalg. ved hjelp av to enkle metoder. La oss begynne uten videre.
Metode 1: Legg til skrifter i Google Dokumenter ved hjelp av menylinjen
En av de enkleste måtene å legge til fonter i Google Dokumenter er ved å bruke menylinjen. På denne måten vil du kunne legge til fonter som, selv om de ikke finnes i gjeldende liste, allerede er gjort tilgjengelige og kan legges til i dokumentet ditt. Følg trinnene nedenfor for å gjøre det.
Trinn 1: Åpne Google Dokumenter og klikk på et dokument.
Åpne Google Dokumenter
Steg 2: Klikk på rullegardinmenyen Font. Dette vil åpne listen over tilgjengelige fonter.
Trinn 3: Her klikker du på Flere fonter.
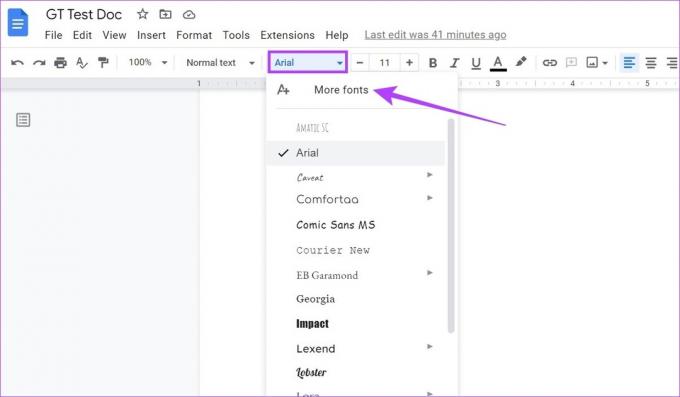
Trinn 4: Når vinduet åpnes, klikker du på Vis. Fra alternativene klikker du på Alle skrifter for å sikre at alle tilgjengelige skrifter vises.
Trinn 5: Klikk nå på alternativene du ønsker å legge til i Fonts-menyen.

Trinn 6: Når alle relevante fonter er valgt, klikker du på OK.

Dette vil legge til de valgte skriftene til dokumentet.
Metode 2: Sett inn Google Docs-fonter ved hjelp av tillegg
Google Dokumenter tillater integrasjon med tillegg. På denne måten kan du enkelt legge til ekstra funksjoner i Google Dokumenter som kan hjelpe deg med å koble dokumentene dine med andre tredjepartstjenester. Og så, selv om Google Docs har en liste over tilgjengelige ekstra fonter, kan du bruke tillegg for å integrere flere fonter. Slik gjør du det.
Trinn 1: Gå til Google Dokumenter og åpne det relevante dokumentet.
Steg 2: Klikk deretter på Extensions.
Trinn 3: Fra menyalternativene, klikk på Add-ons og velg "Get add-ons". Dette åpner Google Workplace Marketplace-vinduet.
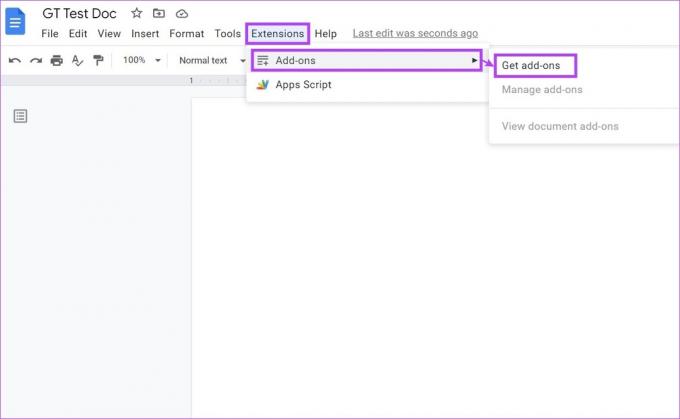
Trinn 4: Her kan du enten bruke søkefeltet til å se etter Extensis Fonts-tillegget eller bla gjennom alternativene som er tilgjengelige for å finne det.
Trinn 5: Klikk deretter på Extensis Fonts.

Trinn 6: Klikk på Installer.
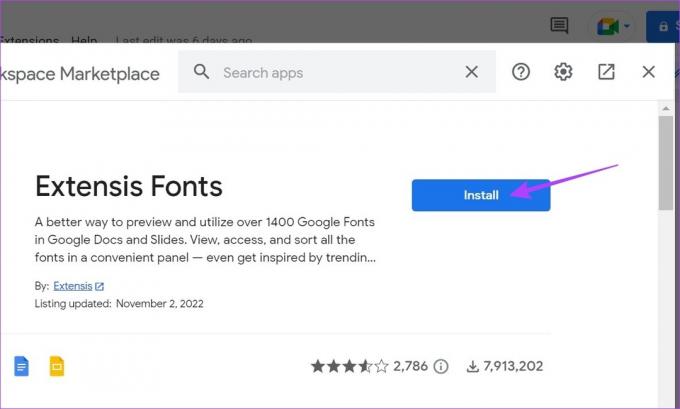
Trinn 7: Her klikker du på Fortsett. Dette åpner et eget vindu som ber deg velge den relevante Google-kontoen for å legge til tillegget. Følg instruksjonene på skjermen for å fullføre installasjonen av tillegget til Google Dokumenter.
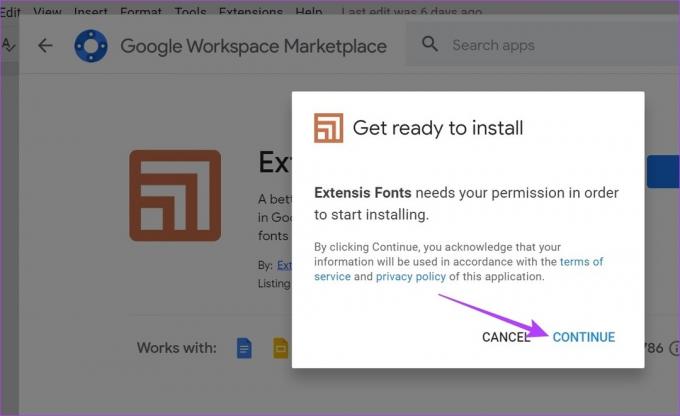
Trinn 8: Etter at tillegget er installert, gå til menylinjen og klikk på Extensions.
Trinn 9: Gå deretter til Extensis Fonts og klikk på Start.
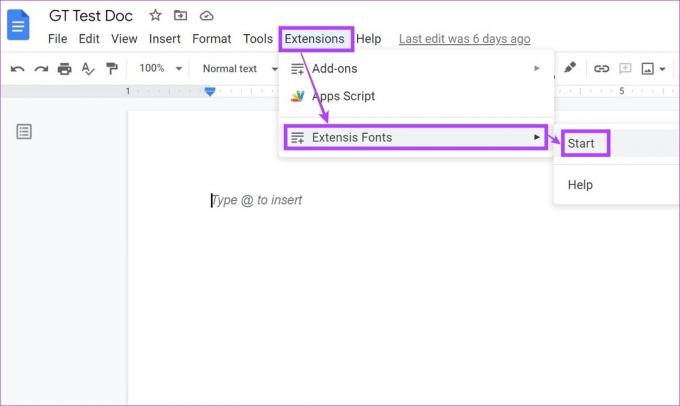
Du kan nå bruke Extensis Fonts-tillegget til å legge til flere fonter, rett fra Extensis Fonts-panelet. Du kan også sjekke ut disse Chrome-utvidelser som kan hjelpe deg med å identifisere fonter.
ofte stilte spørsmål
Folklore-fonten heter IM Fell DW Pica på Google Docs. Legg den til i Google-dokumentet ditt ved å bruke menylinjen eller last den ned til enheten din ved hjelp av Google Fonts.
Nei, det er ikke mulig å laste opp egendefinerte skrifter til Google Docs.
Ja det kan du endre standardfonter i Google Dokumenter. Bare gå til menylinjen og klikk på Format > Avsnittsstiler > Alternativer > Lagre som standardstil. Dette vil angi den valgte fonten som standard.
Ja, du kan fjerne skrifter fra Google Dokumenter. For å fjerne fonter som er lagt til fra menylinjen, gå til Font > Flere skrifter, og når Fonter-vinduet åpnes, går du til Mine fonter-delen og sletter skriftene du ikke trenger lenger. Hvis du ønsker å fjerne tredjepartsfonter, går du til siden for Google-kontotillatelser og tilbakekaller tilleggsappens tillatelse. Dette vil fjerne tredjepartsappen og eventuelle relaterte innstillinger fra Google Dokumenter.
Ja, du kan legge til skrifttyper som ligner på de som er tilgjengelige på Google Dokumenter på Windows-enheten din. Du kan laste ned fonter fra Google Fonts og Himmelfonter. Installer deretter skriftfilene på Windows-enheten din.
Bli bortskjemt med valg
Så dette var alle måtene du kan legge til fonter i Google Dokumenter. Vi håper dette kan hjelpe deg med å sette et personlig preg på dokumentene dine. Hvis du vil ytterligere tilpasse hvordan teksten din oppfører seg, her er hvordan slå av automatisk bruk av store bokstaver i Google Dokumenter.
Sist oppdatert 15. mars 2023
Artikkelen ovenfor kan inneholde tilknyttede lenker som hjelper til med å støtte Guiding Tech. Det påvirker imidlertid ikke vår redaksjonelle integritet. Innholdet forblir objektivt og autentisk.



