Topp 9 måter å fikse Android-telefonen fortsetter å starte på nytt
Miscellanea / / April 02, 2023
Mens Google har forbedret den generelle Android-stabiliteten, kan telefonen din krasje tilfeldig til tider, og du vil ikke ha peiling på det. Etter større oppdateringer eller bare helt ut av det blå, når Android-telefonen fortsetter å starte på nytt, er det frustrerende. Heldigvis finnes det måter å fikse dette problemet på med Android-telefonen din.

Det er flere faktorer som fører til at Android-telefonen fortsetter å starte på nytt. Du kan ikke peke på en bestemt faktor. La oss komme i gang.
1. Sjekk enhetslagring
Android-telefonen din trenger nok lagringsplass for å fungere normalt. Vi anbefaler at du har minst 2 GB-3 GB gratis lagringsplass på telefonen. Følg trinnene nedenfor for å sjekke intern lagring.
Trinn 1: Åpne Innstillinger på Android-telefonen din.
Steg 2: Velg Lagring-menyen.

Trinn 3: Sjekk den detaljerte lagringsfordelingen og ledig plass på telefonen.

Hvis du har lite lagringsplass, velg "frigjør plass" for å åpne Filer-appen. Følg forslagene i Filer-appen og fjern unødvendige medier på telefonen.

2. Sjekk Android-telefonen din i sikkermodus
Bare native apper kjører i Androids sikkermodus, som hjelper deg med å finne ut om en nylig installert app forårsaker tilfeldige systemstarter.
Merk: Trinnene for å aktivere sikker modus varierer fra enhetsprodusent til enhet. Vi vil ta Google Pixel som et eksempel.
Trinn 1: Fortsett å trykke på strøm- og volumopp-knappene en stund.
Steg 2: Trykk lenge på Restart-knappen fra hurtigmenyen.

Trinn 3: Telefonen din vil vise en melding om "Start på nytt til sikker modus". Bekreft avgjørelsen din.

Hvis telefonen slutter å starte på nytt nå, bekrefter den problemet med en av de installerte appene. Sjekk den neste delen for å fjerne slike apper.
3. Fjern problematiske apper
En gammel og buggy Android-app kan føre til hyppige appkrasj og systemstarter. Du må identifisere slike aktive apper ved å bruke sikker modus og avinstallere dem på telefonen.
Trinn 1: Sveip opp fra startskjermen for å åpne appskuffmenyen.
Steg 2: Langt trykk på et appikon og åpne appinfomenyen.

Trinn 3: Velg "Avinstaller" og bekreft avgjørelsen din.

Gjenta det samme for alle slike apper.
4. Tøm appbufferen
Android-apper samler appbuffer i bakgrunnen. Det er en normal praksis og en fordel for sluttbrukeren. Men noen ganger samler de for mye korrupt cache i bakgrunnen. Følg trinnene nedenfor for å finne og tøm bufferen fra slike apper.
Trinn 1: Åpne Lagring-menyen i Android-innstillinger (se trinnene ovenfor).
Steg 2: Velg Apper.

Trinn 3: Se over de installerte appene og lagringsplassene dine.
Trinn 4: Vanligvis vil applagring ikke gå utover 1 GB. Hvis du legger merke til en uvanlig stor appstørrelse, bekrefter den den høye cachen som er samlet inn av den.

Trinn 5: Åpne slike apper, bekreft den store cachestørrelsen og trykk på Tøm cache-knappen øverst.

5. Oppdater alle apper
Utdaterte Android-apper på telefonen din kan føre til systemkrasj. Apputviklere slipper ofte oppdateringer for å legge til nye funksjoner og feilrettinger. Det er en god idé å holde apper oppdatert på Android-telefonen din.
Trinn 1: Åpne Google Play Store på Android-telefonen din.
Steg 2: Trykk på det sirkulære profilbildet ditt (eller initialene) øverst til høyre.

Trinn 3: Åpne Administrer apper og enheter.

Trinn 4: Velg Oppdater alle.

Gå til Google Play Butikk-innstillingene for å automatisk oppdatere apper over Wi-Fi eller mobildata.
Trinn 1: Åpne profilmenyen i Google Play Store og velg Innstillinger.

Steg 2: Utvid "Nettverksinnstillinger".
Trinn 3: Velg Automatisk oppdatering av apper og trykk på en alternativknapp ved siden av «Kun over Wi-Fi».

6. Installer Android Security Patch
Mens Android OEM-er er trege med å gi ut store OS-oppdateringer, sender de ofte (en gang i måneden for flaggskipmodeller) Android-sikkerhetsoppdateringer med feilrettinger. Selskapet kan ha løst problemet med omstart av telefonen med en sikkerhetsoppdatering. Du må installere det samme via Innstillinger-menyen.
Trinn 1: Åpne Innstillinger på Android-telefonen din.
Steg 2: Rull til System.

Trinn 3: Trykk på Systemoppdatering.
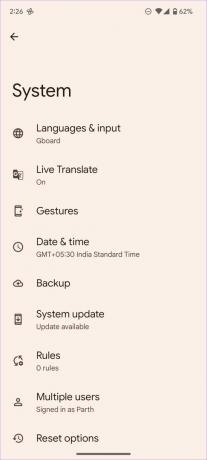
Last ned og installer den nyeste sikkerhetsoppdateringen for Android.
7. Fjern en ekstern enhet
Hvis du har koblet en ekstern enhet som en harddisk eller penn-stasjon til Android, bør du fjerne den. Den eksterne enheten din kan være infisert med ondsinnede og falske filer, og det kan føre til at Android-telefonen din starter på nytt hele tiden.
8. Tilbakestill alle innstillinger
En feil innstillingsjustering kan føre til at systemet starter på nytt. Selv om det er vanskelig å tukle med alle innstillingene på telefonen, kan du sette telefonens programvare til fabrikktilstand – sett alt som standard som det var fra dagen du tok Android-telefonen ut av esken.
Trinn 1: Åpne Innstillinger på telefonen.
Steg 2: Rull til System og velg Tilbakestill alternativer.


Trinn 3: Trykk på Tilbakestill Wi-Fi, mobil og Bluetooth og bekreft avgjørelsen din fra følgende meny.

9. Fabrikkinnstilling
Hvis ingen av triksene fungerer for deg, er det på tide å slette data på telefonen og starte helt fra bunnen av.
Trinn 1: Åpne Tilbakestill alternativer i Android-innstillingene (se trinnene ovenfor).

Steg 2: Velg 'Slett alle data.

Trinn 3: Skriv inn enhetens PIN-kode og bekreft avgjørelsen.
Sett en stopper for omstart av enheten
Når Android-telefonen din fortsetter å starte på nytt tilfeldig, kan den etterlate deg med en ødelagt arbeidsflyt. Prøv løsningene nevnt ovenfor og la oss få vite hvilken som hjalp deg med å feilsøke problemet. Del dine funn i kommentarene nedenfor.
Sist oppdatert 19. september 2022
Artikkelen ovenfor kan inneholde tilknyttede lenker som hjelper til med å støtte Guiding Tech. Det påvirker imidlertid ikke vår redaksjonelle integritet. Innholdet forblir objektivt og autentisk.
Skrevet av
Parth Shah
Parth jobbet tidligere hos EOTO.tech og dekket teknologinyheter. Han er for tiden frilanser hos Guiding Tech og skriver om appsammenligning, veiledninger, programvaretips og triks og dykker dypt inn i iOS-, Android-, macOS- og Windows-plattformer.



