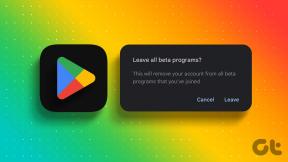5 beste måter å justere skjermens lysstyrke på Windows 11
Miscellanea / / April 02, 2023
Hvis den bærbare datamaskinen er en integrert del av ditt daglige liv, vil din skjermtiden kan være høyere enn gjennomsnittsindividen sin. Konstant å se på den bærbare datamaskinen din kan ha forskjellige bivirkninger – fra anstrengelser for øynene til hodepine. Juster lysstyrken på skjermen eller den bærbare datamaskinens skjerm for å best mulig håndtere eller avverge disse bivirkningene.

For eksempel kan en PC med lav lysstyrke føre til at du anstrenger øynene konstant. På den annen side kan PC-er med høy lysstyrke føre til tørre øyne og migrene. Hvis du bruker en Windows 11-PC, er det en rekke måter å justere skjermens eller skjermens lysstyrke på. Her er de fem beste måtene å oppnå det på.
1. Bruk funksjonstastene
På datamaskinens tastatur varierer funksjonstastene fra F1 til F12. For det meste er funksjonstastene på bærbare datamaskiner knyttet til spesifikke mediekontroll- og systemkontrollfunksjoner – en av dem er å øke eller redusere lysstyrken. Se etter en funksjonstast med et lysstyrkeikon som ligner på sollys.
Hvis det ikke virker å trykke på funksjonstasten med lysstyrkeikonet, se etter en annen tast på tastaturet med tittelen Fn, som vanligvis er ved siden av Ctrl-tasten. Ta en titt på dette eksemplet på Skjermtastatur i Windows.

Hold nede Fn-tasten med det tilsvarende lysstyrkeikonet på en av funksjonstastene, og den vil justere lysstyrken.
2. Bruke handlingssenteret
Handlingssenteret er på Windows 11-skrivebordet. Den inneholder skrivebordsvarsler så vel som raske handlinger. Raske handlinger sikrer at du ikke trenger å åpne kontrollpanelet eller Windows-innstillingene for å justere funksjonene på PC-en. En av de raske handlingene du kan utføre med handlingssenteret er å øke eller redusere lysstyrken. Slik gjør du det:
Trinn 1: På din Windows 11-PC flytter du markøren til høyre side av skrivebordet.

Steg 2: Klikk på et ikon på oppgavelinjen (Wi-Fi eller høyttalere) for å starte handlingssenteret. Du kan også prøve snarveien Windows + A-tastene for å starte handlingssenteret.

Trinn 3: Se etter et lysstyrkeikon med en glidebryter ved siden av.
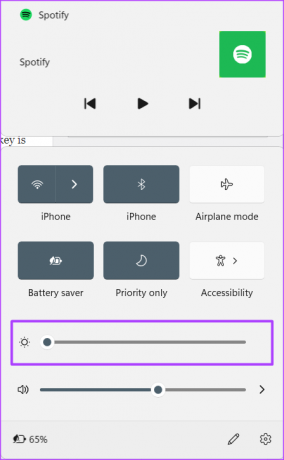
Trinn 4: Dra glidebryteren til venstre eller høyre for å henholdsvis øke eller redusere lysstyrken.
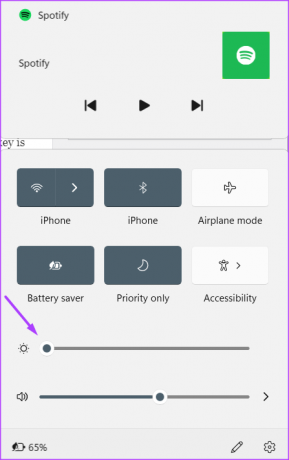
3. Bruke Windows-innstillingene
Innstillinger-menyen er vanligvis der du går for å tilpasse eller gjøre endringer i utseendet til PC-en din. Slik endrer du lysstyrken ved hjelp av Windows-innstillinger.
Trinn 1: Klikk på Start-menyen på din Windows-PC.

Steg 2: Søk etter Innstillinger-appen og klikk på resultatet for å åpne den. Du kan også prøve snarveien Windows + I-tastene for å starte handlingssenteret.

Trinn 3: På venstre side av Innstillinger-appen klikker du på System.
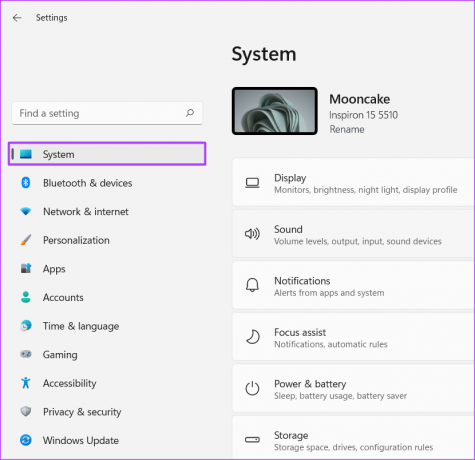
Trinn 4: Klikk på Display-knappen.
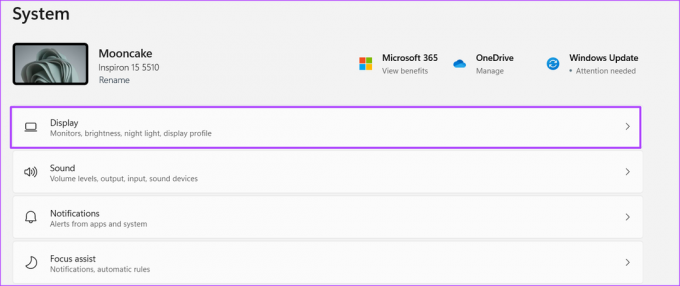
Trinn 5: Se etter Lysstyrke og farge-gruppen øverst i Display-menyen.

Trinn 6: Dra glidebryteren ved siden av lysstyrkeinnstillingen til venstre eller høyre for å øke eller redusere lysstyrken.

4. Bruke Mobilitetssenteret
Mobilitetssenteret er et annet alternativ i Windows 11 å vurdere når du prøver å administrere lysstyrken på PC-en din. Slik får du tilgang til den.
Trinn 1: Klikk på Start-menyen på din Windows-PC.

Steg 2: Søk etter Windows Mobility Center og klikk på resultatet for å åpne det. Du kan også prøve snarveien Windows + X-tastene for å få tilgang til Mobilitetssenteret.

Trinn 3: Se etter knappen for skjermlysstyrke.

Trinn 4: Dra glidebryteren under Skjermlysstyrke-knappen til venstre eller høyre for å øke eller redusere lysstyrken.
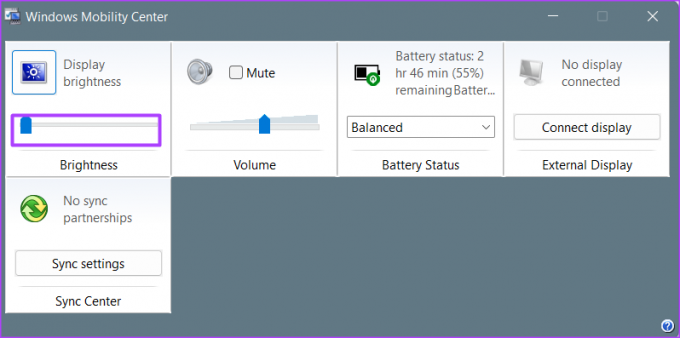
5. Bruker Windows PowerShell
Ved å kjøre en kommando i Windows PowerShell kan du administrere lysstyrken på PC-en. Her er trinnene for å gjøre det:
Trinn 1: Klikk på Start-menyen på din Windows-PC.

Steg 2: Søk etter PowerShell og klikk Kjør som administrator.
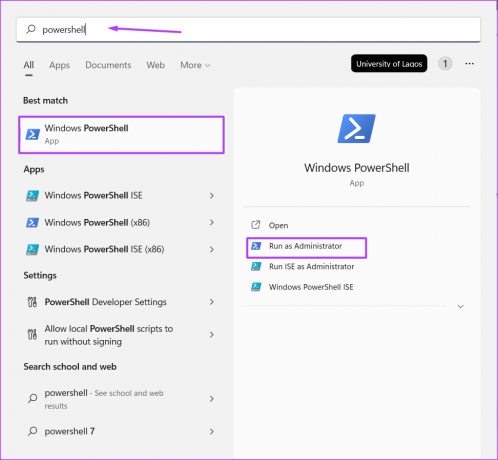
Trinn 3: Skriv inn følgende kommando i PowerShell:
(Get-WmiObject -Namespace root/WMI -Class WmiMonitorBrightnessMethods).WmiSetBrightness (1,40)
Merk at der du har 40 ovenfor, kan du erstatte den med en annen verdi. 40 representerer styrken til lysstyrken vi ønsker. Du kan imidlertid skrive inn en annen lav eller høy verdi.
Trinn 4: Trykk Enter på tastaturet for å kjøre kommandoen.
Å fikse lysstyrken fungerer ikke på Windows 11
Hvis ingen av de anbefalte alternativene ovenfor fungerer, kan det være noe galt med lysstyrkeinnstillingen på PC-en. Til fikse lysstyrken i Windows 11, kan du prøve å oppdatere skjermdriveren eller reparere systemfiler.
Sist oppdatert 25. oktober 2022
Artikkelen ovenfor kan inneholde tilknyttede lenker som hjelper til med å støtte Guiding Tech. Det påvirker imidlertid ikke vår redaksjonelle integritet. Innholdet forblir objektivt og autentisk.
Skrevet av
Maria Victoria
Maria er en innholdsforfatter med en stor interesse for teknologi og produktivitetsverktøy. Artiklene hennes kan bli funnet på nettsteder som Onlinetivity og Delesign. Utenom jobben kan du finne hennes miniblogging om livet hennes på sosiale medier.