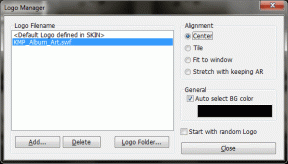9 måter å koble iPhone fra Mac helt eller delvis
Miscellanea / / April 02, 2023
Apple-økosystemet er absolutt magisk. Tross alt er det så mange måter en iPhone kan koble til Mac. Skjønt, det er ikke alles kopp te. For eksempel kan man ikke like å få anrop på Mac eller dele utklippstavlen. Så la oss sjekke ut alle måtene du kan følge for å koble iPhone fra Mac.

Du vil kanskje koble iPhone fra Mac helt eller bare vil slå av visse funksjoner. Det kan være på grunn av personvern, batterisparing, databesparende, eller for en minimalistisk livsstil. Likevel hjelper vi deg.
Merk: Artiklene dekker trinn for både Mac og iPhone. Det fungerer hvis du deaktiverer innstillinger fra noen av enhetene. Du kan velge enheten avhengig av dine preferanser eller Apples økosysteminnstilling.
1. Stopp iCloud-synkronisering mellom iPhone og Mac
Så snart du setter opp enheten med samme Apple-ID, blir iCloud-synkronisering automatisk slått på for store apper og tjenester. Nå, avhengig av ditt behov, kan vi av-synkronisere iPhone fra Mac eller slå av synkronisering for visse apper, som å koble fra iPhone-bilder fra Mac.
Deaktiver iCloud Sync på MacBook
Trinn 1: Gå til Apple-menyen og velg Systeminnstillinger/Systemvalg.

Steg 2: Klikk på Apple-ID-en din (profilnavn og bilde).
Trinn 3: Velg iCloud.

Trinn 4: Klikk og slå av funksjonen du ikke vil synkronisere mellom iPhone og Mac.

Deaktiver iCloud Sync på iPhone
Gå til Innstillinger-appen → trykk på navnet ditt fra toppen → iCloud → Vis alle → slå av funksjonene eller appsynkronisering etter preferanse.


Angivelig, hvis du vil beholde iCloud-synkronisering på for en enhet og av for den andre, vil trinnene, som vist ovenfor, være tilstrekkelig.
Men før du slår den av, vil du kanskje laste ned iCloud-innhold på enheten. Sjekk ut de neste tre delene for å få hjelp.
Trinn 1: Ta iCloud Drive-filer frakoblet
Følg disse trinnene for å lagre alle iCloud-synkroniserte mapper/filer på Mac og filer som er lagret i Filer-appen (iCloud Drive-mappen) på iPhone lokalt.
- På Mac: Klikk Apple-menyen → Systeminnstillinger/Systemvalg → Apple-ID → iCloud → iCloud Drive → Slå av → velg Behold en kopi.

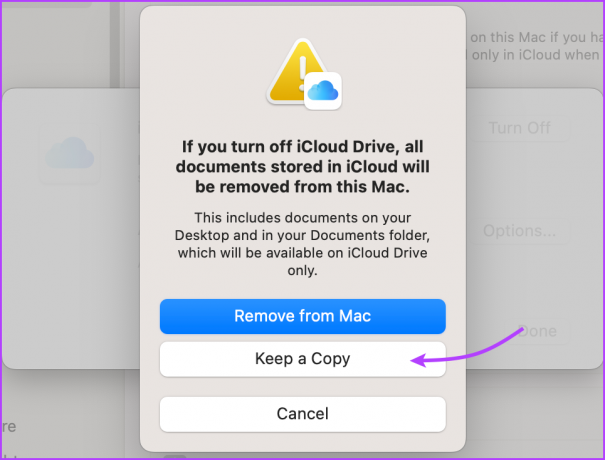
- På iPhone: Gå til Innstillinger → trykk på navnet ditt fra toppen → iCloud → iCloud Drive → slå av Synkroniser denne iPhone → trykk på 'Slå av synkronisering av iCloud Drive.'


Trinn 2: Lagre notater lokalt på enheten din
Som standard lagres notater på iCloud Drive for å tillate synkronisering på tvers av enheter. Deretter, hvis du slår av synkroniseringen og fortsatt vil ha tilgang til noen av notatene, er dette hva du trenger å gjøre.
- På Mac: Start Notes → velg Notes fra menylinjen → Settings/Preferences → merk av for ‘Aktiver On My Mac-kontoen’.
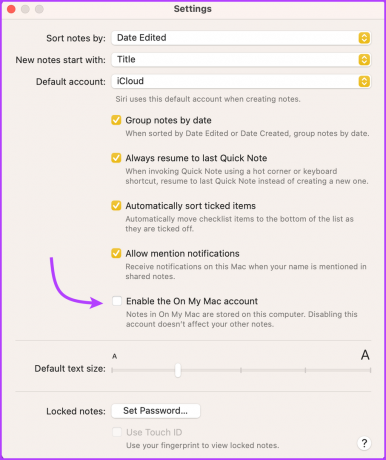
- På iPhone: Gå til Innstillinger → Merknader → vri bryteren for «På min iPhone»-konto».


Merk: Hvis du lagrer notater på en enhet og har slått av iCloud-synkronisering, vil endringene fremover ikke bli lagret på iCloud.
Trinn 3: Endre Safari-nedlastingsplassering
Safari-nedlastingene på iPhone lagres som standard i iCloud Drive. Og selv om du kanskje har overført de tidligere iCloud-stasjonsfilene offline, er det klokere å endre nedlastingsplasseringen for fremtiden.
På iPhone, start Innstillinger → velg Safari → rull ned og trykk på Nedlastinger (under Generelt) → velg På min iPhone eller annet.
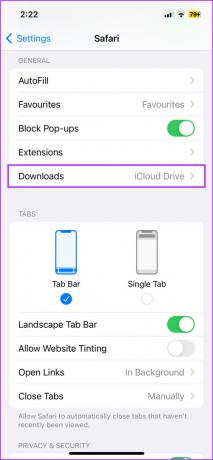
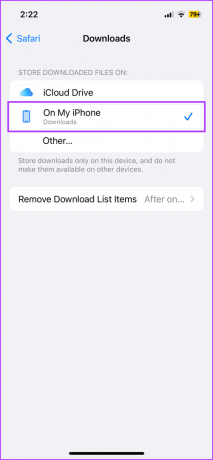
Mens Safari-nedlasting på Mac vanligvis er utpekt til Nedlastinger (lokal mappe), la oss sjekke det av listen for å være 100% sikker.
Åpne Safari på Mac-en → velg Innstillinger/Innstillinger → Generelt-fanen → klikk på rullegardinmenyen ved siden av Filnedlastingsplassering → velg det foretrukne alternativet.
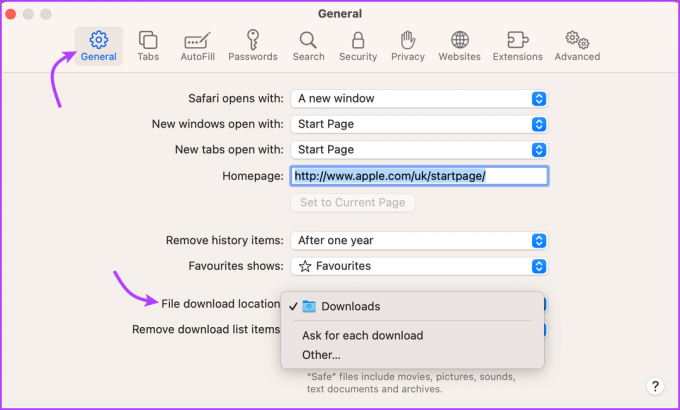
2. Fjern enheten fra Apple ID
Mens du slår av iCloud-synkronisering bryter skyforbindelsen mellom de to enhetene, fjerning fra Apple ID bryter alle bindinger. Den vil ikke bare koble fra, men også slette enheten, det vil si at ingen Finn min eller iCloud-synkronisering eller annen relatert funksjon vil være tilgjengelig fra den Apple-ID-en.
Så hvorfor rangerer vi denne metoden så høyt? Fordi å bruke to forskjellige Apple-ID-er er en idiotsikker måte å koble fra iPhone og Mac på; spesielt hvis du vil avslutte alle bånd mellom de to enhetene.
Merk: Bruk denne metoden kun for ekstreme tilfeller, som før selge din iPhone eller Mac, eller bruke forskjellige enheter for personlig og profesjonell bruk.
Fjern iPhone fra Apple ID på Mac
Trinn 1: Gå til Apple-menyen → Systeminnstillinger/Preferanser → Apple-ID.
Steg 2: Fra Enheter-delen til høyre velger du iPhone.
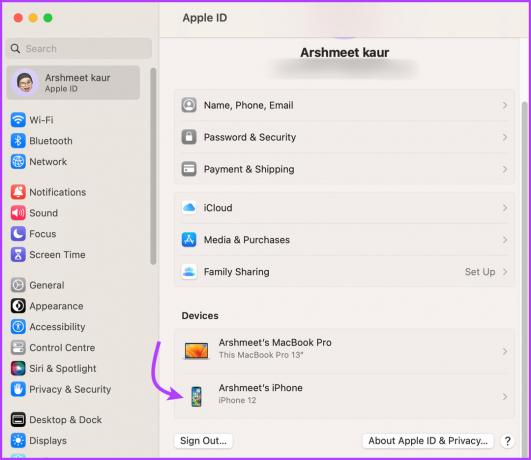
Trinn 3: Klikk Fjern fra konto.
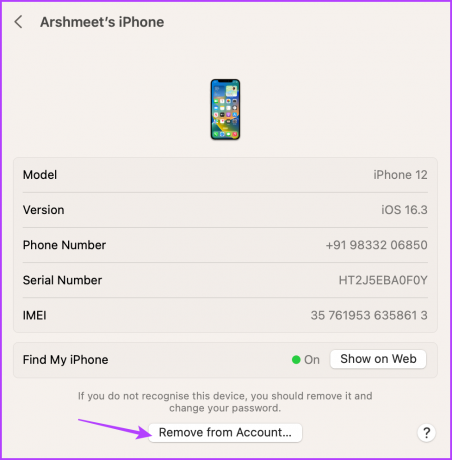
Trinn 4: Klikk Fjern igjen for å bekrefte handlingen.

Fjern Mac fra Apple ID fra på iPhone
Gå til Innstillinger → klikk på navnet ditt fra toppen → velg Mac-en fra enhetslisten → trykk på Fjern fra konto og deretter Fjern igjen for å bekrefte.


3. Koble fra Bluetooth-tilkoblingen mellom iPhone og Mac
Fra Handoff til AirDrop er Bluetooth byggesteinen for mange sammenkoblede funksjoner. Og selv om vi dekker hvordan du deaktiverer disse funksjonene senere, er denne en raskere og enklere måte å koble iPhone fra Mac.
Ja, du kan slå av Bluetooth, men da vil du også koble fra andre enheter som Apple Watch, AirPods, Mouse, etc. Det er lurere å koble fra iPhone og Mac for å unngå automatisk tilkobling mellom de to.
Slik kobler du fra iPhone fra Mac
JEG. For macOS Ventura og nyere
Trinn 1: Klikk på Apple-menyen og velg Systeminnstillinger.
Steg 2: Velg Bluetooth fra sidefeltet.
Trinn 3: Du finner iPhone under Mine enheter eller Enheter i nærheten.
Trinn 4: Klikk på i-ikonet ved siden av iPhone-navnet.
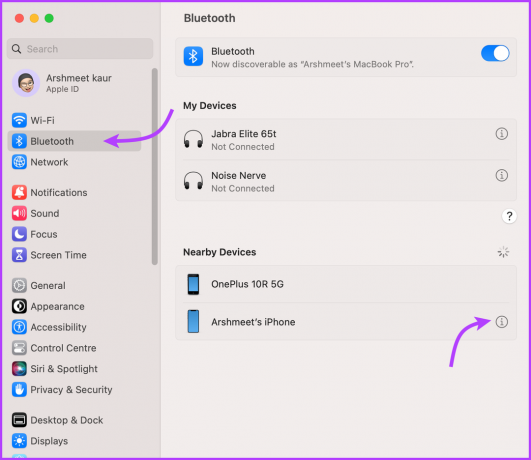
Trinn 5: Her velger du Glem denne enheten og deretter Glem enheten igjen for å bekrefte.

II. For macOS Monterey eller tidligere
Klikk på Apple-menyen → Systemvalg → Bluetooth → se etter iPhone → klikk på X ved siden av den → klikk på Fjern.
Hvordan koble fra Mac fra iPhone
Trinn 1: Start Innstillinger → gå til Bluetooth.
Steg 2: Trykk på i-ikonet ved siden av Mac-ens navn.
Trinn 3: Deretter velger du Glem denne enheten og deretter Glem enheten igjen for å bekrefte.

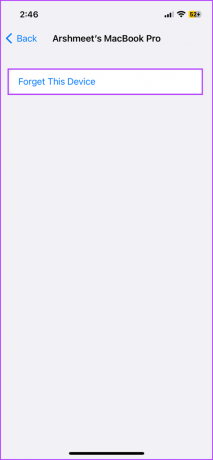
4. Slå av Handoff mellom iPhone og Mac
Handoff er et nøkkelinstrument for sømløs integrasjon i Apple-økosystemet. Faktisk, for de fleste kontinuitetsfunksjoner, som Kontinuitetskamera, Kontinuitetsmarkering, Universal utklippstavleosv., er det et krav.
Så å slå den av vil ikke bare stoppe enhetsbrytere i nærheten, men også deaktivere flere andre interaktive funksjoner mellom Apple-enheter.
Deaktiver Handoff på Mac
For macOS Ventura og nyere
Trinn 1: Klikk på Apple-ikonet → Systeminnstillinger → Generelt.
Steg 2: Velg AirDrop & Handoff.

Trinn 3: Slå av «Tillat overlevering mellom denne Mac-en og iCloud-enhetene dine».

Trinn 4: Til slutt velger du Ikke tillat overlevering.

macOS Monterey og tidligere
Klikk på Apple-ikonet → Systemvalg → Generelt → fjern merket for «Tillat overdragelse mellom denne Macen og iCloud-enhetene dine» fra knappen på siden.
Deaktiver Handoff på iPhone
Gå til Innstillinger → Generelt → AirPlay & Handoff → slå av Handoff


Merk: Hvis du eier flere Apple-enheter, deaktiver Handoff på en enhet. På denne måten kan du fortsatt bruke funksjonen med resten av enhetene.
5. Slutt å motta meldinger fra iPhone til Mac
Videresending av tekstmeldinger er en smart måte å synkroniser SMS og iMessages med Mac. Men hvis du ikke liker at Mac-en surrer hver gang du mottar en melding, følger du trinnene nedenfor.
Deaktiver meldingssynkronisering fra iPhone på Mac
Trinn 1: Start Meldinger-appen på Mac.
Steg 2: Fra menylinjen velger du Meldinger og klikker på Innstillinger/Innstillinger.

Trinn 3: Gå til iMessage-fanen.
Trinn 4: Klikk her Logg av for å deaktivere meldinger helt. Alternativt kan du fjerne merket for "Aktiver meldinger i iCloud" for å slå av SMS, men motta iMessages på Mac.

Tips: Du kan trykke 'Cmd + ,' for å få tilgang til Innstillinger/Preferanser for den aktive appen.
Slå av videresending av tekstmeldinger på iPhone
Metoden ovenfor vil være tilstrekkelig for å koble fra meldingsdeling mellom iPhone og Mac. Men hvis du vil koble fra meldinger fra alle andre Apple-enheter, gå til Innstillinger på iPhone → Meldinger → bla til Videresending av tekstmeldinger → og slå av Macen herfra.

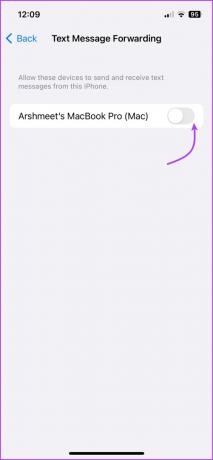
6. Koble fra telefonsamtaler på en Mac
Hvis du anser meldingssynkronisering som en plage, er samtidig ringing av Mac og iPhone under en samtale en ren irritasjon. Så la oss tidligst stoppe telefonsamtaler på Mac.
Slå av/stopp telefonsamtaler på Mac
Trinn 1: Åpne FaceTime-appen.
Steg 2: Klikk på FaceTime fra menylinjen → velg Innstillinger/Innstillinger eller Cmd + ,.

Trinn 3: I kategorien Generelt fjerner du merket for Anrop fra iPhone.
Merk: Hvis du også vil stoppe FaceTime-anropsoverlevering, klikker du på Logg av øverst
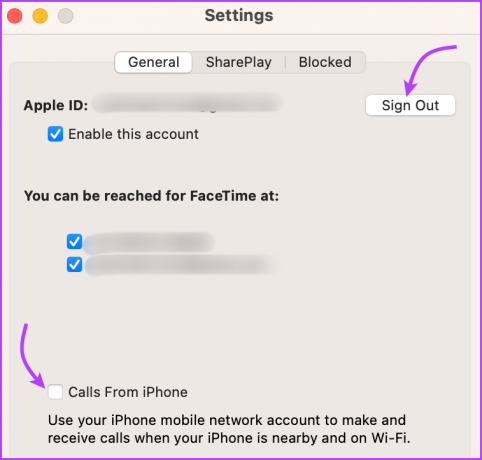
Deaktiver anrop på andre enheter på iPhone
Trinn 1: Start Innstillinger og gå til Telefon.
Steg 2: Trykk på 'Anrop på andre enheter'.
Trinn 3: Nå,
- For å deaktivere samtaler på bare Mac: Slå av bryteren ved siden av Mac-en under Tillat anrop på.
- For å deaktivere anrop på alle Apple-enheter (iPad eller Apple Watch): Slå av bryteren for "Tillat anrop på andre enheter".
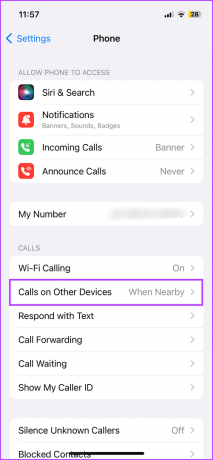

7. Koble Mac fra iPhone Personal Hotspot
Uten tvil har de fleste iPhone- og Mac-brukere benyttet seg av funksjonen på et tidspunkt. Men hvis du vil stoppe en iPhones hotspot fra automatisk tilkobling til Mac-en din, er dette hva du trenger å gjøre.
Hvis du bruker macOS Ventura eller nyere
Trinn 1: Klikk på Apple-ikonet fra menylinjen og velg Systeminnstillinger.
Steg 2: Velg Wi-Fi fra sidefeltet.
Trinn 3: Rull ned til bunnen og slå av bryteren for «Be om å bli med i hotspots».
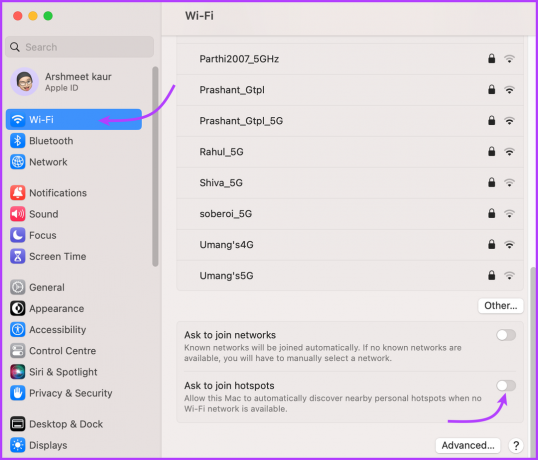
Hvis du bruker macOS Monterey eller tidligere
Gå til Systemvalg → Nettverk → Wi-Fi → fjern merket for "Be om å bli med i personlige hotspots".
Samtidig kan du også stoppe iPhone personlig hotspot fra å slå seg på automatisk for sikkerhetstiltak. Imidlertid er trinnet unødvendig siden vi allerede har slått av innstillingen fra Mac.
8. Deaktiver Wi-Fi-tilkoblingen mellom iPhone og Mac
Svært få brukere kjenner og opplever denne funksjonen, hovedsakelig fordi den er slått av som standard. Selv om du ser iPhone-en din i Finder-sidefeltet selv når den ikke er koblet til Mac via USB, synkroniseres iPhone og Mac via Wi-Fi.
Du kan ha slått på innholdssynkronisering på et tidspunkt tidligere. Så la oss slå det av for å fjerne iPhone-tilkoblingen fra Mac-en.
Trinn 1: Koble iPhone til Mac via en USB-kabel.
Steg 2: Åpne Finder og klikk på iPhone-navnet fra sidefeltet.
Trinn 3: Gå til Generelt-fanen (hvis den ikke allerede er åpen).
Trinn 4: Under Alternativer, fjern merket for «Vis denne iPhone når du er på Wi-Fi».

9. Koble fra AirDrop mellom iPhone og Mac
AirDrop er en velsignelse, den er tilstede når du trenger den og fungerer nesten alltid (sjekk ut denne veiledningen hvis du har problemer). Deretter forblir den i bakgrunnen uten å påvirke batteri, data eller noe (og det er derfor vi endelig har beholdt det)
Imidlertid vil du kanskje deaktivere AirDrop når den ikke er i bruk av personvernformål og for å koble fra Apple-enhetene dine. For å slå av AirDrop på Mac,
Trinn 1: Start Finder og velg AirDrop fra sidefeltet.
Steg 2: Her klikker du på rullegardinmenyen ved siden av ‘Tillat meg å bli oppdaget av:’ (fra bunnen).
Trinn 3: Velg Ingen.
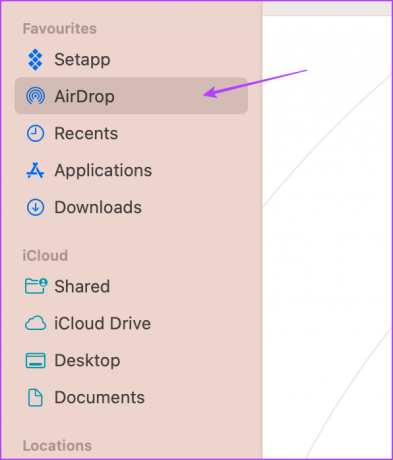
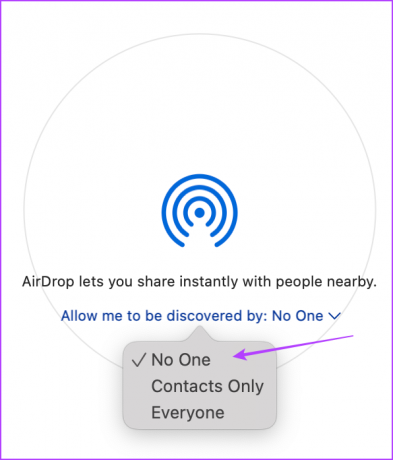
Alternativt kan du gå til Systeminnstillinger → Generelt → AirPlay & Handoff → i rullegardinmenyen ved siden av AirDrop, og velge Ingen.
Så lenge Macs AirDrop er deaktivert, vil ikke iPhone kunne koble til. Selv om du kan deaktivere iPhones AirDrop som en ekstra forholdsregel (Innstillinger → Generelt → AirDrop → Mottak av).


Vanlige spørsmål for å koble fra iPhone fra Mac
Å bruke separate Apple-ID-er for begge enhetene er sannsynligvis den enkleste måten å bryte alle bånd på. Ved siden av forskjellige iCloud-kontoer, vil det avslutte støtte for funksjoner som Handoff, Kontinuitet, anrop eller meldingsdeling.
Ja. For å starte, logg ut fra Apple-ID-en din (Innstillinger → Navnet ditt → Logg av). Deaktiver deretter Bluetooth-paring, personlig hotspot og Wi-Fi-tilkobling, som nevnt ovenfor. Senere logger du på Apple-ID-en din igjen (resten kan du aktivere, etter behov).
En problemfri måte er å bruke iCloud Drive eller en tredjeparts skytjeneste. Når dataene fra Mac-en er sikkerhetskopiert, kan du slette Mac-en.
Avsynkroniser iPhone og Mac
Dette er grunnen til at alle er glade for Apple-økosystemet. For å virkelig fjerne iPhone fra Mac, må du deaktivere og fjerne merket for så mange funksjoner. Vi antar at det krever et dypdykk i måter å koble fra for å innse og understreke omfanget av forbindelsen.
Hva vil du si er det beste med Apples økosystem? Del favorittfunksjonen din i kommentarfeltet nedenfor.