7 beste reparasjoner for lydikon nedtonet på Mac
Miscellanea / / April 02, 2023
MacBooks og iMacs er i stand til å gi en surroundlydopplevelse. Apple hevder å støtte Dolby Atmos og Spatial Audio for Netflix, Apple TV og Apple Music. Men noen brukere kan ikke justere lydnivåene til deres smak på Mac-ene fordi lydikonet blir nedtonet.

Enten du vil se videoer eller delta i samtaler, kan manglende evne til å justere lydvolumet være frustrerende. Hvis det ikke hjalp å starte Mac-en på nytt, sjekk ut disse beste løsningene for å fikse lydikonet som er grått på Mac.
1. Tilbakestill utgangskilde til høyttalere
La oss begynne med en løsning som er ganske populær på offisielt iFixit-forum. Noen brukere prøvde å tilbakestille utdatakilden til Mac-ene, og problemet med lydikonet som ble grått ble løst. Dette er hvordan.
Trinn 1: Koble til de kablede øretelefonene ved hjelp av hodetelefonkontakten på Mac-en og begynn å spille av litt lyd.
Steg 2: På Mac-en trykker du på Kommando + mellomromstasten for å åpne Spotlight Search, skriv Systeminnstillinger, og trykk på Retur.

Steg 2: Klikk på Lyd fra venstremenyen.

Trinn 3: Rull ned og se etter utdatakilden.

Eksterne hodetelefoner bør velges som utgangskilde.
Trinn 4: Fortsett å spille av lyden og koble hodetelefonene fra Mac-en.
Denne prosessen bør tilbakestille utdatakilden til Mac-en din, og lydikonet vil ikke være nedtonet lenger.
2. Rengjør hodetelefonkontakten
En enkel, men effektiv løsning kan være å rense hodetelefonkontakten på Mac-en. På grunn av omfattende bruk er det en sjanse for at noe lo eller rusk har samlet seg inne i hodetelefonkontakten. Det er derfor lydikonet blir grått når du kobler til hodetelefonene. Vi foreslår at du enten blåser forsiktig inn i hodetelefonkontakten eller bruker en bomullsdott for å rengjøre den.
Sjekk innlegget vårt for de beste løsningene når hodetelefonkontakten fungerer ikke på din Mac.
3. Start Mac-en på nytt
En annen grunnleggende løsning er å starte Mac-en på nytt. Denne feilsøkingsmetoden kan faktisk hjelpe med å løse mange maskinvare- og programvareproblemer på Mac-en din. Dette vil tilbakestille hele operativsystemet.
Trinn 1: Klikk på Apple-logoen øverst til venstre.

Steg 2: Velg Start på nytt fra listen over alternativer.

Etter at Mac-en har startet på nytt, sjekk om problemet er løst.
4. Opprett ny brukerkonto
De gjeldende brukerinnstillingene på Mac-en kan ha blitt ødelagt. Du kan prøve å opprette en ny brukerkonto og sjekke om det løser problemet.
Trinn 1: Trykk på Kommando + mellomromstasten for å åpne Spotlight Search, skriv Systeminnstillinger, og trykk på Retur.

Steg 2: Klikk på Brukere og grupper fra venstremenyen.

Trinn 3: Klikk på Legg til konto på høyre side.

Trinn 4: Skriv inn Mac-passordet ditt for å gå videre.

Trinn 5: Fyll ut alle feltene og klikk på Opprett bruker nederst til høyre.

Trinn 6: Start Mac-en på nytt og logg på med den nye brukerkontoen.

Sjekk om problemet er løst. Hvis ikke, se neste løsning.
5. Tilbakestill CoreAudio
CoreAudio er programvarekomponenten på lavt nivå som omhandler lydrelaterte funksjoner på en Mac. Det er et lavt nivå API (Application Programming Interface) som er ment å håndtere de ulike lydbehovene til applikasjoner, som inkluderer lydavspilling. Så hvis lydikonet fortsatt er grått på Mac-en din, kan du prøve å tilbakestille CoreAudio.
Trinn 1: Trykk på Kommando + mellomromstasten for å åpne Spotlight Search, skriv Aktivitetsmonitor, og trykk på Retur.

Steg 2: Velg CPU-fanen øverst til venstre.

Trinn 3: Klikk på søkefeltet øverst til høyre og skriv CoreAudio.

Trinn 4: Velg resultatet og klikk på X-ikonet for å avslutte prosessen.
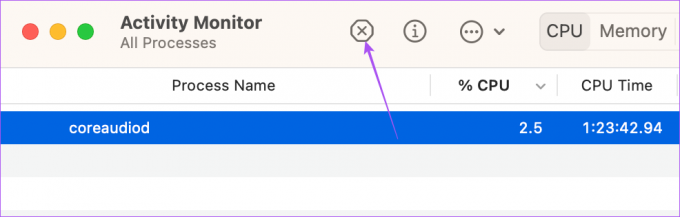
Trinn 5: Klikk på Force Quit for å bekrefte.

Trinn 6: Lukk Activity Monitor-vinduet og start Mac-en på nytt.

Etter at Macen har startet på nytt, sjekk om problemet er løst.
6. Start Mac-en i sikkermodus
Sikkermodus på Mac-en din forhindrer tredjeparts app-interferens og tillater bare systemapper, preferanser, utvidelser og fonter som er nødvendige for å kjøre oppstart med Mac-en. Hvis lydikonet fortsatt er grått, kan du prøve å start Mac-en i sikkermodus.
7. Oppdater macOS
Til slutt kan du oppdatere versjonen av macOS hvis ingen av løsningene har hjulpet deg til nå. Dette vil fjerne feilene og feilene i din nåværende versjon som kan forårsake dette problemet.
Trinn 1: Trykk på Kommando + mellomromstasten for å åpne Spotlight Search, skriv Se etter programvareoppdateringer, og trykk på Retur.

Steg 2: Hvis en oppdatering er tilgjengelig, last ned og installer den.
Når det er gjort, sjekk om problemet er løst.
Endre lydnivåer
Disse løsningene skal bidra til å løse problemet med lydikonet som er grått på Mac-en. Du kan også lese innlegget vårt hvis du Mac spiller ikke lyd via Bluetooth-hodetelefoner.
Sist oppdatert 23. januar 2023
Artikkelen ovenfor kan inneholde tilknyttede lenker som hjelper til med å støtte Guiding Tech. Det påvirker imidlertid ikke vår redaksjonelle integritet. Innholdet forblir objektivt og autentisk.
Skrevet av
Paurush Chaudhary
Avmystifisere teknologiens verden på den enkleste måten og løse dagligdagse problemer knyttet til smarttelefoner, bærbare datamaskiner, TV-er og innholdsstrømmeplattformer.



