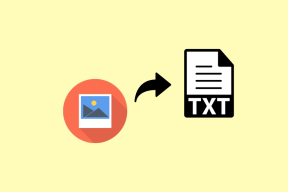Slik fjerner du bakgrunn fra bilder i bulk på iPhone
Miscellanea / / April 02, 2023
Etter utgivelsen av iOS 16 kan du fjerne bakgrunnen fra et bilde på iPhone. Du trenger ikke å installere noen separate apper for det samme. Denne funksjonen er tilgjengelig i selve Bilder-appen. Du kan deretter dele det bildet med kontaktene dine.

Hvis du ønsker å fjerne bakgrunnen fra flere bilder på iPhone, kan det være en kjedelig oppgave å velge ett bilde om gangen. Så for å spare deg litt tid, vil vi vise deg den mest effektive måten å fjerne bakgrunn fra bilder i bulk på din iPhone.
Sjekk iOS-versjonen
Denne funksjonen for å fjerne bakgrunn fra bilder er tilgjengelig i iOS 16. Før du begynner med trinnene, foreslår vi at du ser etter en programvareoppdatering på iPhone. Slik gjør du det.
Trinn 1: Åpne Innstillinger-appen på iPhone.

Steg 2: Rull ned og gå til Generelt.

Trinn 3: Trykk på Programvareoppdatering.
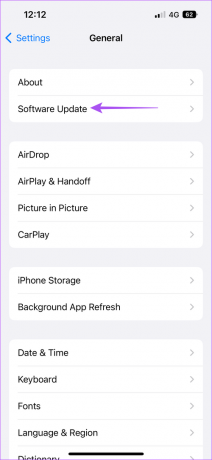
Trinn 4: Hvis en oppdatering er tilgjengelig, last ned og installer den.
Hvordan fjerne bakgrunn fra flere bilder
Mens Bilder-appen lar deg fjerne bakgrunnen fra ett enkelt bilde om gangen, Filer-appen på iPhone kan hjelpe deg med å fjerne bakgrunnen fra flere bilder samtidig. Slik gjør du det.
Trinn 1: Åpne Bilder-appen på iPhone.

Steg 2: Velg alle bildene du ønsker å fjerne bakgrunnen for.
Trinn 3: Når du er valgt, trykker du på Del-ikonet nederst til venstre.

Trinn 4: Rull nedover listen over alternativer og trykk på Lagre til filer.

Trinn 5: Velg plasseringen eller mappen fra velkomstskjermen for Filer-appen.

Trinn 6: Trykk på Lagre øverst til høyre for å lagre bildene dine på det stedet.

Trinn 7: Lukk Bilder-appen og åpne Filer-appen på iPhone.

Trinn 8: Gå til mappeplasseringen der du lagrer bildene dine.
Trinn 9: Trykk på de tre prikkene øverst til høyre.

Trinn 10: Trykk på Velg fra listen over alternativer.
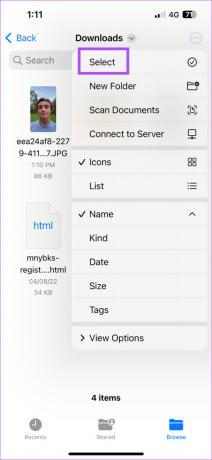
Trinn 11: Velg alle bildene for å fjerne bakgrunnen deres.

Trinn 12: Når du er valgt, trykker du på de tre prikkene nederst til høyre.

Trinn 13: Trykk på Fjern bakgrunn fra listen over alternativer.

Du vil se at i løpet av noen få øyeblikk vil bakgrunnen bli fjernet fra disse bildene og nye filer vil bli opprettet i samme mappe.

Hvordan endre bildefilformat i Files-appen
Etter å ha fjernet bakgrunnen fra et bilde, lagres filen i PNG-format. Hvis du har mange slike bilder lagret i PNG-format, vil det på sikt påvirke internlagringen til din iPhone. Men Filer-appen lar deg konvertere disse PNG-filene til JPEG-format. Dette er også nyttig hvis du har bilder av høy kvalitet lagret på iPhone som er større.
Slik konverterer du bildefilformatet ved hjelp av Filer-appen.
Trinn 1: Åpne Filer-appen på iPhone.

Steg 2: Gå til mappen eller stedet der PNG-filene dine med fjernet bakgrunn er lagret.
Trinn 3: Trykk på de tre prikkene øverst til høyre.

Trinn 4: Trykk på Velg fra listen over alternativer.

Trinn 5: Velg alle PNG-filene.

Trinn 6: Trykk på de tre prikkene nederst til høyre etter at du har valgt bildene.

Trinn 7: Trykk på Konverter bilde fra listen over alternativer.

Trinn 8: Velg JPEG under Filformat i øverste venstre hjørne.

Trinn 9: Velg bildestørrelsen du ønsker i øverste venstre hjørne.

Etter noen få øyeblikk vil filene konvertere PNG-filene dine til JPEG.

Bonustips – Hvordan konvertere bildefil til PDF
Slik kan du konvertere en bildefil til PDF-format ved hjelp av Filer-appen på iPhone. Sørg for at bildet allerede er lagret i Filer-appen.
Trinn 1: Åpne Filer-appen på iPhone.

Steg 2: Gå til filplasseringen der bildet er lagret.
Trinn 3: Trykk på de tre prikkene øverst til høyre.

Trinn 4: Trykk på Velg fra listen over alternativer.

Trinn 5: Velg filen du vil konvertere.
Trinn 6: Trykk på de tre prikkene nederst til høyre.

Trinn 7: Velg Opprett PDF fra listen over alternativer.

PDF-filen opprettes i Filer-appen.
Ingen mer separat app nødvendig
Filer-appen har gjort det enklere å fjerne bildebakgrunner fra flere bilder samtidig. På tide å si farvel til tredjepartsapper! Vi har også dekket fremgangsmåten for å fjern bakgrunnen fra et bilde på Mac ved hjelp av Preview-appen.
Sist oppdatert 23. november 2022
Artikkelen ovenfor kan inneholde tilknyttede lenker som hjelper til med å støtte Guiding Tech. Det påvirker imidlertid ikke vår redaksjonelle integritet. Innholdet forblir objektivt og autentisk.
Skrevet av
Paurush Chaudhary
Avmystifisere teknologiens verden på den enkleste måten og løse dagligdagse problemer knyttet til smarttelefoner, bærbare datamaskiner, TV-er og innholdsstrømmeplattformer.