Topp 7 måter å fikse Discord Search som ikke fungerer på Windows
Miscellanea / / April 02, 2023
Discord-søk er utrolig nyttig når du vil finne bestemte kanaler, servere, brukere og annet innhold. Det kan være tilfeller når den ikke viser noen resultater. Hvis dette skjer med deg ofte, er det best å fikse det underliggende problemet i Discord på Windows 10 og Windows 11.
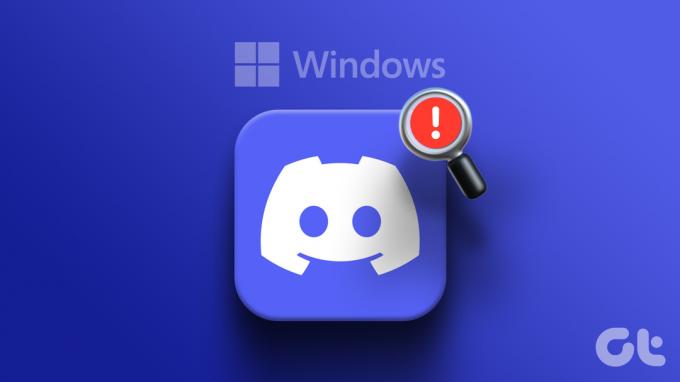
Mens årsaken kan være alt fra en dårlig internettforbindelse til en feil på serversiden er det enkelt å fikse Discord-søket. Nedenfor deler vi noen nyttige tips for å få Discord-søk til å fungere igjen på Windows 10 og Windows 11. Så la oss begynne.
1. Sørg for at Internett fungerer
Det første trinnet ditt er å sikre at PC-en din har internettilgang. Hvis Windows avbryter internettforbindelsen med jevne mellomrom, Discords søkefunksjon fungerer kanskje ikke etter hensikten. En rask måte å sjekke internettforbindelsen på er å åpne nettleseren og laste inn noen få nettsteder.
Hvis Internett er tregt eller ustabilt, er det best å bytte til en annen nettverkstilkobling. Du kan også kjøre internetthastighetstester for å vurdere påliteligheten til forbindelsen.
2. Avslutt Discord-prosesser og start appen på nytt
Det er mulig at en av Discord-appprosessene på Windows støter på problemer, og det er grunnen til at søk ikke fungerer. Hvis det ikke er noe stort, rett og slett starter Discord-appen på nytt prosesser kan løse problemet. Slik gjør du det.
Trinn 1: Høyreklikk på stjerneikonet på oppgavelinjen for å åpne Power User-menyen og velg Task Manager.

Steg 2: På fanen Prosesser, høyreklikk på Discord under Apps-delen og velg alternativet Avslutt oppgave for å avslutte prosessene.

Gi det noen sekunder for Windows å stoppe alle prosessene. Etter en stund åpner du Discord-appen på nytt og bruker søket.
3. Deaktiver Streamer-modus
Streamer-modus er en kjekk funksjon i Discord som automatisk skjuler personlig informasjon og varsler når du streamer eller tar opp skjermen. Denne funksjonen kan imidlertid av og til forstyrre Discord-søket, og hindrer den i å vise resultater. Slik slår du den av.
Trinn 1: I Discord-appen trykker du på det tannhjulformede ikonet nederst til venstre for å åpne Brukerinnstillinger-menyen.

Steg 2: Velg Streamer Mode fra venstre rute. Deretter slår du av bryteren ved siden av Aktiver streamermodus.

4. Riktig systemdato og -klokkeslett
Apper og tjenester på Windows kan fungere feil hvis enheten er satt til feil dato eller klokkeslett. Hvis du stiller inn Windows-datamaskinen til å bruke den nettverksleverte datoen og klokkeslettet, kan du løse problemet.
Trinn 1: Klikk på Start-ikonet på oppgavelinjen for å åpne Start-menyen og klikk på det tannhjulformede ikonet for å starte Innstillinger-appen.

Steg 2: Klikk på Tid og språk-fanen på venstre sidefelt. Klikk deretter på Dato og klokkeslett i høyre rute.

Trinn 3: Aktiver bryteren ved siden av «Angi tid automatisk».

5. Tøm Discord App Cache
Å tømme hurtigbufferen er en god løsning for de fleste apprelaterte problemer. Dette vil tvinge Discord-appen til å gjenskape viktige midlertidige filer fra bunnen av og få søket til å fungere igjen.
Følg disse trinnene for å tøm Discord-appbufferen på Windows.
Trinn 1: Høyreklikk på Start-ikonet og velg Kjør fra Power User-menyen.

Steg 2: Type %appdata%/discord i boksen og trykk Enter.
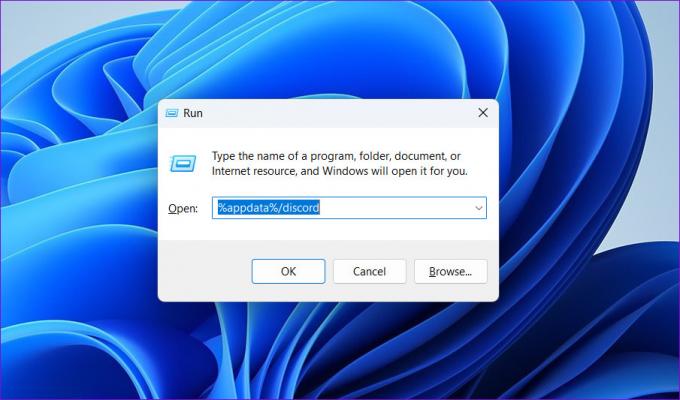
Trinn 3: I Filutforsker-vinduet som vises, velg mappene Cache, Code Cache og GPUCache. Klikk deretter på søppelikonet øverst for å slette dem.

6. Sjekk Discord Server Status
Discord-søkefunksjonen kan ikke fungere på Windows hvis serverne ikke er tilgjengelige. Discord opprettholder en serverstatusside som kan hjelpe deg med å finne ut om det er et problem på serversiden.
Sjekk Discord Server Status

Hvis det er et utbredt problem, vil du se en melding øverst som indikerer det samme. Vanligvis tar det ikke lang tid før Discord fikser slike problemer. Du kan sjekke etter noen timer om problemet fortsatt er der.
7. Oppdater Discord-appen
Å bruke en utdatert versjon av Discord-appen kan gjøre den sårbar for slike problemer. Derfor er det alltid en god idé å bruke den nyeste versjonen av Discord-appen.
Høyreklikk på Discord-ikonet i systemstatusfeltet og velg Se etter oppdateringer. La appen søke etter og installere eventuelle ventende oppdateringer. Etter det vil søkefunksjonen fungere.

Finn det du trenger
Som alle andre applikasjoner kan Discord noen ganger være utsatt for feil og feil. Når det er sagt, vil det ikke ta lang tid å fikse problemer med Discord-søket hvis du bruker rettelsene ovenfor. Hvis ingen av løsningene ovenfor fungerer, vurder avinstallere Discord-appen fra din Windows 10 eller Windows 11 PC og installere den på nytt som en siste utvei.
Sist oppdatert 2. mars 2023
Artikkelen ovenfor kan inneholde tilknyttede lenker som hjelper til med å støtte Guiding Tech. Det påvirker imidlertid ikke vår redaksjonelle integritet. Innholdet forblir objektivt og autentisk.
Skrevet av
Pankil Shah
Pankil er sivilingeniør av yrke som startet sin reise som forfatter ved EOTO.tech. Han begynte nylig i Guiding Tech som frilansskribent for å dekke fremgangsmåter, forklaringer, kjøpsguider, tips og triks for Android, iOS, Windows og Web.



