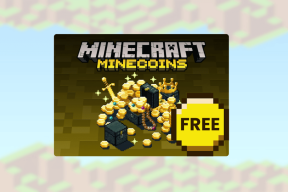Hvordan legge til passord til Microsoft PowerPoint-presentasjon på Windows og Mac
Miscellanea / / April 02, 2023
Microsoft PowerPoint lar deg samarbeide med dine kolleger eller personlige kontakter mens du lager en presentasjon. Du kan invitere folk og jobbe sammen om en presentasjon. Men samtidig, vil det ikke være flott hvis bare de pålitelige kontaktene dine kunne få tilgang til den presentasjonen?

Du kan legge til et passord til Microsoft PowerPoint-presentasjonen for å øke sikkerheten og dele den med jevnaldrende. Dette innlegget viser deg trinnene for å gjøre det samme på Windows og Mac.
Legg til passord til en PowerPoint-presentasjon på Windows
La oss starte med å vise deg trinnene for å beskytte Microsoft PowerPoint-presentasjonen din med et passord hvis du bruker en Windows-PC eller bærbar PC. Vi vil bruke en Microsoft 365-konto for å vise deg fremgangsmåten. Vær oppmerksom på at hvis du glemmer passordet, kan du ikke hente passordet og få tilgang til presentasjonen din.
Her er trinnene for å legge til et passord.
Trinn 1: Klikk på Start-ikonet på din Windows-PC, søk etter Microsoft PowerPoint, og trykk på Retur.

Steg 2: Åpne presentasjonsfilen der du vil legge til et passord.
Trinn 3: Klikk på Fil øverst til venstre.
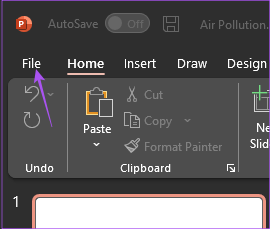
Trinn 4: Klikk på Info fra venstremenyen.

Trinn 5: På høyre side klikker du på Passordbeskyttelse.
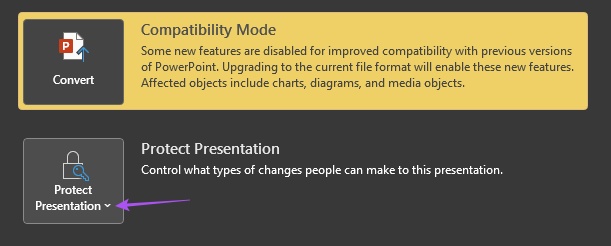
Trinn 6: Velg Krypter med passord.

Trinn 7: Legg til passordet ditt og klikk OK.

Trinn 8: Skriv inn passordet ditt på nytt og klikk på OK for å bekrefte.
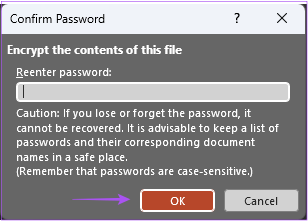
Trinn 9: Gå tilbake til presentasjonen og trykk Ctrl + S for å lagre endringer.
Det vil beskytte presentasjonsfilen et passord. Hver gang du prøver å åpne den, vises en melding om å angi passordet.
Bonustips – Fjern passord fra PowerPoint-presentasjon
Slik kan du fjerne passordet fra en Microsoft PowerPoint-presentasjonsfil på din Windows-PC.
Trinn 1: Klikk på Start-ikonet på din Windows-PC, søk etter Microsoft PowerPoint, og trykk på Retur.

Steg 2: Åpne presentasjonsfilen du vil fjerne passordet.
Trinn 3: Klikk på Fil øverst til venstre.
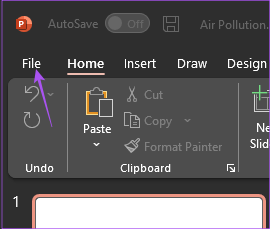
Trinn 4: Klikk på Info fra venstremenyen.

Trinn 5: På høyre side klikker du på Passordbeskyttelse.

Trinn 6: Velg Krypter med passord.

Trinn 7: Velg passordet du har lagt til tidligere, og trykk på Slett.

Trinn 8: Klikk OK for å lagre endringer.

Trinn 9: Gå tilbake til presentasjonen og trykk Control + S for å lagre endringer.
Det vil fjerne passordet fra presentasjonsfilen din.
Legg til passord til en PowerPoint-presentasjon på Mac
Hvis du har en Mac, foreslår vi at du oppdaterer PowerPoint-appen før du følger trinnene. Etter det, her er hvordan du legger til et passord til Microsoft PowerPoint-presentasjonen.
Trinn 1: Trykk på Kommando + mellomromstasten for å åpne Spotlight Search, skriv Microsoft PowerPoint, og trykk på Retur.

Steg 2: Åpne presentasjonsfilen der du vil legge til et passord.
Trinn 3: Klikk på Fil øverst til venstre.
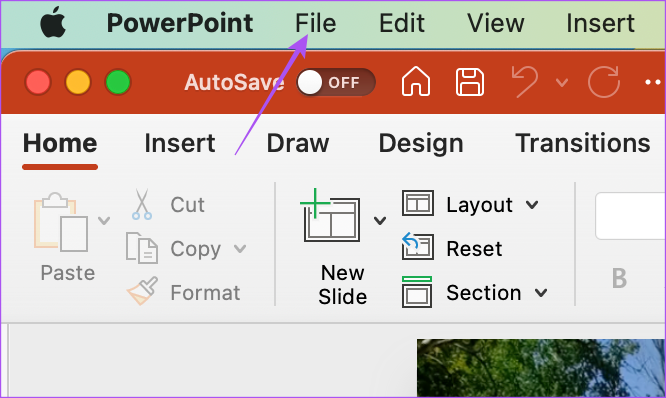
Trinn 4: Velg Passord fra listen over alternativer.
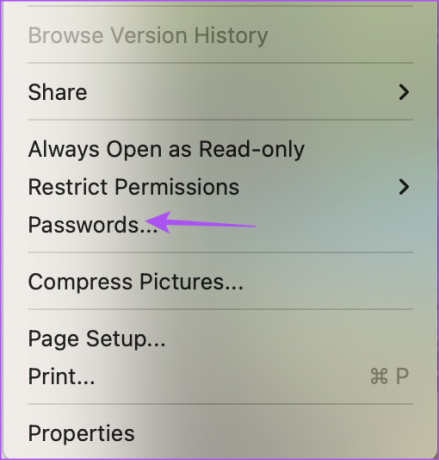
Trinn 5: Aktiver avmerkingsboksen ved siden av "Krypter denne presentasjonen og krev et passord for å åpne."

Trinn 6: I det nye popup-vinduet skriver du inn passordet for presentasjonsfilen.
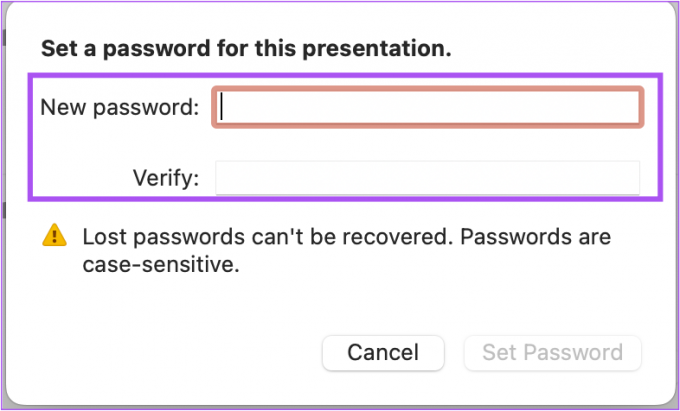
Trinn 7: Klikk på Angi passord-knappen.
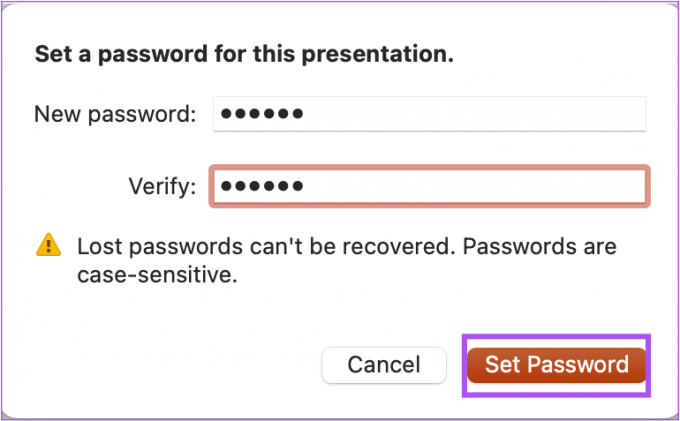
Du kan også velge "Krev passord for å endre presentasjonen" for å forhindre uønsket tilgang.

Trinn 8: Klikk på Ok.

Trinn 9: Trykk Kommando + S for å lagre endringene.
Det vil beskytte presentasjonsfilen din med et passord. Deretter, hver gang du prøver å åpne den, vises en melding om å angi passordet.
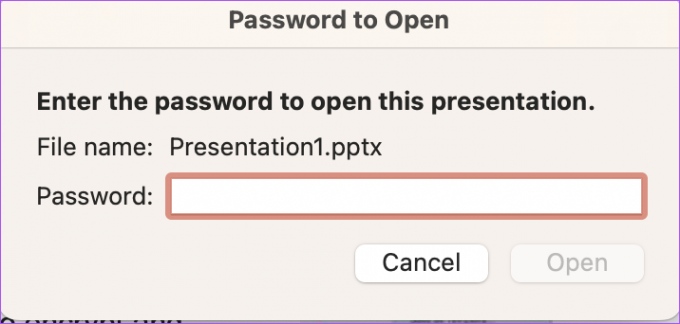
Bonustips – Fjern passord fra PowerPoint-presentasjon
Slik kan du fjerne passordet fra presentasjonsfilen din i Microsoft PowerPoint på Mac.
Trinn 1: Trykk på Kommando + mellomromstasten for å åpne Spotlight Search, skriv Microsoft PowerPoint, og trykk på Retur.

Steg 2: Åpne presentasjonsfilen der du vil legge til et passord.
Trinn 3: Klikk på Fil øverst til venstre på menylinjen.
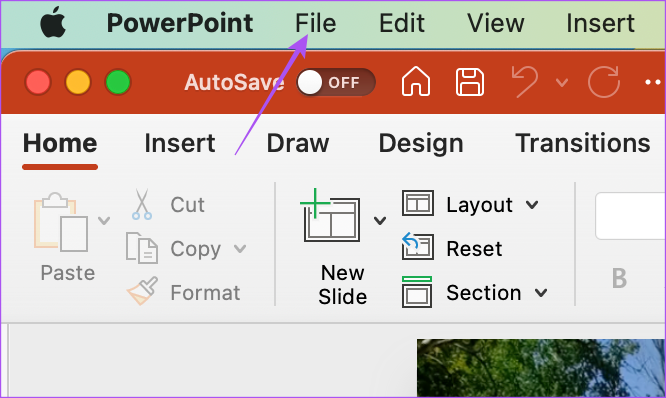
Trinn 4: Velg Passord fra listen over alternativer.
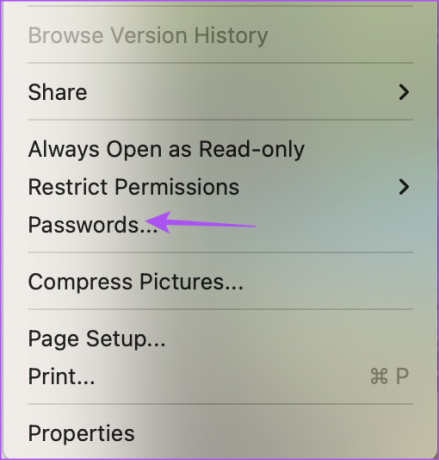
Trinn 5: Klikk på avmerkingsboksen ved siden av 'Krypter denne presentasjonen og krev et passord for å åpne' for å deaktivere funksjonen.
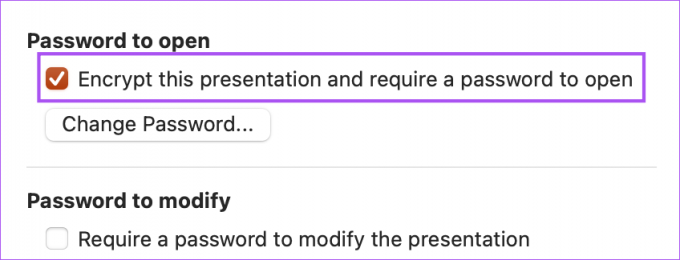
Trinn 6: Klikk på Ok.
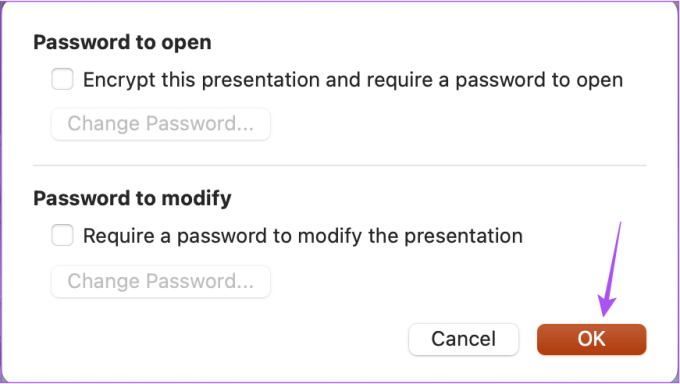
Trinn 7: Trykk Kommando + S for å lagre endringene.
Passordet ditt er fjernet fra presentasjonsfilen.
Beskytt PowerPoint-presentasjonene dine
Hvis du legger til et passord i PowerPoint-presentasjonen din, vil du sikre dine konfidensielle data, figurer, grafer og mer på din Mac og Windows-PC. En passordbeskyttet fil er en av grunnene til at en presentasjonen åpnes ikke på din Mac. Dessuten må du være forsiktig og være oppmerksom når PowerPoint-filen lagres ikke på Mac-en.
Sist oppdatert 19. desember 2022
Artikkelen ovenfor kan inneholde tilknyttede lenker som hjelper til med å støtte Guiding Tech. Det påvirker imidlertid ikke vår redaksjonelle integritet. Innholdet forblir objektivt og autentisk.
Skrevet av
Paurush Chaudhary
Avmystifisere teknologiens verden på den enkleste måten og løse dagligdagse problemer knyttet til smarttelefoner, bærbare datamaskiner, TV-er og innholdsstrømmeplattformer.