6 beste reparasjoner for mørk modus som ikke fungerer i Microsoft Outlook på iPhone
Miscellanea / / April 02, 2023
Microsoft Outlook-appen på iPhone lar deg administrere e-postsamtalene dine mens du er på farten. Du kan synkroniser Outlook-kontakter og -kalendere å administrere dine personlige og profesjonelle samtalerutiner. Noen brukere er ivrige fans av Dark Mode i Outlook-appen.

Og det kan være nedslående hvis mørk modus slutter å fungere i Outlook-appen. Så hvis du også står overfor det samme, her er de beste måtene å hjelpe deg med å fikse mørk modus som ikke fungerer i Microsoft Outlook på iPhone.
1. Sjekk Dark Mode Settings i Outlook
Vanligvis skal Outlook-appen automatisk skifte til mørk modus for å overholde iPhone-temaet. Og hvis det ikke skjer i appen, er den første feilsøkingsmetoden vi foreslår å sjekke Dark Mode-innstillingene.
Trinn 1: Åpne Microsoft Outlook-appen på iPhone.

Steg 2: Trykk på profilikonet øverst til venstre.

Trinn 3: Trykk på Innstillinger-ikonet nederst til venstre.
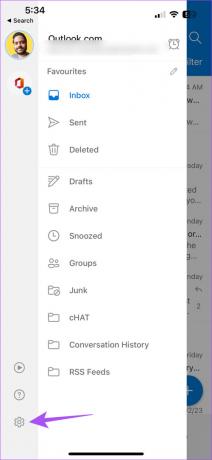
Trinn 4: Rull ned og trykk på Utseende.

Trinn 5: Under Tema, velg Mørk eller System for automatisk veksling.

Gå tilbake til Outlook-innboksen og sjekk om problemet er løst.
2. Sjekk utseendeinnstillinger på iPhone
Hvis appen fortsatt ikke bytter til mørk modus, bør du nå sjekke utseendeinnstillingene på iPhone. Det er mulig at iPhones Dark Mode-innstillinger ikke er justert med Outlook-appen.
Trinn 1: Åpne Innstillinger-appen på iPhone.

Steg 2: Rull ned og trykk på Skjerm og lysstyrke.
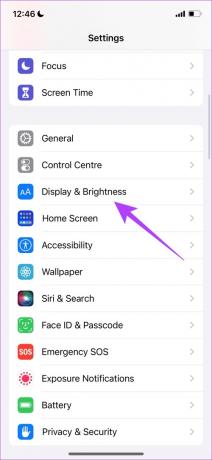
Trinn 3: Trykk på Mørkt alternativ.

Hvis du har aktivert automatisk utseende, trykker du på Alternativer og kontrollerer utseendeplanen.


Hvis du velger Soloppgang til solnedgang, vil bytte av mørk modus være avhengig av din nåværende posisjon.
Trinn 4: Når du har justert Dark Mode-innstillingene, lukker du Innstillinger-appen og åpner Outlook for å sjekke om problemet er løst.

3. Sjekk posisjonsinnstillinger
Hvis du har aktivert funksjonen for automatisk utseende på iPhone, vil den velge å bytte tema basert på TKme-sonen på din nåværende plassering. Så i tilfelle Outlook-appen fortsatt ikke bytter til mørk modus, her er hvordan du kan sjekke om posisjonstjenester er aktivert.
Trinn 1: Åpne Innstillinger-appen på iPhone.

Steg 2: Rull ned og trykk på Personvern og sikkerhet.

Trinn 3: Trykk på Stedstjenester.

Trinn 4: Slå på bryteren ved siden av Stedstjenester for å aktivere den på iPhone.
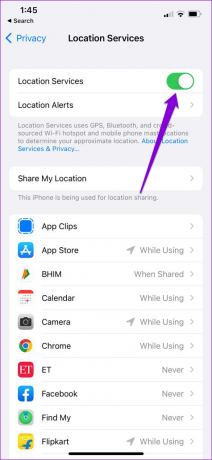
Trinn 5: Rull ned og velg Outlook.

Trinn 6: Aktiver posisjonstilgang for Outlook ved å velge et alternativ – mens du bruker appen eller alltid.

Trinn 7: Etter det, lukk Innstillinger og start Outlook på nytt for å sjekke om problemet er løst.

4. Tving avslutning og start Outlook på nytt
Hvis du ikke ser at Dark Mode-innstillingene fortsatt ikke brukes på Outlook-appen, kan du prøve å tvinge avslutning og starte appen på nytt for å se om problemet løses. Dette vil laste inn appdataene på nytt og gi den en ny start på iPhone.
Trinn 1: På startskjermen til iPhone, sveip opp og hold for å vise bakgrunnsappvinduene.
Steg 2: Sveip til venstre for å se etter Outlook-appen. Sveip deretter opp og fjern appen.

Trinn 3: Start Outlook på nytt på iPhone.

5. Oppdater Outlook
Hvis du ikke har oppdatert Outlook-appen på en stund på iPhone, foreslår vi at du gjør det nå. Den nåværende versjonen kan ha noen feil som forhindrer Dark Mode-funksjonen i å fungere som den skal.
Oppdater Outlook for iPhone
6. Oppdater iOS
Hvis ingen av løsningene fungerer så langt, er siste utvei å oppdatere versjonen av iOS. Siden Dark Mode er en systeminnstilling, kan en feil i den nåværende versjonen av iOS ligge bak dette problemet.
Trinn 1: Åpne Innstillinger-appen på iPhone.

Steg 2: Rull ned og trykk på Generelt.

Trinn 3: Trykk på Programvareoppdatering.

Trinn 4: Hvis en oppdatering er tilgjengelig, last ned og installer den.
Trinn 5: Etter at iPhone har startet på nytt, start Outlook på nytt og sjekk om mørk modus fungerer.

Bruk Outlook i mørk modus
Disse løsningene bør være nyttige nok til å la deg fortsette å bruke mørk modus i Outlook-appen. De som ikke bruker Outlook-appen separat, kan logge på Microsoft-kontoen sin ved å bruke Mail-appen på iPhones. Men noen ganger synkroniserer appen bare noen e-postsamtaler for noen brukere. Hvis du heller ikke får tilgang til e-postene dine på grunn av manglende synkronisering, har vi dekket det beste måtene å fikse Mail-appen som ikke synkroniseres med Outlook på iPhone.
Sist oppdatert 24. februar 2023
Artikkelen ovenfor kan inneholde tilknyttede lenker som hjelper til med å støtte Guiding Tech. Det påvirker imidlertid ikke vår redaksjonelle integritet. Innholdet forblir objektivt og autentisk.
VISSTE DU
iPhone 5s er en av de mest populære Apple-telefonene, med mer enn 70 millioner solgte enheter siden 2013.
Skrevet av
Paurush Chaudhary
Avmystifisere teknologiens verden på den enkleste måten og løse dagligdagse problemer knyttet til smarttelefoner, bærbare datamaskiner, TV-er og innholdsstrømmeplattformer.



