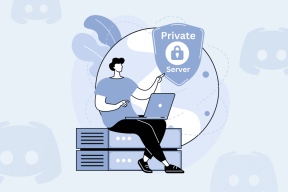6 beste reparasjoner for mørk modus som ikke fungerer i Microsoft Edge på Windows 11
Miscellanea / / April 02, 2023
Microsoft Edge kan brukes i mørk modus på din Windows 11-datamaskin som andre systemapper. Du kan aktivere mørk modus og bruke den mens du surfer på nettsider. Men noen brukere som elsker denne funksjonen klager over at de ikke kan bruke mørk modus i Edge-nettleseren.

Så hvis du er en Dark Mode-entusiast, er vi her for å redde deg med de beste løsningene for Dark Mode som ikke fungerer i Microsoft Edge på Windows 11.
1. Sjekk Edge Appearance Settings
Microsoft Edge lar deg velge utseendet til nettleseren. Du kan velge et tema du ønsker. Så hvis mørk modus ikke fungerer, må du sjekke denne funksjonen.
Trinn 1: Klikk på Start-ikonet på oppgavelinjen, skriv inn Microsoft Edge, og trykk Enter for å starte nettleseren.

Steg 2: Når den åpnes, klikker du på de tre horisontale prikkene øverst til høyre.

Trinn 3: Deretter velger du Innstillinger.

Trinn 4: Klikk på Utseende fra venstremenyen.
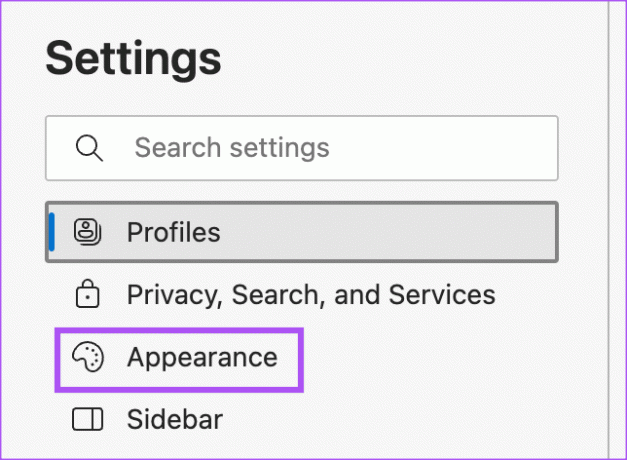
Trinn 5: Under Totalt utseende velger du Mørk for å sjekke om problemet løses.
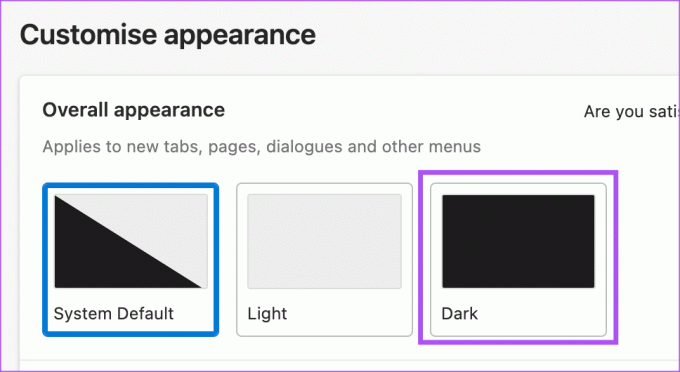
Hvis du velger System Default, men nettleseren fortsatt ikke er i mørk modus, følger du neste løsning.
2. Sjekk fargemodusinnstillinger
Hvis du velger System Default i Edge-nettleseren, følger temainnstillingene til Windows 11-datamaskinen. Så du må sjekke fargemodusinnstillingene på din Windows 11-datamaskin.
Trinn 1: Klikk på Start-ikonet på din Windows 11-datamaskin, skriv inn Innstillinger, og trykk Enter.

Steg 2: Klikk på Personalisering.
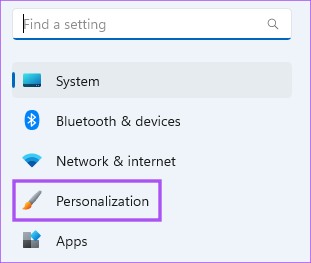
Trinn 3: Klikk på Farger.
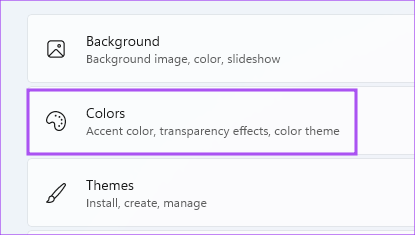
Trinn 4: Klikk på rullegardinmenyen ved siden av Velg modus.

Trinn 5: Velg Mørk.
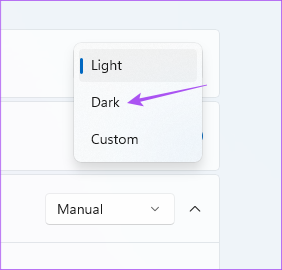
Trinn 6: Lukk vinduet og åpne Edge for å sjekke om problemet er løst.

3. Sjekk tidssoneinnstillinger
Hvis du bruker funksjonen Custom Color Mode på din Windows 11-datamaskin, må du sjekke om riktig tidssone er valgt på datamaskinen din hvis problemet vedvarer.
Trinn 1: Klikk på Start-ikonet på din Windows 11-datamaskin, skriv inn Innstillinger, og trykk Enter.

Steg 2: Klikk på Tid og språk fra venstre sidefelt.
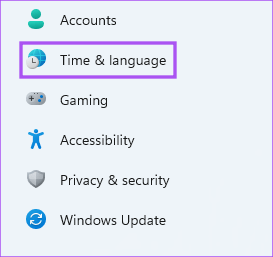
Trinn 3: Klikk på dato og klokkeslett.
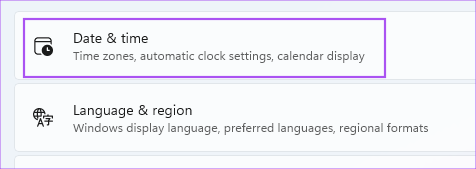
Trinn 4: Merk av på bryteren ved siden av Still inn tid automatisk slått på. Hvis ikke, slå på bryteren ved siden av funksjonen.

Trinn 5: Under Tilleggsinnstillinger klikker du på Synkroniser nå-knappen.

Trinn 6: Vent en stund. Lukk deretter vinduet og åpne Edge for å sjekke om problemet er løst.

4. Bruk Force Dark Mode
Hvis mørk modus fortsatt ikke er aktivert for nettsteder i Edge-nettleseren, kan du tvinge til å aktivere funksjonen. Vær oppmerksom på at du trenger Microsoft Edge v84.0.522.40 for å bruke denne funksjonen. Slik bruker du den.
Trinn 1: Klikk på Start-ikonet på din Windows 11 PC, skriv inn Microsoft Edge, og trykk Enter.

Steg 2: Type edge://flagg i adresselinjen og trykk Enter.

Trinn 3: Skriv inn i vinduet Eksperimenter Mørk modus i søkefeltet øverst.
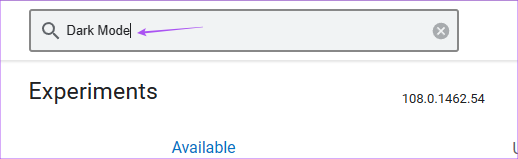
Trinn 4: Velg bryteren ved siden av Auto mørk modus for nettinnhold.

Du får noen forskjellige alternativer som vil aktivere mørk modus på nettinnhold. Prøv dem og sjekk hvilken som fungerer best for deg.
5. Reparer Microsoft Edge
Det er et innebygd verktøy i Windows for å reparere Microsoft Edge-nettleseren. Du kan bruke den til å sjekke om det løser problemet med at mørk modus ikke fungerer.
Trinn 1: Klikk på Start-ikonet på din Windows 11-datamaskin, skriv inn Innstillinger, og trykk Enter.

Steg 2: Klikk på Apps fra venstre sidefelt.

Trinn 3: Klikk på Installerte apper på høyre side.

Trinn 4: Søk etter Microsoft Edge fra listen over apper.

Trinn 5: Klikk på de tre horisontale prikkene ved siden av Microsoft Edge og velg Endre.

Trinn 6: Klikk på Reparer for å starte prosessen.
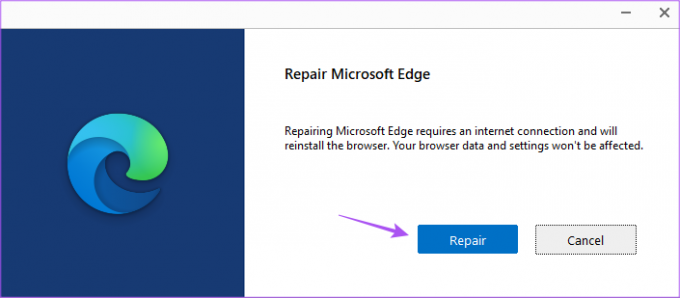
Windows vil laste ned nettleseren igjen, men det vil ikke påvirke innstillingene dine.
Trinn 7: Følg instruksjonene på skjermen for å fullføre prosessen.
Trinn 8: Deretter lukker du vinduet og åpner Edge igjen for å sjekke om problemet er løst.

6. Oppdater Microsoft Edge
Til slutt anbefaler vi at du oppdaterer versjonen av Microsoft Edge på din Windows 11-datamaskin for å knuse eventuelle feil som forårsaker dette problemet.
Trinn 1: Klikk på Start-ikonet på din Windows 11-datamaskin, skriv inn Microsoft Edge, og trykk Enter.

Steg 2: Klikk på de tre prikkene øverst til høyre og velg Innstillinger.

Trinn 3: Klikk på Om Microsoft Edge i menyen til venstre.

Trinn 4: Hvis en oppdatering er tilgjengelig, start nettleseren på nytt for å installere den.
Trinn 5: Etter det, sjekk om problemet er løst.
Omfavn den mørke siden
Disse løsningene vil hjelpe deg med å få den mørke modusen til å fungere på Microsoft Edge-nettleseren. En av disse løsningene ville fungere. Men hvis du føler at Edge blir urimelig treg eller treg, kan du se innlegget vårt om fiksing Microsoft Edge høy minnebruk på Windows 11.
Sist oppdatert 9. januar 2023
Artikkelen ovenfor kan inneholde tilknyttede lenker som hjelper til med å støtte Guiding Tech. Det påvirker imidlertid ikke vår redaksjonelle integritet. Innholdet forblir objektivt og autentisk.
Skrevet av
Paurush Chaudhary
Avmystifisere teknologiens verden på den enkleste måten og løse dagligdagse problemer knyttet til smarttelefoner, bærbare datamaskiner, TV-er og innholdsstrømmeplattformer.