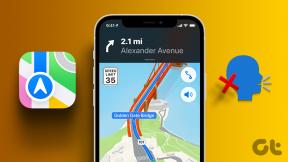Hva er Smart View på Samsung og hvordan du bruker det
Miscellanea / / April 02, 2023
Du har kanskje lagt merke til Smart View-alternativet i Hurtiginnstillinger-panelet på telefonen din, og lurer sikkert på hva som er Smart View på telefonen. Vel, du har landet på rett sted. Denne opplæringen forklarer betydningen av Samsung Smart View-funksjonen og hvordan du bruker den til å koble til TV-en.

Du kan bruke Smart View fra Quick Panel, Samsung Gallery-appen eller SmartThings-appen. Du kan til og med endre sideforholdet til innholdet på TV-en eller caste fra TV til telefonen ved hjelp av Smart View. La oss starte med det grunnleggende.
Hva er Smart View på Samsung-telefoner
Smart View er en funksjon i Samsung Galaxy-telefoner som lar deg speile telefonen til en større skjerm, som en smart-TV via en trådløs tilkobling. Speiling av telefonen betyr at alt som er synlig på telefonens skjerm vises på TV-en. Hvis du bytter mellom skjermer, åpner forskjellige apper, går til innstillinger osv., vil alt dette vises på den større skjermen.
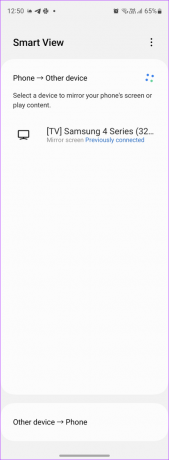
Denne teknologien kalles speiling fordi den kopierer nøyaktig det som er på telefonen og projiserer det på TV-skjermen. Enda viktigere, Smart View-funksjonen lar deg også streame innhold fra støttede TV-er til telefonens skjerm.
Tidligere var Smart View tilgjengelig som en egen app som du trengte å laste ned på mobilen eller PC-en din, men nå trenger du ikke laste ned Smart View ettersom den er bakt inn i Samsung-telefonen din. Du finner den i Hurtiginnstillinger-panelet eller Innstillinger.
Hvordan fungerer Smart View
Hvis du vil koble telefonen til en TV, kan du gjøre det enten ved å speiler hele telefonen eller ved å bruke rollebesetningsfunksjonen. Speilfunksjonen går under forskjellige navn på forskjellige enheter. Et av de vanlige navnene er skjermspeil. Denne funksjonen for skjermspeiling kalles Smart View på Galaxy-enheter og AirPlay på iPhones.
For at Smart View skal fungere, må Samsung Galaxy-telefonen og TV-en være koblet til samme Wi-Fi-nettverk. Smart View-funksjonen vil fungere med Samsung smart-TVer, men den støtter også TV-er fra andre merker som LG, Sony, etc., forutsatt at de støtter Miracast trådløs teknologi.
På den annen side lar cast-funksjonen deg kun caste innholdet fra en bestemt app på en større skjerm. Den speiler ikke hele skjermen. Du kan minimere appen på telefonen og gjøre andre ting mens innholdet fortsetter å spille av på TV-en.

Smart View eller casting-funksjonen kan brukes til å se bilder, spille av videoer fra apper som YouTube, Netflix og Samsung Internett, se filer, spille av PPT-er og gjøre mer på en større skjerm.
Slik bruker du Smart View på Samsung Galaxy-telefoner
Det er flere måter å koble Samsung Smart View til TV-en.
Metode 1: Bruk Smart View for å speile telefonen til TV
Trinn 1: Sørg for at smart-TV-en og Samsung Galaxy-telefonen eller -nettbrettet er koblet til det samme Wi-Fi-nettverket.
Steg 2: Sveip ned to ganger på Samsung Galaxy-telefonen for å åpne hurtiginnstillingspanelet. Se etter Smart View-flisen ved å sveipe til venstre på de tilgjengelige flisene. Trykk på Smart View-flisen for å åpne den. Alternativt kan du gå til telefoninnstillinger > Tilkoblede enheter > Smartvisning.

Tips: I tilfelle du ikke finner Smart View-flisen i hurtiginnstillingspanelet, gå til den siste skjermen i hurtiginnstillingene og trykk på (+) Legg til-knappen. Dra Smart View-flisen fra topppanelet til bunnpanelet. Lær hvordan bruk hurtigpanelet på Samsung Galaxy-telefoner.
Trinn 3: Telefonen din vil begynne å lete etter støttede enheter i nærheten. Når den finner TV-en din, trykker du på TV-ens navn. En pop-up vises. Trykk på Start nå. Du må kanskje angi PIN-koden eller velge Tillat på TV-skjermen.
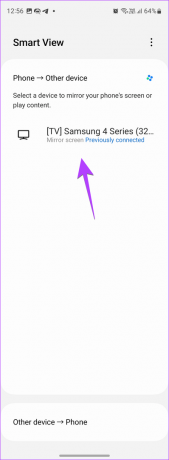

Det er det. Telefonens skjerm speiles til den større skjermen, og du vil se Smart View-ikonet på telefonen. Nå, uansett hva du gjør på telefonen din vises på TV-en.
Merk: Hvis du bruker en dampende enhet som Fire Stick, Roku, etc., kan det hende du må aktivere Skjermspeilfunksjonen i innstillingene.
Metode 2: Strøm TV-skjermen til Samsung Galaxy Phone
Åpne Hurtigpanelinnstillinger og trykk på Smart View. Trykk deretter på Andre enheter > telefon. Velg din TV.


Metode 3: Se bilder på TV ved hjelp av Smart View
Trinn 1: Åpne Samsung Gallery-appen på telefonen.
Steg 2: Trykk på et bilde du vil vise på TV.
Trinn 3: Når bildet åpnes, trykk på Smart View-ikonet øverst. Trykk på TV-en for å koble til den.


Du kan navigere i bilder enten ved hjelp av telefonen eller ved å bruke fjernkontrollen til TV-en.
Tips: Sjekk ut andre tips for å bruke Samsung Gallery-appen som en proff.
Metode 4: Bruk Smart View med SmartThings-appen
Samsung har erstattet den tradisjonelle Smart View-appen med SmartThings-appen. Det som er interessant er at denne appen fungerer som en fjernkontroll for TV-en din, og du kan også bruke den til å kontrollere andre smarte hjem gadgets. I tillegg til det lar appen deg også speile telefonen til TV-en ved hjelp av den innebygde Smart View-funksjonen.
Følg disse trinnene for å få tilgang til Smart View og andre funksjoner for TV-en din fra SmartThings-appen:
Trinn 1: Installer og åpne SmartThings-appen på din Samsung Galaxy-telefon, i tilfelle den ikke er forhåndsinstallert.
Last ned SmartThings-appen
Merk: SmartThings-appen kan lastes ned på alle Android-telefoner så vel som på iPhone.
Steg 2: Trykk på Enheter-fanen nederst og trykk på (+) Legg til enhet-knappen.
Trinn 3: Rull ned og trykk på TV. Finn TV-en din og følg instruksjonene på skjermen for å legge til TV-en i appen. Vær oppmerksom på at du kanskje må angi en PIN-kode eller velge Tillat på TV-skjermen. Ikke hopp over disse trinnene.
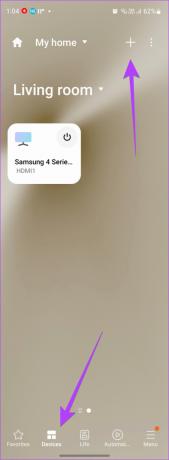
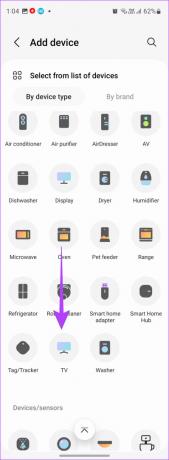
Trinn 4: Når TV-en er lagt til, finner du den i kategorien Enheter i SmartThings-appen. Trykk på TV-en for å se de tilgjengelige funksjonene, for eksempel bruk av fjernkontrollen, åpne apper, slå TV-en på eller av.
Trinn 5: For å bruke Smart View-funksjonen, trykk på ikonet med tre prikker og velg Mirror Screen (Smart View). Trykk på Start nå i popup-vinduet.
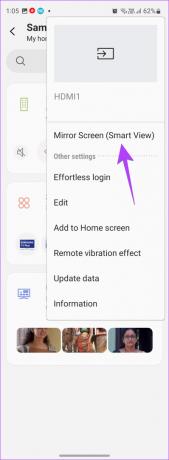

Trinn 6: For å koble fra Smart View, gå til TV-en fra SmartThings-appen og trykk på ikonet med tre prikker. Velg Avslutt Smart View-tilkobling.


Metode 5: Cast til TV-en fra en Samsung Galaxy-telefon
For å kun caste appens innhold til TV-en din, åpne ønsket app. Du vil se Cast-ikonet. Trykk på den og velg deretter TV-en for å koble til den.

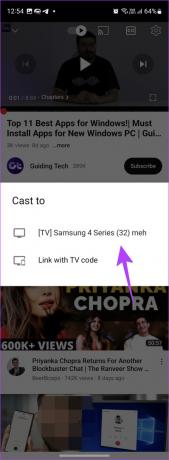
Tips: Finn ut hvordan du fikser hvis Cast-knappen mangler på YouTube.
Slik endrer du sideforhold og varslingsinnstillinger i Smart View
Når du kobler Samsung Galaxy-telefonen til TV-en ved hjelp av Smart View, kan du tilpasse funksjoner som sideforhold for bildet på TV-en, muligheten til å vise eller skjule varsler eller holde telefonskjermen på.
Trinn 1: Koble Samsung Galaxy-telefonen til TV-en ved hjelp av Smart View-funksjonen. Deretter trykker du lenge på Smart View-flisen i hurtigpanelet for å åpne innstillingene.
Steg 2: Trykk på ikonet med tre prikker på Smart View-skjermen og velg Innstillinger fra menyen.


Trinn 3: Trykk på Angi sideforhold og velg Fullskjerm på tilkoblede enheter. Dette vil øke størrelsen på bildet på TV-en.

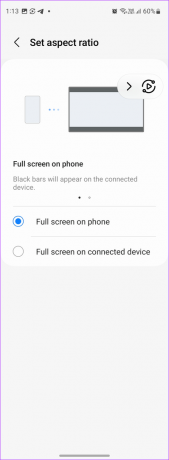
Tips: Alternativt kan du trykke på det flytende Smart View-ikonet på skjermen og trykke på Endre sideforhold. Velg ønsket størrelse.
Trinn 4: På samme måte kan du bruke bryterne for å skjule varsler på TV eller holde telefonskjermen på.

Hvordan koble Smart View fra TV
For å koble Smart View fra TV-en, trykk på Smart View-ikonet på telefonens skjerm og trykk på Koble fra-knappen. Vær oppmerksom på at dette ikonet er et flytende ikon, slik at du kan flytte det hvor som helst på skjermen.


Du kan også gå til telefoninnstillinger > Tilkoblede enheter > Smartvisning. Deretter trykker du på TV-en for å koble den fra.


Tips: Trykk på Smart View-flisen i Hurtiginnstillinger-panelet for å slå den av.
Vanlige spørsmål om Samsung Smart View
Hvis Smart View fungerer ikke, start med å starte både telefonen og TV-en på nytt. Sørg også for at de er koblet til det samme Wi-Fi-nettverket. Du bør også prøve å koble til enhetene på nytt. Denne gangen må du imidlertid sørge for å velge Tillat i popup-vinduet som vises på TV-en.
Åpne hurtiginnstillingspanelet på Android-telefonen din og trykk på Cast- eller screencast-ikonet. Velg din Samsung TV for å koble til den. Alternativt kan du åpne medieappen og trykke på Cast-ikonet i den for å caste til Samsung TV.
Cast Samsung Galaxy Phone til andre enheter
Håper du forsto betydningen og funksjonen til Samsung Smart View. Vet også hvordan speile telefonen til Windows 11 PC eller en Chromecast-enhet.
Skrevet av
Mehvish
Mehvish er en dataingeniør av grad. Hennes kjærlighet til Android og gadgets fikk henne til å utvikle den første Android-appen for Kashmir. Hun ble kjent som Dial Kashmir, og vant den prestisjetunge Nari Shakti-prisen fra Indias president for det samme. Hun har skrevet om teknologi i mange år, og hennes favorittvertikaler inkluderer veiledninger, forklaringer, tips og triks for Android, iOS/iPadOS, Windows og nettapper.