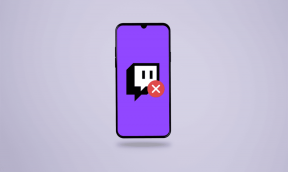6 beste rettelser for skjermsparer som ikke fungerer på Mac
Miscellanea / / April 02, 2023
En skjermsparer lar deg tilpasse opplevelsen din av å bruke en Mac. Du kan angi og tilpass skjermsparer på din Mac for å forsterke utseendet og følelsen av skrivebordsoppsettet ditt. Men noen brukere klager over at de ikke kan bruke skjermspareren på Mac-en.

Så hvis du ikke kan nyte muligheten til å sette skjermsparere på Mac-en din, her er noen løsninger for å hjelpe deg med å fikse Skjermsparer som ikke fungerer på Mac-en.
1. Bytt skjermsparer
Fra og med noen grunnleggende løsninger kan du endre gjeldende skjermsparer på din Mac. Noen ganger kan det hende at den valgte skjermspareren må fikses på Mac-en. Så du kan bytte til en ny.
Trinn 1: Trykk på Kommando + mellomromstasten for å åpne Spotlight Search, skriv Systeminnstillinger, og trykk på Retur.

Steg 2: Klikk på Skjermsparer fra venstremenyen.

Trinn 3: Velg en ny skjermsparer fra alternativene.
Trinn 4: Klikk på Forhåndsvisning øverst til høyre for å sjekke om det fungerer.
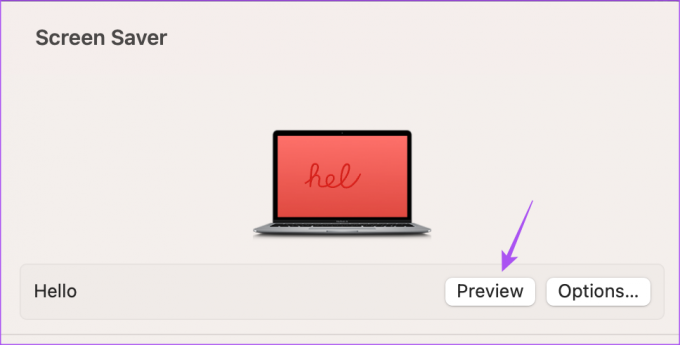
2. Koble fra den eksterne musen
En annen løsning er å koble fra den eksterne musen du bruker med Mac-en. Din
Musepeker må forbli stillestående for at skjermspareren skal aktiveres på Mac. Så for å redde musepekeren fra å bli aktivert ved et uhell, må du holde den frakoblet Mac-en. Ellers kan du bruke en musematte for Mac-en.3. Sjekk innstillinger for låseskjerm
Du kan aktivere skjermspareren på Mac-en etter en viss tids inaktivitet. Hvis skjermspareren fortsatt ikke fungerer på Mac-en, foreslår vi at du sjekker innstillingene for låseskjermen ved å følge disse trinnene.
Trinn 1: Trykk på Kommando + mellomromstasten for å åpne Spotlight Search, skriv Systeminnstillinger, og trykk på Retur.

Steg 2: Rull ned og klikk på Låseskjerm fra venstremenyen.

Trinn 3: Klikk på rullegardinmenyen ved siden av 'Start skjermsparer når inaktiv' for å sjekke tiden.

Vi foreslår å sette skjermsparertiden til 5 minutter.
Vi foreslår også at du sjekker tiden for "Krev passord etter at skjermspareren starter eller skjermen er slått av."

Trinn 4: Når du har valgt tid, lukker du vinduet og kontrollerer om problemet er løst.
4. Sjekk apper som hindrer Mac i å sove
Mac-en din går i hvilemodus for å aktivere skjermspareren. Og for at hvilemodus skal aktiveres, bør ingen av appene på Mac-en kjøre i bakgrunnen. Sjekk derfor hvilke apper som hindrer Mac-en i å gå i hvilemodus.
Trinn 1: Trykk på Kommando + mellomromstasten for å åpne Spotlight Search, skriv Aktivitetsmonitor, og trykk på Retur.

Steg 2: Klikk på Energi-fanen fra toppen.

Alle appene som bruker Mac-batteriet vises.
Trinn 3: Under Forhindre søvn, sjekk hvilken app som viser Ja ved siden av navnet.

Trinn 4: Velg appen og klikk på Stopp-ikonet.

Trinn 5: Klikk på Force Quit for å stoppe appen fra å kjøre i bakgrunnen.

Gjenta trinnene for alle apper som hindrer Mac-en i å gå inn i hvilemodus.
Trinn 6: Etter det, lukk vinduet og sjekk om problemet er løst.
Du kan også lese innlegget vårt hvis du Mac-skjermen fungerer ikke etter å ha våknet fra dvale.
5. Bruk SMC Reset (Intel-basert Mac)
Siden vi snakker om skjermsparer som er koblet til energiforbruket til Mac-en din, kan du tilbakestille SMC eller System Management Controller. Den lagrer kritiske detaljer knyttet til kraften og temperaturen til Mac-en. SMC-tilbakestilling hjelper også med å løse mange maskinvarerelaterte problemer på Mac-en. Vær oppmerksom på at dette alternativet bare gjelder for Intel-baserte Mac-er. For Mac-er med M-seriebrikker er en enkel omstart lik en SMC-tilbakestilling.
Du kan lese innlegget vårt for å lære hvordan du bruker SMC Reset på din Mac.
6. Oppdater macOS
Hvis ingen av løsningene fungerer, foreslår vi at du oppdaterer versjonen av macOS. Noen feil eller feil i gjeldende versjon kan forårsake problemer med skjermspareren på Mac-en.
Trinn 1: Trykk på Kommando + mellomromstasten for å åpne Spotlight Search, skriv Se etter programvareoppdateringer, og trykk på Retur.

Steg 2: Hvis en oppdatering er tilgjengelig, last ned og installer den.
Etter det, sjekk om skjermspareren fungerer normalt eller ikke.
Bruk skjermsparer på Mac
Disse løsningene skal løse problemet med at skjermsparer ikke fungerer på Mac. Du kan også lese innlegget vårt på de beste skjermsparerappene for Mac.
Sist oppdatert 30. januar 2023
Artikkelen ovenfor kan inneholde tilknyttede lenker som hjelper til med å støtte Guiding Tech. Det påvirker imidlertid ikke vår redaksjonelle integritet. Innholdet forblir objektivt og autentisk.
Skrevet av
Paurush Chaudhary
Avmystifisere teknologiens verden på den enkleste måten og løse dagligdagse problemer knyttet til smarttelefoner, bærbare datamaskiner, TV-er og innholdsstrømmeplattformer.