Hvordan speile Android til din Windows 11 PC
Miscellanea / / April 02, 2023
Som Android-telefonbruker kan du speile skjermen på en Windows 11-PC for å vise bilder, spill eller presentere en applikasjon. Du trenger heller ikke laste ned noen tredjepartsapp fra Google Play Store. Alt dette fungerer selvfølgelig trådløst, forutsatt din Windows 11-datamaskin støtter Miracast. Etter det er det enkelt å speile Android-telefonens skjerm på en Windows-PC.

Det er ganske enkelt å sette opp en Android-telefon eller et nettbrett for å speile skjermen til en Windows 11-PC. Men å gjøre det samme på Windows 11-datamaskinen er litt vanskelig. Du må sjekke og bekrefte noen få ting før du begynner. Vi viser deg hvordan du speiler Android-telefonen din til Windows 11-PCen din, slik at du enkelt kan dele innhold fra telefonen eller nettbrettet på en større skjerm.
Installere og aktivere funksjonen for trådløs skjerm
I tillegg til å sikre at din Windows 11-PC er Miracast-kompatibel, inkluderer det første skrittet mot å speile Android-smarttelefonen din til din Windows 11-PC å aktivere funksjonen for trådløs skjerm. I Windows 11 må du kanskje laste ned valgfrie pakker og installere den for å aktivere funksjonen.
Slik kan du enkelt installere og aktivere den trådløse skjermfunksjonen på din Windows 11 PC:
Trinn 1: Bruk Windows + I-snarveien for å åpne Innstillinger-appen.
Steg 2: Inne i Innstillinger-appen klikker du på appene i venstre kolonne. Fra høyre rute klikker du på Valgfrie funksjoner.

Trinn 3: Klikk på "Se funksjoner"-knappen på høyre side av delen "Legg til en valgfri funksjon".

Trinn 4: Rull ned til alternativet Trådløs visning, merk av i boksen ved siden av det, og klikk på Neste-knappen.

Trinn 5: På følgende skjermbilde, klikk på Installer-knappen.

Etter det vil Windows 11 automatisk laste ned og installere de nødvendige filene for å aktivere funksjonen for trådløs skjerm på datamaskinen din.

Etter å ha installert og aktivert Wireless Display på din Windows 11-PC, kan du fortsette å sette opp skjermspeilingen fra Android-telefonen din.
Speiling av Android-enheter til Windows 11
For å caste eller speile en Android-smarttelefon til PC-en din, må du sørge for at begge enhetene er riktig konfigurert og koblet til det samme Wi-Fi-nettverket for å kommunisere uten problemer.
Konfigurere din Windows 11 PC
Etter å ha installert valgfri funksjon for trådløs skjerm, er du klar til å godta speilingsforespørslene fra en Android-telefon. Slik kan du forberede din Windows 11-PC for skjermspeiling:
Trinn 1: Bruk Windows + I-snarveien for å åpne Innstillinger-appen. Rull deretter ned og klikk på alternativet "Projiserer til denne PCen".

Steg 2: Under projisering til denne PC-en, klikk på én rullegardin om gangen og sørg for at du velger alle alternativene som er valgt i skjermbildet nedenfor:

Trinn 3: Klikk på alternativet "Start Wireless Display-appen for å projisere til denne PCen".
Videre, hvis du prøver å bruke funksjonen for trådløs skjerm på en bærbar datamaskin, må du snu av "Denne PC-en kan kun oppdages for projeksjon når den er koblet til en strømkilde".

Etter det vil du se et blått vindu for trådløs visning på skjermen med meldingen "Din PC-navn er klar til å koble til trådløst." skjermbildet nedenfor for referanse – mens skjermbildet vårt sier Acer fordi vi tok det fra en Acer-laget maskin, kan teksten på PC-en din være annerledes.

Etter at du har konfigurert og bekreftet at Wireless Display fungerer på din Windows 11 PC, la oss gå til Android-telefonen for å gjøre ting klart.
Konfigurering av Android-enheten din
Nesten alle Android-telefoner har en Cast-funksjon innebygd, uavhengig av telefonprodusenten. Så det er ganske enkelt å konfigurere Android-enheten din for skjermspeiling. Slik kan du forberede enhver Android-enhet for skjermspeiling:
Trinn 1: Åpne Innstillinger-appen på Android-enheten din. Du kan velge en annen måte som å sveipe ned fra toppen av skjermen for å få ned varslingsfeltet og trykke på tannhjulikonet i hjørnet av det.

Steg 2: Når Innstillingsappen åpnes, trykker du på "Bluetooth & Device Connection".
Merk: Innstillinger-appen kan se annerledes ut på Android-telefonen din, avhengig av merke og Android-versjon.

Trinn 3: Under "Bluetooth & Device Connection" trykker du på Cast-alternativet.

Trinn 4: Under Cast, trykk på "Aktiver trådløs skjerm"-bryteren for å slå den på.

Trinn 5: Fra listen over enheter i nærheten trykker du på PC-ens navn. Det åpner en "Invitasjon til å koble til"-dialogboksen, og du må angi den 8-sifrede PIN-koden som du finner på din Windows 11-PC.
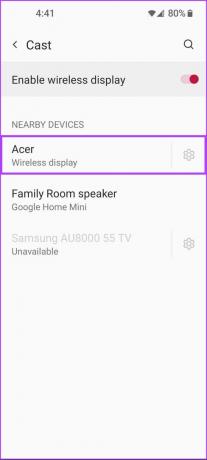

Din Windows 11 PC vil vise en 8-sifret sikkerhets-PIN, som du trenger for neste trinn.

Trinn 6: Skriv inn den 8-sifrede PIN-koden fra PC-skjermen i feltet "Skriv inn nødvendig PIN-kode" på Android-enheten din, og trykk deretter på Godta.

Så snart du trykker på Godta, skal Android-telefonens grensesnitt vises på PC-ens skjerm. I mellomtiden, for å avslutte skjermspeilingsøkten, kan du lukke Wireless Display-appen på din Windows 11 PC eller trykke på hurtiginnstillingsbryteren som finnes på Android-enheten din.

Nyt smarttelefonen din på en større skjerm
Etter å ha fulgt trinnene nevnt ovenfor, kan du speile en Android-smarttelefon på din Windows 11-PC – forutsatt at begge er Miracast-kompatible. Men hvis du ikke klarer å få denne funksjonen i gang, sørg for at smarttelefonen og PC-en er koblet til det samme trådløse nettverket, og sjekk vår guide til fixing av den trådløse skjermfunksjonen på Windows 11.
Sist oppdatert 06. september 2022
Artikkelen ovenfor kan inneholde tilknyttede lenker som hjelper til med å støtte Guiding Tech. Det påvirker imidlertid ikke vår redaksjonelle integritet. Innholdet forblir objektivt og autentisk.



