Hvordan lage én sidelandskap i Word
Miscellanea / / November 28, 2021
La oss gjøre deg kjent med sideorientering av Microsoft Word, og sideretning kan defineres som hvordan dokumentet ditt skal vises eller skrives ut. Det er 2 grunnleggende typer sideorientering:
- Portrett (vertikalt) og
- Landskap (horisontalt)
I det siste, mens jeg skrev et dokument i Word, kom jeg over et klønete problem der jeg hadde omtrent 16 sider i dokumentet og midten et sted jeg trengte en side for å være i landskapsorientering, der hvile er all in portrett. Å endre én side til liggende i MS Word er ikke en kresne oppgave. Men for dette må du være godt kjent med begreper som seksjonsskift.
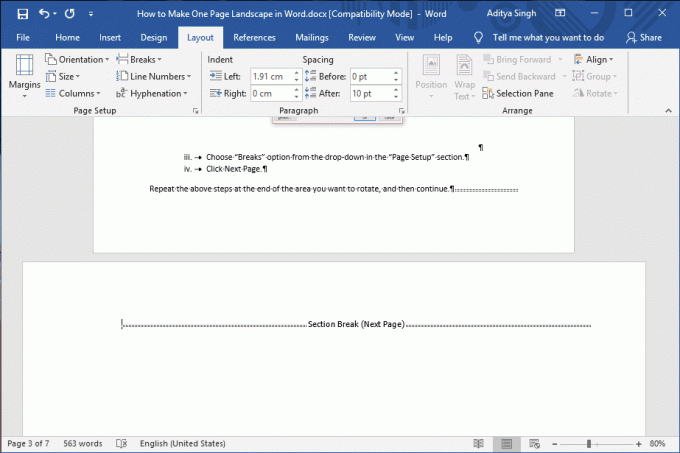
Innhold
- Hvordan lage én sidelandskap i Word
- Metode 1: Sett inn seksjonsskift for å angi orienteringen manuelt
- Metode 2: La Microsoft Word gjøre det for deg
Hvordan lage én sidelandskap i Word
Vanligvis har Word-dokumenter en sideretning som stående eller liggende. Så spørsmålet kommer hvordan man blander og matcher to orienteringer under samme dokument. Her er trinnene og de to metodene som er forklart i denne artikkelen om hvordan du endrer sidens orientering og lager One Page Landscape i Word.
Metode 1: Sett inn seksjonsskift for å angi orienteringen manuelt
Du kan manuelt informere Microsoft Word om å bryte hvilken som helst side i stedet for å la programmet bestemme. Du må sette inn en 'Neste side' seksjonsskift på begynnelsen og slutten av bildet, tabellen, teksten eller andre objekter som du endrer sideretningen for.
1. Klikk på begynnelsen av området der du vil at siden skal rotere (endre retning).
3. Velg fanen Layout fra “Pauser" rullegardinmenyen og velg "Neste side".
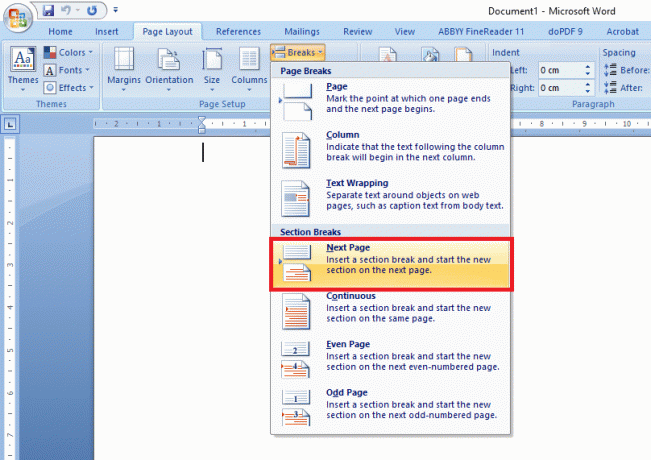
Gjenta trinnene ovenfor på slutten av området du vil rotere, og fortsett deretter.
Merk: Seksjonsskiftene og andre formateringsfunksjoner kan være synlige ved å bruke Ctrl+Shift+8 hurtigtast, eller du kan klikke på Vis/skjul avsnittsmerker knappen fra "Avsnitt"-delen i fanen "Hjem".
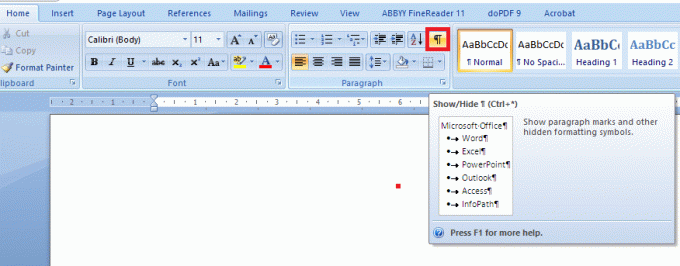
Nå bør du ha en tom side i midten av to sider med innhold:
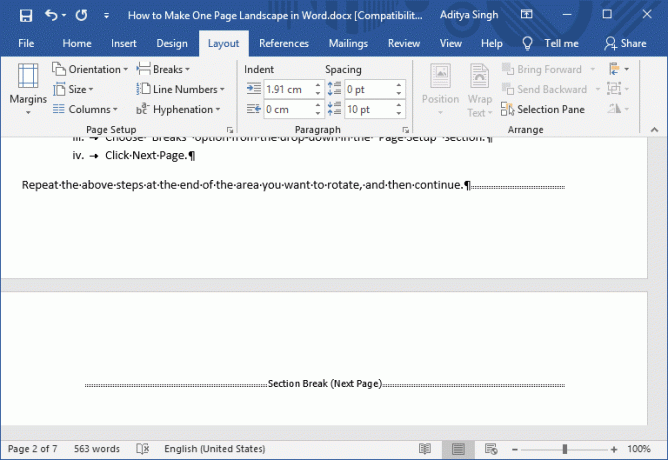
1. Ta nå med markøren til den aktuelle siden der du vil ha den andre orienteringen.
2. Åpne "Sideoppsett" dialogboksvinduet ved å klikke på den lille pilen som er plassert i nedre høyre hjørne av "Oppsett" bånd.
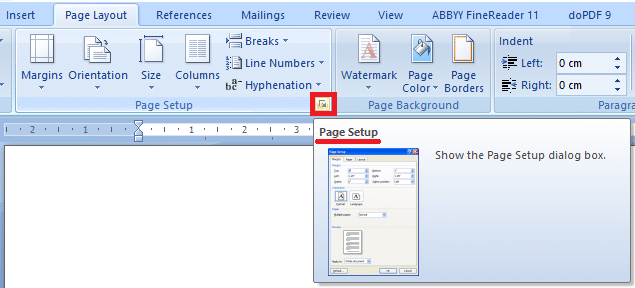
3. Bytt til "Marginer"-fanen.
4. Velg enten "Portrett" eller "Landskap” orientering fra Orienteringsdelen.
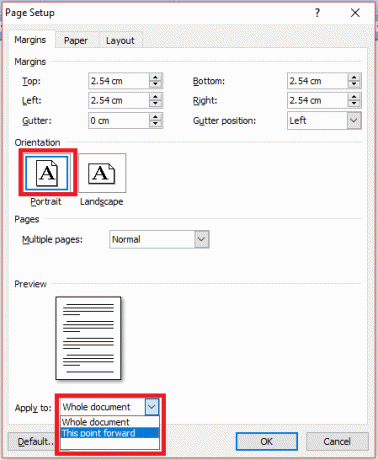
5. Velg et alternativ fra "Søke på:” rullegardinmenyen nederst i vinduet.
6. Klikk OK.
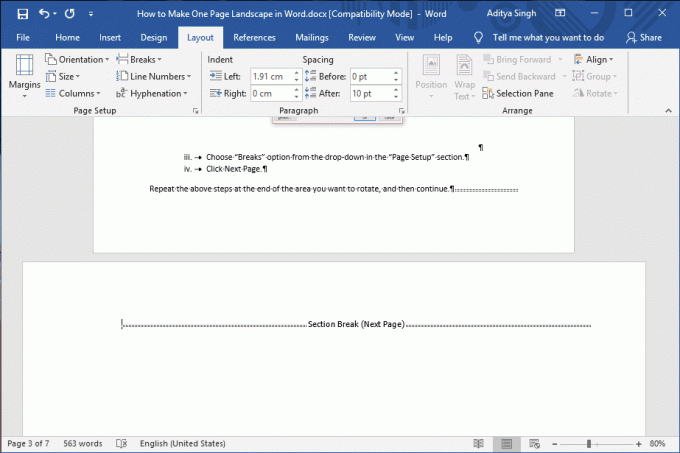
Metode 2: La Microsoft Word gjøre det for deg
Denne metoden vil lagre klikkene dine hvis du tillater det MS Word for å sette inn "seksjonsskift" automatisk og gjør oppgaven for deg. Men det vanskelige med å la Word sette seksjonsskiftene dine oppstår når du velger tekst. Hvis du ikke uthever hele avsnittet, vil de umarkerte elementene som flere avsnitt, tabeller, bilder eller andre elementer flyttes av Word til en annen side.
1. Først velger du elementene du planlegger å endre i den nye stående eller liggende orienteringen.
2. Etter å ha valgt alle bildene, teksten og sidene, vil du endre til den nye retningen, velg "Oppsett"-fanen.
3. Fra "Sideoppsett"-delen, åpne "Sideoppsettdialogboksen ved å klikke på den lille pilen som er plassert i den nedre høyre vinkelen på den delen.
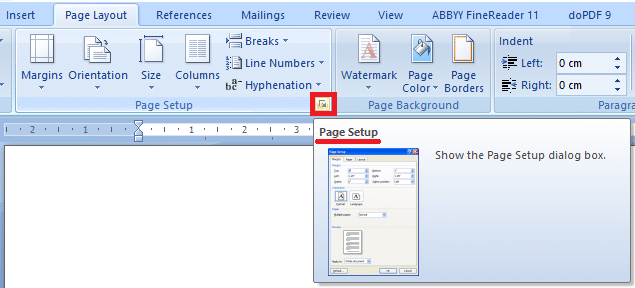
4. Fra den nye dialogboksen bytter du til "Marginer"-fanen.
5. Velg enten "Portrett" eller "Landskap" orientering.
6. Velg valgt tekst fra "Søke på:” rullegardinliste nederst i vinduet.
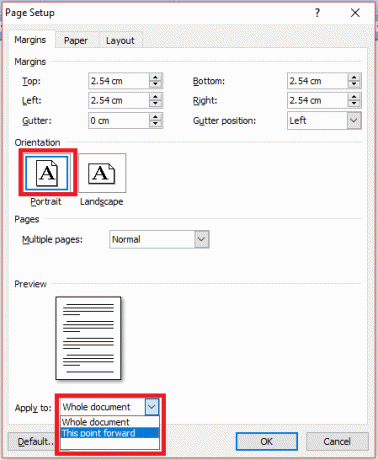
7. Klikk "OK".
Merk: De skjulte pausene og andre formateringsfunksjoner kan være synlige ved å bruke Ctrl+Shift+8 hurtigtast, eller du kan klikke på baklengs P knappen fra "Avsnitt"-delen i fanen "Hjem".
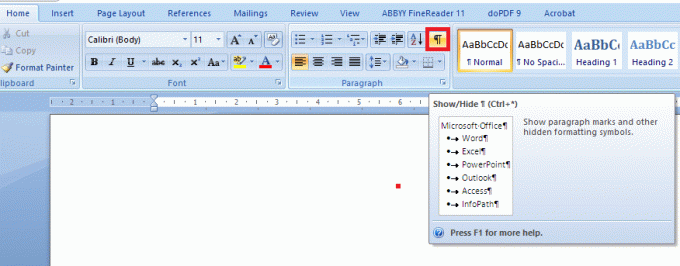
Anbefalt:
- Hvordan bytte mellom nettleserfaner ved hjelp av snarveistast
- Tøm utskriftskøen med kraft i Windows 10
- Hvordan fikse flimrende skjermproblem
- Deaktiver indeksering i Windows 10 (opplæring)
Jeg håper trinnene ovenfor hjalp deg med å lære Hvordan lage én sidelandskap i Word, men hvis du fortsatt har spørsmål angående denne opplæringen, kan du gjerne stille dem i kommentarfeltet.



