8 beste måter å fikse Ikke forstyrr ved å slå på automatisk på Mac
Miscellanea / / April 02, 2023
Ikke forstyrr lar deg lage et distrahert miljø på Mac-en. Selv om det er et praktisk tillegg, fører DND som slås på av seg selv på Mac til feil og feil. Du kan savner viktige e-poster, meldinger, varsler og anrop i arbeidstiden. Her er de beste måtene å fikse ikke forstyrr som slås på automatisk på Mac.
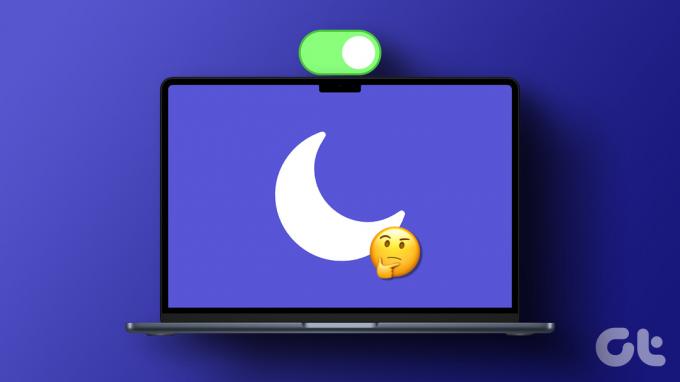
Apple har rebranded Ikke forstyrr som Fokus på Mac. DND er en av de innebygde fokusmodusene på Mac. Når Ikke forstyrr-modus fortsetter å slå seg på automatisk, kan det forstyrre arbeidsflyten din på Mac. La oss fikse problemet en gang for alle og begynne å motta umiddelbare varsler på Mac.
1. Deaktiver Ikke forstyrr-automatisering på Mac
macOS lar deg aktivere ikke forstyrr på et bestemt tidspunkt eller sted eller når du åpner en bestemt app. Hvis du har opprettet en slik tidsplan fra Systeminnstillinger, bruk trinnene nedenfor for å deaktivere automatiseringen.
Trinn 1: Klikk på Apple-ikonet øverst til venstre på menylinjen og velg Systeminnstillinger fra hurtigmenyen.

Steg 2: Velg Fokus fra venstre sidefelt.
Trinn 3: Velg Ikke forstyrr fra høyre rute.
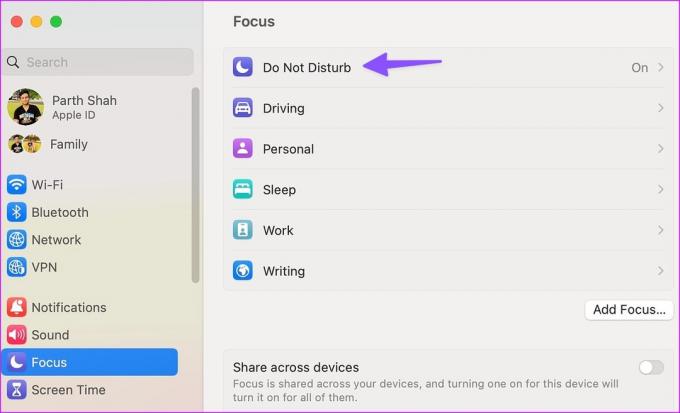
Trinn 4: Klikk på en slik automatisert tidsplan under delen "Angi en tidsplan".

Trinn 5: Velg Slett tidsplan fra følgende meny.

Etter det vil ikke macOS aktivere DND automatisk på Mac-en.
2. Deaktiver delingsfokus på iPhone og iPad
Du kan aktivere ikke forstyrr på iPhone eller iPad og dele samme status med andre enheter som kjører samme Apple-konto. Det er en av fordelene ved å leve i Apple-økosystemet.
I så fall, hvis du slår på ikke forstyrr på iPhone, aktiverer macOS det samme på din Mac også. Du må deaktivere en slik oppførsel fra iPhones innstillinger.
Trinn 1: Åpne Innstillinger-appen på iPhone.

Steg 2: Rull ned for å trykke på Fokus.
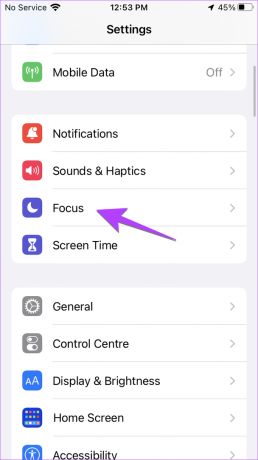
Trinn 3: Deaktiver "Del på flere enheter"-bryteren.

3. Sjekk varslingstillatelse for Mac-apper på nytt
Har du deaktivert DND og fortsatt ikke fått varsler fra installerte apper? Du må kontrollere varslingstillatelsen på nytt fra systeminnstillingene og gjøre nødvendige endringer.
Trinn 1: Klikk på Apple-ikonet øverst til venstre på menylinjen og velg Systeminnstillinger fra hurtigmenyen.

Steg 2: Velg Varsler og åpne den foretrukne appen.
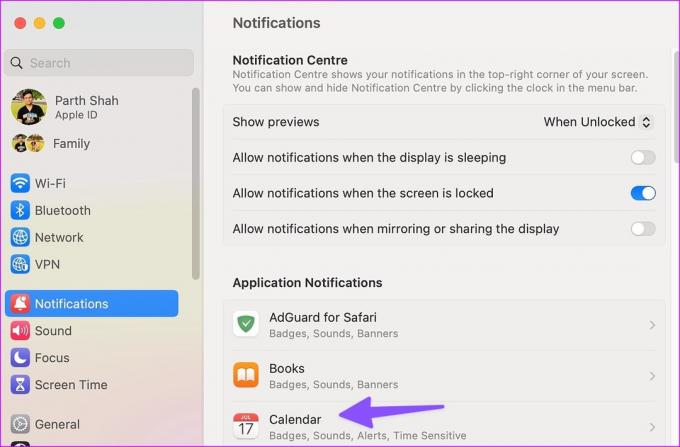
Trinn 3: Aktiver Tillat varsler og velg Bannere. Varsler skal vises i øvre høyre hjørne og forsvinne automatisk.

4. Start varslingssenteret på nytt ved hjelp av terminal
Hvis ikke forstyrr fortsatt slås på automatisk på Mac, start varslingssenteret på nytt ved å følge trinnene nedenfor.
Trinn 1: Åpne Terminal-appen på Mac-en.
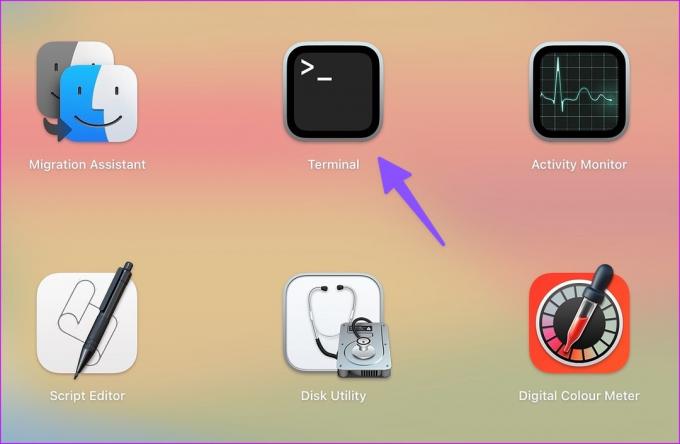
Steg 2: Skriv inn følgende kommentar og trykk på Retur-tasten.
Killall NotificationCenter
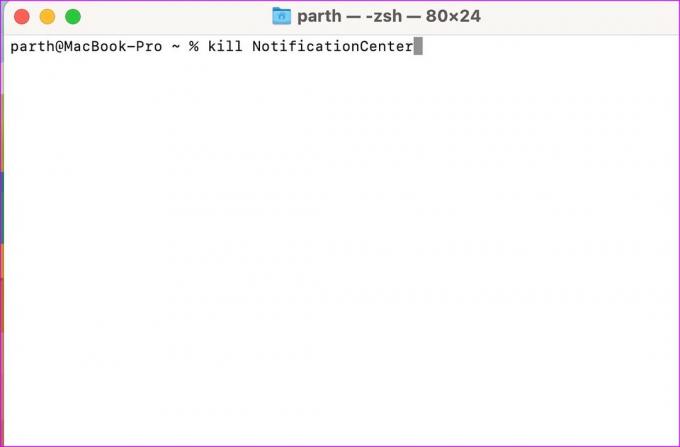
Varslingssenteret slår seg av og starter på nytt på Mac-en. Lukk terminal og begynn å motta varsler som vanlig.
5. Tillat varsler ved speiling eller deling av skjermen
Har du løst problemet med ikke forstyrr slå på automatisk og fortsatt har problemer med å få Mac-varsler? Du må tillate varsler når skjermen er låst, i dvale, og når du speiler eller deler Mac med en ekstern skjerm.
Trinn 1: Klikk på Apple-ikonet øverst til venstre på menylinjen og velg Systeminnstillinger fra hurtigmenyen.

Steg 2: Velg Varsler fra venstre sidefelt. Aktiver bryterne for «Tillat varsler når skjermen sover», «Tillat varsler når skjermen er låst» og «Tillat varsler ved speiling eller deling av skjermen».
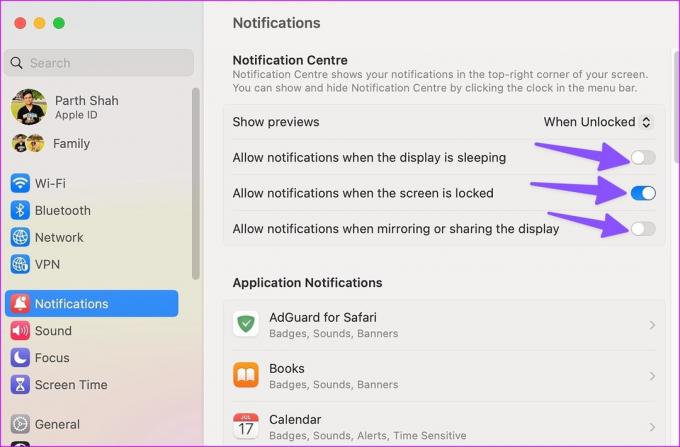
6. Deaktiver Ikke forstyrr fra meldingsapper
Apper som Slack og Microsoft Teams kommer med ikke forstyrr-modus for å sette varsler på pause under inaktive timer. Hvis du har aktivert DND fra slike apper, deaktiver den. La oss ta Slack som et eksempel.
Trinn 1: Start Slack-appen på din Mac.
Steg 2: Klikk på kontoen din øverst til høyre.
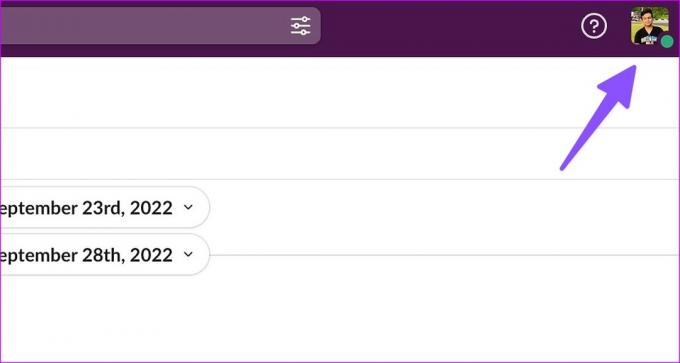
Trinn 3: Utvid «Sett varsler på pause» og velg «Angi en varslingsplan».

Trinn 4: Sørg for å tillate varsler i arbeidstiden, slik at du ikke går glipp av en viktig melding fra kolleger.

7. Ekskluder viktige apper fra DND
Slår ikke forstyrr fortsatt på automatisk på Mac? Du kan ekskludere jobbapper som Teams og Skype fra DND og få varsler fra dem umiddelbart.
Trinn 1: Klikk på Apple-ikonet øverst til venstre på menylinjen og velg Systeminnstillinger fra hurtigmenyen.

Steg 2: Velg Fokus fra venstre sidefelt.
Trinn 3: Velg Ikke forstyrr fra høyre rute.
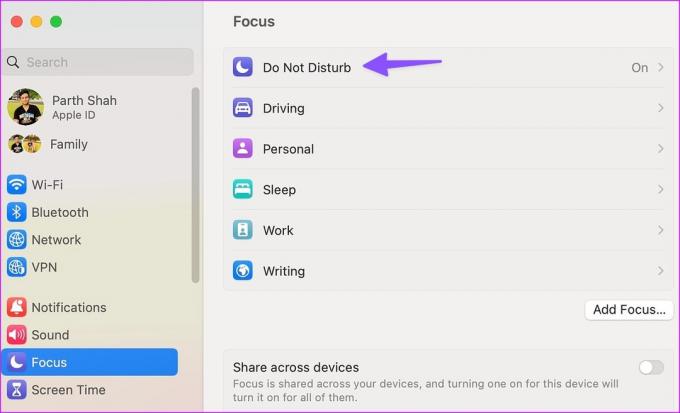
Trinn 4: Velg "Tillatte apper" og klikk på Legg til.
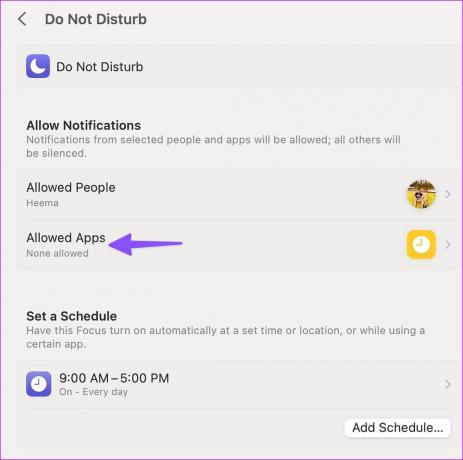
Trinn 5: Velg viktige apper fra følgende meny og trykk på Legg til.
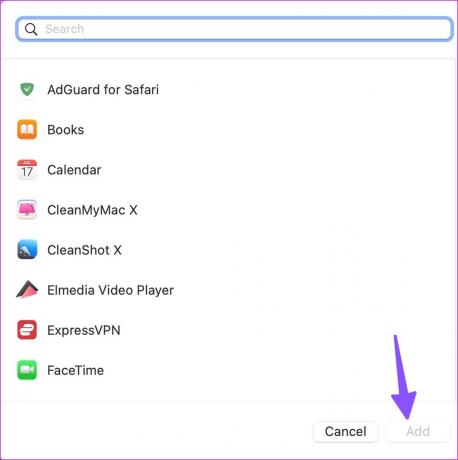
8. Oppdater macOS
Ikke forstyrr slås på automatisk på Mac kan skyldes en utdatert macOS-bygg. Du må oppdatere macOS til den nyeste versjonen.
Trinn 1: Klikk på Apple-ikonet øverst til venstre på menylinjen og velg Systeminnstillinger fra hurtigmenyen.

Steg 2: Velg Generelt fra venstre sidefelt og velg Programvareoppdatering fra høyre rute.

Last ned og installer den nyeste macOS-oppdateringen på din Mac.
Få umiddelbare varsler på Mac
Siden Siri er tilgjengelig på Mac, kan du be den digitale assistenten om å deaktivere DND. Du trenger ikke alltid å trykke på kontrollsenteret for å slå av DND. Hvilket triks fungerte for deg? Del dine funn i kommentarene nedenfor.
Sist oppdatert 24. februar 2023
Artikkelen ovenfor kan inneholde tilknyttede lenker som hjelper til med å støtte Guiding Tech. Det påvirker imidlertid ikke vår redaksjonelle integritet. Innholdet forblir objektivt og autentisk.
Skrevet av
Parth Shah
Parth jobbet tidligere hos EOTO.tech og dekket teknologinyheter. Han er for tiden frilanser hos Guiding Tech og skriver om appsammenligning, veiledninger, programvaretips og triks og dykker dypt inn i iOS-, Android-, macOS- og Windows-plattformer.



