Slik fikser du programbelastningsfeil 5:0000065434
Miscellanea / / November 28, 2021
Steam by Valve er uten tvil den beste tjenesten for å installere spill på Windows-datamaskiner. Tjenesten har et stadig voksende spillbibliotek og en mengde spillervennlige funksjoner for dem. Men som alle ting er, er Steam heller ikke ugjennomtrengelig for programvarerelaterte feil. Vi har allerede dekket noen få veldokumenterte og mye erfarne Steam-feil som f.eks Steam vil ikke åpne, Steam "Kunne ikke laste steamui.dll", Steam-nettverksfeil, Steam-lags når du laster ned spill, etc. I denne artikkelen vil vi ta for oss en annen vanlig feil knyttet til Steam - Application Load Error 5:0000065434.
Feilen ved lasting av applikasjonen oppstår ikke i Damp applikasjon, men i stedet når du starter et Steam-spill. Fallout-spill, The Elder Scrolls Oblivion, The Elder Scrolls Morrowind, etc. er noen spill der applikasjonsfeilen ofte dukker opp og gjør disse spillene uspillbare. Selv om ingen spesifikk årsak til feilen har blitt utpekt, brukere som modifiserer (modifiserer) spillene sine heller manuelt eller ved å bruke applikasjoner som Nexus Mod Manager, er ofte på den andre siden av applikasjonsbelastningen feil.

Noen få andre grunner til at du kan oppleve feilen inkluderer - spillinstallasjon og steam-installasjonsmappen er forskjellige, visse spillfiler kan ha blitt korrupte, etc. Som alltid har vi alle løsningene på applikasjonsbelastningsfeilen 5:0000065434 oppført nedenfor.
Innhold
- Hvordan fikser jeg applikasjonsbelastningsfeil 5:0000065434 på Windows 10?
- Metode 1: Slett Steams AppCache-mappe og andre midlertidige filer
- Metode 2: Slett spillets mappe
- Metode 3: Kjør Steam som administrator
- Metode 4: Kopier Steam.exe til spillets bibliotekmapp
- Metode 5: Koble Steam til det problematiske spillet ved å bruke kommandoprompt
- Metode 6: Sjekk integriteten til spillet
- Metode 7: For brukere av 4 GB patch
Hvordan fikser jeg applikasjonsbelastningsfeil 5:0000065434 på Windows 10?
Siden det ikke er noen enkelt årsak til feilen, er det heller ingen enkelt løsning som er kjent for å løse problemet for alle brukere. Du må prøve alle løsningene én etter én til applikasjonsfeilen slutter å oppstå. Løsningene er oppført basert på deres enkelhet å følge, og en metode spesifikk for 4gb patchbrukere er også lagt til på slutten.
Metode 1: Slett Steams AppCache-mappe og andre midlertidige filer
Hver applikasjon lager en haug med midlertidige filer (kjent som cache) for å skape en mer sømløs brukeropplevelse, og Steam er intet unntak fra dette. En rekke feil kan oppstå når disse midlertidige filene blir korrupte. Så før vi går over til de avanserte metodene, starter vi med å tømme Steams appcache-mappe og slette andre midlertidige filer på datamaskinen vår.
1. Åpne Windows Filutforsker og gå ned den følgende stien C:\Program Files (x86)\Steam.
2. Finn appcache mappe (vanligvis den aller første hvis filene og mappen sorteres alfabetisk), velg den og trykk på slette tasten på tastaturet.
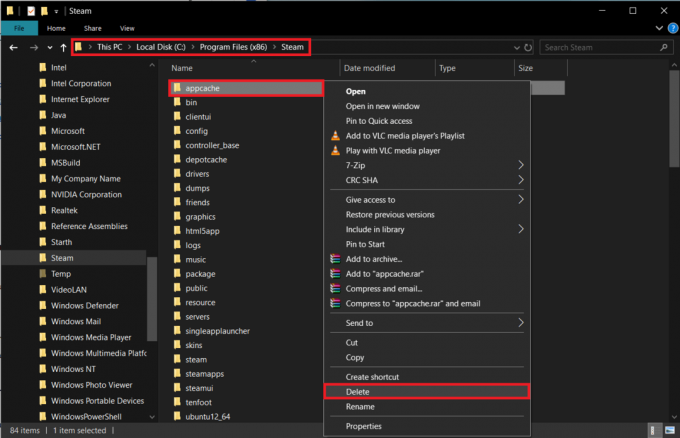
Slik sletter du midlertidige filer fra datamaskinen:
1. Type %temp% i enten Kjør-kommandoboksen (Windows-tast + R) eller Windows-søkelinjen (Windows-tast + S) og trykk enter.
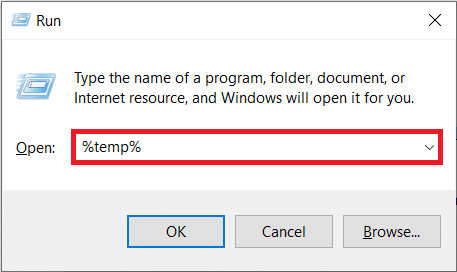
2. I følgende filutforskervindu velger du alle elementer ved å trykke Ctrl + A.

3. trykk Shift + del for å slette alle disse midlertidige filene permanent. Sletting av noen filer kan kreve administrative tillatelser, og du vil motta en popup som ber om det samme. Gi tillatelser når det er nødvendig, og hopp over filer som ikke kan slettes.
Nå, kjør spillet og se om applikasjonslastingsfeilen fortsatt vedvarer. (Vi anbefaler at du rutinemessig sletter de midlertidige filene på datamaskinen.)
Metode 2: Slett spillets mappe
I likhet med Steams appcache-mappe kan det å slette det problematiske spillets mappe hjelpe deg med å løse problemet. Sletting av et spills filer tilbakestiller alle de egendefinerte innstillingene til standardtilstanden og kjører spillet på nytt.
Men før du går videre med metoden, utfør et raskt Google-søk for å vite hvor spillet lagrer fremgangen din i spillet; og hvis disse filene er i samme mappe som vi er i ferd med å slette, vil du kanskje sikkerhetskopiere dem på et eget sted eller risikere å miste spillets fremgang.
1. Start Windows Filutforsker (Denne PCen eller Min datamaskin i eldre versjoner av Windows) ved å klikke på ikonet som er festet på oppgavelinjen eller på skrivebordet, eller bruk tastaturkombinasjonen Windows-tast + E.
2. Klikk på Dokumenter (eller Mine dokumenter) under hurtigtilgangsmenyen i venstre navigasjonsrute. (C:\Users\*brukernavn*\Documents)
3. Søk etter mappen med tittelen det samme som det problematiske spillet. For noen brukere er individuelle spillmapper inkludert i en undermappe kalt Spill (eller Mine spill).

4. Når du har funnet mappen som tilhører det problematiske spillet, Høyreklikk på den, og velg Slett fra alternativmenyen.
Klikk på Ja eller OK på popup-vinduer/advarsler som kan vises og ber deg bekrefte handlingen din. Start datamaskinen på nytt og kjør spillet.
Metode 3: Kjør Steam som administrator
En annen mulig grunn til at Steam kan oppføre seg dårlig er at den ikke har alle nødvendige tillatelser. En enkel løsning på dette er å stenge Steam helt og deretter starte det på nytt som administrator. Denne enkle metoden har blitt rapportert for å løse en rekke Steam-relaterte problemer, noe som gjør det verdt et forsøk.
1. Først, lukk steam-applikasjonen hvis du har den åpen. Også, Høyreklikk på programmets ikon i systemstatusfeltet og velg Exit.
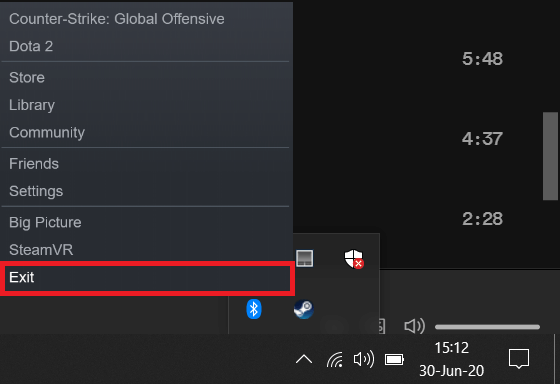
Du kan også lukke Steam helt fra Oppgavebehandling. Trykk Ctrl + Shift + Esc for å starte Task Manager, velg steam-prosessen og klikk på Avslutt Task-knappen nederst til høyre.
2. Høyreklikk på Steams skrivebordsikon og velg Åpne fil plassering fra den påfølgende kontekstmenyen.
Hvis du ikke har et snarveiikon på plass, må du manuelt finne steam.exe-filen. Som standard finner du filen på C:\Program Files (x86)\Steam i filutforskeren. Det kan imidlertid ikke være tilfelle hvis du valgte Custom Installation når du installerte Steam.
3. Høyreklikk på steam.exe-filen og velg Egenskaper. Du kan også trykke Alt + Enter for å få direkte tilgang til egenskaper når filen er valgt.
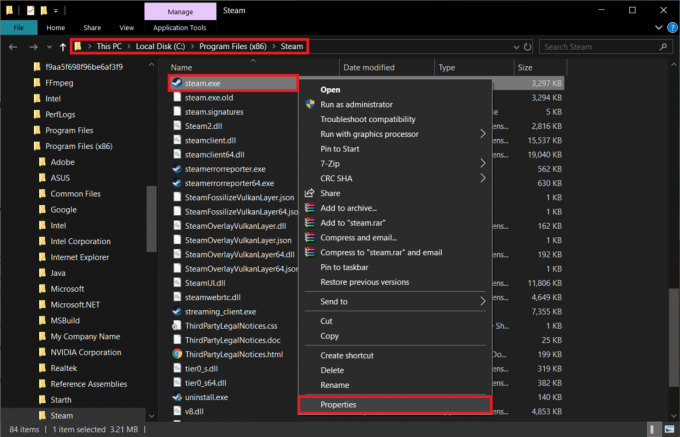
4. Bytt til Kompatibilitet kategorien i Egenskaper-vinduet.
5. Endelig, huk av i boksen ved siden av 'Kjør dette programmet som administrator.'
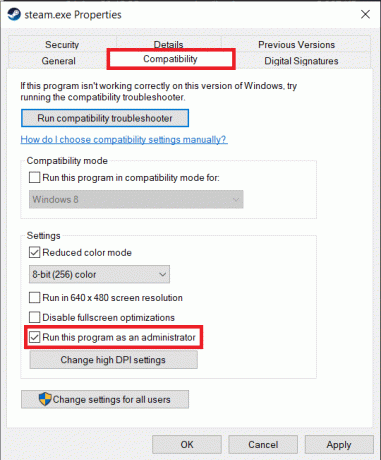
6. Klikk på Søke om for å lagre de endrede egenskapene og deretter OK å gå ut.
Start Steam og deretter spillet til sjekk om programinnlastingsfeil 5:0000065434 er løst.
Metode 4: Kopier Steam.exe til spillets bibliotekmapp
Som nevnt tidligere, er applikasjonsbelastningsfeilen ofte forårsaket på grunn av at spillinstallasjonsmappen og steaminstallasjonsmappen er forskjellige. Noen brukere kan ha installert spillet på en helt annen stasjon. I så fall er kopiering av steam.exe-filen til spillets mappe kjent for å være den enkleste løsningen.
1. Gå tilbake til Steam-applikasjonsmappen på datamaskinen din (se trinn 2 i forrige metode) og velg steam.exe fil. Når valgt, trykk Ctrl + C for å kopiere filen eller høyreklikk på den og velg Kopier.
2. Nå må vi navigere til den problematiske spillmappen. (Som standard finner du Steam-spillmapper på C:\Program Files (x86)\Steam\steamapps\common.).
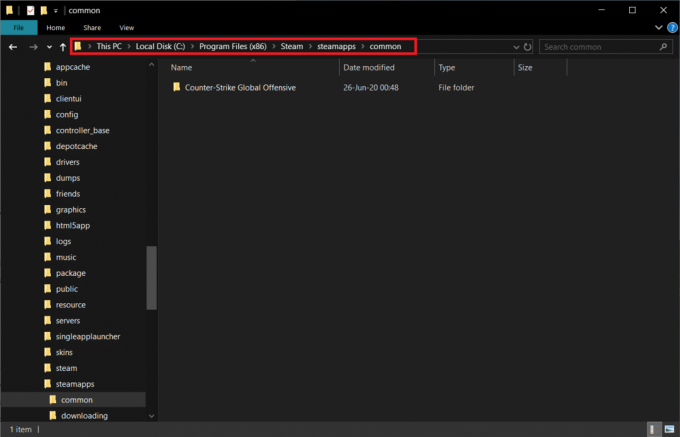
3. Åpne spillets mappe og trykk Ctrl + V for å lime inn steam.exe her eller høyreklikk på et tomt område i mappen og velg Lim inn fra alternativmenyen.
Les også:Få rask tilgang til Steam-skjermbildemappen på Windows 10
Metode 5: Koble Steam til det problematiske spillet ved å bruke kommandoprompt
En annen metode for å koble Steam til det problematiske spillet er via kommandoprompt. Metoden er i hovedsak den samme som den forrige, men i stedet for å faktisk flytte steam.exe, vil vi lure Steam til å tro at spillet er akkurat der det skal være.
1. Før vi går videre med metoden, må du ha to steder notert ned - Steam-installasjonsadressen og det problematiske spillets installasjonsadresse. Begge stedene ble besøkt i de tidligere metodene.
For å gjenta, er standard Steam-installasjonsadresse C:\Program Files (x86)\Steam, og de enkelte spillmappene finner du på C:\Program Files (x86)\Steam\steamapps\common.
2. Vi må åpne ledeteksten som administrator for å koble steam-filen til spillets plassering.
3. Skriv forsiktig cd fulgte ved adressen til spillmappen i anførselstegn. Trykk Enter for å utføre kommandoen.
cd "C:\Program Files (x86)\Steam\steamapps\common\Counter-Strike Global Offensive”
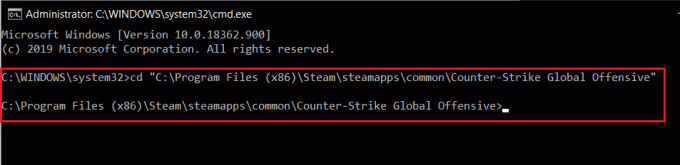
Ved å kjøre denne kommandoen, navigerte vi i utgangspunktet til det problematiske spillets mappe i ledeteksten.
4. Til slutt, skriv inn følgende kommando og trykk Enter.
mklink “steam.exe” “C:\Program Files (x86)\Steam\steam.exe”
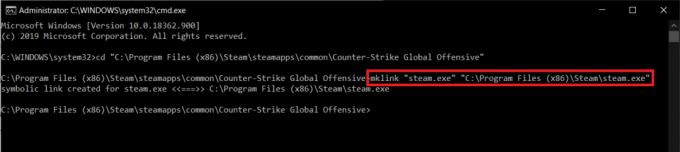
Vent et par sekunder og la ledeteksten utføre kommandoen. Når den er utført, vil du motta følgende bekreftelsesmelding – ‘Symbolisk lenke opprettet for …….’.
Metode 6: Sjekk integriteten til spillet
En annen vanlig løsning på programinnlastingsfeil 5:0000065434 er å verifisere integriteten til spillets filer. Steam har en innebygd funksjon for det og vil erstatte eventuelle korrupte eller manglende filer hvis spillets integritet faktisk har blitt påvirket.
1. Åpne Steam-applikasjonen ved å dobbeltklikke på skrivebordsikonet eller søke etter programmet i søkefeltet og klikk på Åpne når søkeresultatene kommer tilbake.
2. Klikk på Bibliotek alternativet øverst i vinduet.
3. Bla gjennom biblioteket med spill som er knyttet til steam-kontoen din og finn den som har opplevd applikasjonsfeilen.
4. Høyreklikk på det problematiske spillet og velg Egenskaper fra kontekstmenyen.

5. Bytt til Lokale filer fanen i spillets egenskapsvindu og klikk på Bekreft integriteten til spillfiler ... knapp.

Metode 7: For brukere av 4 GB patch
Et par spillere som bruker 4 GB oppdateringsverktøy for å kjøre Fallout New Vegas-spillet mer sømløst, har også rapportert å oppleve applikasjonsfeilen. Disse brukerne løste feilen ved å legge til -SteamAppId xxxxx til målboksteksten.
1. Høyreklikk på snarveiikonet for en 4GB-oppdatering på skrivebordet og velg Egenskaper.
2. Bytt til Snarvei kategorien i Egenskaper-vinduet.
3. Legge til -SteamAppId xxxxxxpå slutten av teksten i måltekstboksen. De xxxxxx bør erstattes med den faktiske Steam-applikasjons-IDen.
4. For å finne et bestemt spills app-ID, besøk spillets side i Steam. I den øverste URL-linjen vil adressen være i følgende format store.steampowered.com/app/APPID/app_name. Sifrene i nettadressen, som du kanskje har forutsett, representerer et spills app-ID.
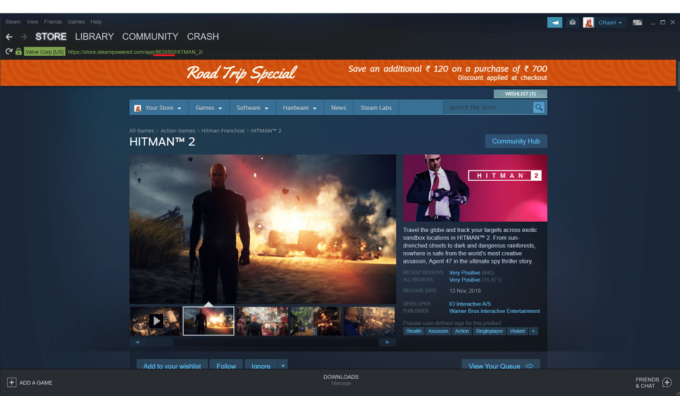
5. Klikk på Søke om og etterfulgt av OK.
Anbefalt:
- 9 beste gratis programvare for datagjenoppretting (2020)
- Hvordan fikse 2000 nettverksfeil på Twitch
- 5 måter å fikse Bluestacks-motoren vil ikke starte
Fortell oss hvilken av metodene ovenfor som hjalp deg med å bli kvitt programinnlastingsfeil 5:0000065434 eller om det er andre potensielle løsninger vi kanskje har gått glipp av.



