5 måter å dele skjermen på i Windows 10
Miscellanea / / November 28, 2021
Det er det 21. århundre, datamaskiner er kraftigere enn noen gang og utfører flere oppgaver samtidig, akkurat som brukeren som bruker den. Jeg husker ikke et eneste tilfelle da jeg bare hadde ett vindu åpent på den bærbare datamaskinen min; enten det er å se en film i hjørnet av skjermen min mens jeg undersøker kule nye emner å skrive om eller går gjennom råopptak i utforskeren min for å dra inn på Premiere-tidslinjen som kjører stille i bakgrunnen. Skjermplassen er begrenset, med gjennomsnittet på 14 til 16 tommer, hvorav det meste vanligvis er bortkastet. Derfor er det mer praktisk og effektivt å dele skjermen din visuelt enn å bytte mellom programvinduer annethvert sekund.

Å dele eller dele skjermen kan virke som en skremmende oppgave i begynnelsen, siden det er mange bevegelige aspekter involvert, men stol på oss, det er enklere enn det ser ut til. Når du først har fått taket på det, vil du aldri bry deg om å bytte mellom faner igjen og når du først får det komfortabel med det valgte oppsettet, du ville ikke engang lagt merke til at du enkelt beveger deg mellom vinduer.
Innhold
- 5 måter å dele skjermen på i Windows 10
- Metode 1: Bruke Snap Assist
- Metode 2: The Old Fashion Way
- Metode 3: Bruke tredjepartsprogramvare
- Metode 4: Windows-logotast + piltast
- Metode 5: Vis Windows stablet, Vis Windows side ved side og Cascade Windows
5 måter å dele skjermen på i Windows 10
Det er flere metoder for å dele skjermen din; noen inkluderer fantastiske oppdateringer fra Windows 10 selv, laster ned tredjepartsapplikasjoner spesielt bygget for multitasking, eller blir vant til noen frekke Windows-snarveier. Hver metode har sine egne fordeler og grenser, men de er definitivt verdt å prøve før du går til oppgavelinjen for å bytte fane.
Metode 1: Bruke Snap Assist
Snap Assist er den enkleste metoden for å dele en skjerm i Windows 10. Det er en innebygd funksjon og når du først har blitt vant til den vil du aldri gå tilbake til den tradisjonelle metoden. Det er mindre tidkrevende og krever ikke mye krefter, med det beste er at den deler skjermen i pene og ryddige halvdeler samtidig som den er åpen for justeringer og tilpasninger.
1. Først og fremst, la oss lære hvordan du slår på Snap Assist på systemet ditt. Åpne datamaskinens Innstillinger enten ved å søke gjennom søkefeltet eller trykke på 'Windows + I’-tasten.
2. Når Innstillinger-menyen er åpen, trykk på 'Systemalternativ for å fortsette.

3. Bla gjennom alternativene, finn ‘Multi-tasking’ og klikk på den.

4. I multi-tasking-innstillingene, slå på vippebryteren som ligger under 'Fest Windows’.
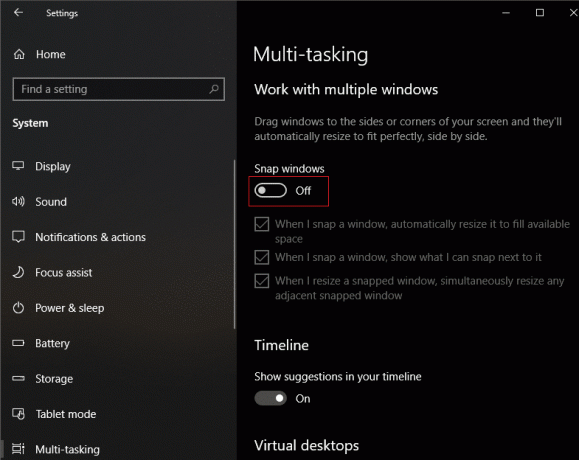
5. Når den er slått på, kontroller alle de underliggende boksene er merket så du kan begynne å knipse!
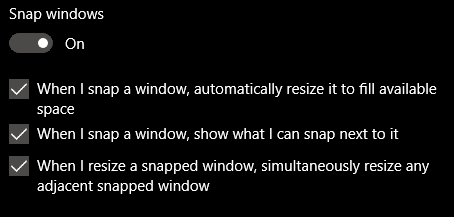
6. For å prøve snap assist, åpne to vinduer samtidig og plasser musen på toppen av tittellinjen.

7. Venstreklikk på tittellinjen, hold den, og dra musepilen til venstre kant av skjermen til en gjennomskinnelig kontur vises, og slipp den deretter. Vinduet vil umiddelbart klikke til venstre side av skjermen.

8. Gjenta det samme trinnet for det andre vinduet, men denne gangen, dra den til motsatt side (høyre side) av skjermen til den klikker på plass.

9. Du kan justere størrelsen på begge vinduene samtidig ved å klikke på linjen i midten og dra den til hver side. Denne prosessen fungerer best for to vinduer.
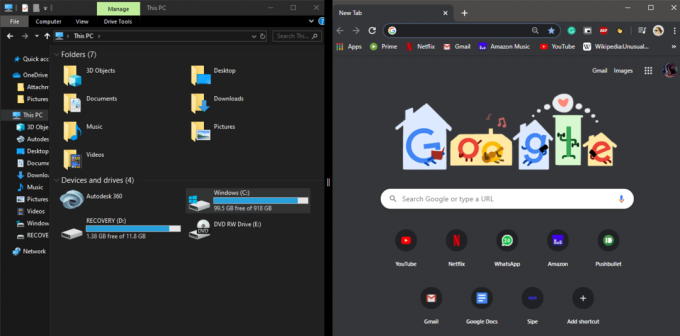
10. Hvis du trenger fire vinduer, i stedet for å dra et vindu til siden, dra det til et av de fire hjørnene til en gjennomskinnelig kontur som dekker den fjerdedelen av skjermen vises.

11. Gjenta prosessen for resten ved å dra dem en etter en til de resterende hjørnene. Her, skjermen vil bli delt inn i et 2×2 rutenett.

Deretter kan du fortsette å justere individuell skjermstørrelse i henhold til dine krav ved å dra midtlinjen.
Tips: Denne metoden fungerer også når du trenger tre vinduer. Her drar du to vinduer til tilstøtende hjørner og det andre til motsatt kant. Du kan prøve forskjellige oppsett for å finne det som fungerer best for deg.

Ved å knipse kan du bare jobbe med fire vinduer om gangen, men hvis du vil ha flere, bruk dette med kombinasjonen av den gammeldagse metoden forklart nedenfor.
Les også:Slik endrer du skjermens lysstyrke i Windows 10
Metode 2: The Old Fashion Way
Denne metoden er enkel og fleksibel. Dessuten har du full kontroll over hvor og hvordan vinduene skal plasseres, da du må plassere og justere dem manuelt. Her avhenger spørsmålet om "hvor mange faner" helt av multitasking-ferdighetene dine og hva systemet ditt kan håndtere, siden det ikke er noen reell grense for antall skillelinjer som kan lages.
1. Åpne en fane og klikk på Gjenopprett ned/maksimer ikonet øverst til høyre.

2. Juster fanestørrelsen etter dra fra kanten eller hjørnene og flytte den ved å klikke og dra fra tittellinjen.

3. Gjenta de forrige trinnene, en etter en for alle de andre vinduene du trenger og plasser dem i henhold til dine preferanser og letthet. Vi anbefaler at du starter fra motsatte hjørner og justerer størrelsen deretter.
Denne metoden er tidkrevende som det tar en stund å justere skjermene manuelt, men fordi det er tilpasset av deg selv, er oppsettet skreddersydd til dine preferanser og behov.

Metode 3: Bruke tredjepartsprogramvare
Hvis de ovennevnte metodene ikke fungerer for deg, er det et par tredjepartsapplikasjoner som definitivt vil gjøre det. De fleste av dem er enkle å bruke, siden de er spesielt bygget for å øke produktiviteten og administrere vinduer effektivt ved å få mest mulig ut av skjermplassen. Det beste er at de fleste applikasjonene er gratis og lett tilgjengelige.
WinSplit-revolusjonen er en lett og brukervennlig applikasjon. Den organiserer effektivt alle åpne faner ved å endre størrelse, vippe og plassere dem på en måte som bruker opp all tilgjengelig skjermplass. Du kan bytte og justere vinduer ved å bruke de virtuelle talltastaturene eller forhåndsdefinerte hurtigtaster. Denne applikasjonen lar også brukere angi egendefinerte soner.
WindowGrid er en gratis å bruke programvare som bruker et dynamisk rutenett samtidig som brukeren raskt og enkelt kan tilpasse oppsettet. Den er lite påtrengende, bærbar og fungerer også med aero snap.
Acer Gridvista er en programvare som støtter opptil fire vinduer samtidig. Denne applikasjonen lar brukeren omorganisere vinduene på to måter som enten gjenoppretter dem til sin opprinnelige posisjon eller minimerer dem til oppgavelinjen.
Metode 4: Windows-logotast + piltast
"Windows-logotasten + høyre piltast" er en nyttig snarvei som brukes til å dele skjermen. Den fungerer på linje med Snap Assist, men trenger ikke å være spesifikt slått på og er tilgjengelig i alle Windows-operativsystemer inkludert og før Windows 10.
Bare klikk på det negative rommet i et vindu, trykk på 'Windows-logotasten' og 'høyre piltast' for å flytte vinduet til høyre halvdel av skjermen. Nå, mens du fortsatt holder inne "Windows-logotasten", trykker du på "pil opp" for å flytte vinduet til å dekke bare den øverste høyre kvadranten av skjermen.
Her er en liste over noen snarveier:
- Windows-tast + venstre/høyre piltast: Fest vinduet til venstre eller høyre halvdel av skjermen.
- Windows-tast + venstre/høyre piltast og deretter Windows-tast + pil opp: Fest vinduet til øvre venstre/høyre kvadrant på skjermen.
- Windows-tast + venstre/høyre piltast og deretter Windows-tast + pil ned: Fest vinduet til nedre venstre/høyre kvadrant på skjermen.
- Windows-tast + pil ned: Minimer det valgte vinduet.
- Windows-tast + pil opp: Maksimer det valgte vinduet.
Metode 5: Vis Windows stablet, Vis Windows side ved side og Cascade Windows
Windows 10 har også noen smarte innebygde funksjoner for å vise og administrere alle åpne vinduer. Disse viser seg å være nyttige siden de gir deg en følelse av hvor mange vinduer som faktisk er åpne, og du kan raskt bestemme hva du skal gjøre med dem.
Du kan finne dem ved å høyreklikke på oppgavelinjen. Den påfølgende menyen vil inneholde tre alternativer for å dele skjermen din, nemlig Cascade Windows, Vis Windows stablet og Vis vinduer side ved side.

La oss lære hva hvert enkelt alternativ gjør.
1. Kaskadevinduer: Dette er en type arrangement der alle programvinduene som kjører for øyeblikket overlapper hverandre med tittellinjene deres er synlige.

2. Vis Windows stablet: Her blir alle de åpne vinduene stablet vertikalt oppå hverandre.
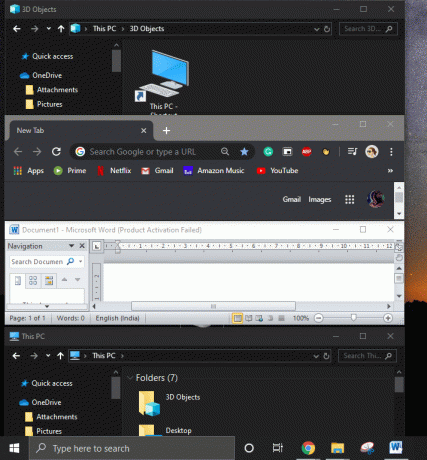
3. Vis Windows side om side: Alle de kjørende vinduene vises ved siden av hverandre.

Merk: Hvis du vil gå tilbake til oppsettet før, høyreklikker du på oppgavelinjen igjen og velger 'Angre'.

Bortsett fra metodene nevnt ovenfor, er det et annet ess som ligger under ermene til alle Windows-brukere.
Når du har et konstant behov for å bytte mellom to eller flere vinduer og delt skjerm hjelper deg ikke mye da "Alt + Tab" vil være din beste venn. Også kjent som Task Switcher, er det den enkleste måten å bytte mellom oppgaver uten å bruke musen.
Anbefalt:Hjelp! Opp-ned eller sidelengs skjermproblem
Bare trykk lenge på 'Alt'-tasten på tastaturet og trykk på 'Tab'-tasten én gang for å se alle vinduene åpne på datamaskinen. Fortsett å trykke "Tab" til vinduet du ønsker har en kontur rundt seg. Når ønsket vindu er valgt, slipper du "Alt"-tasten.
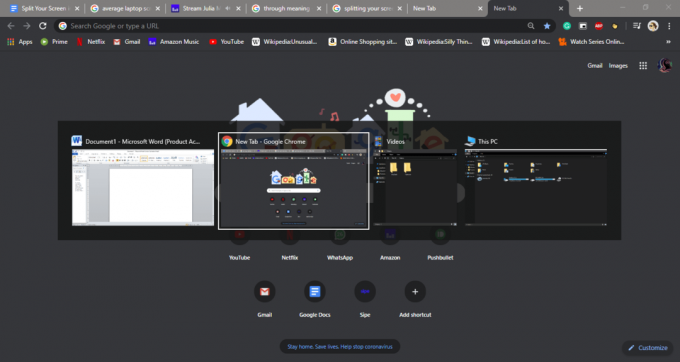
Tips: Når du har mange vinduer åpne, i stedet for å trykke kontinuerlig på 'tab' for å bytte, trykk på 'høyre/venstre' piltasten i stedet.
Jeg håper trinnene ovenfor var i stand til å hjelpe deg dele skjermen din i Windows 10 men hvis du fortsatt har spørsmål angående denne opplæringen eller Snap Assist-alternativet, kan du gjerne spørre dem i kommentarfeltet.

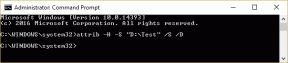
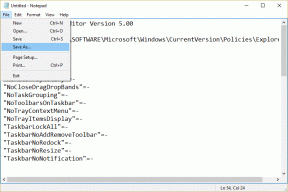
![WiFi fortsetter å koble fra i Windows 10 [LØST]](/f/d513fdfcfc29e5b496f158af827d25b4.png?width=288&height=384)