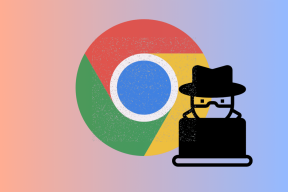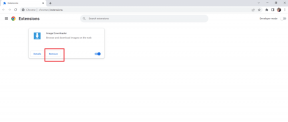Hvordan endre DNS-server på Windows 11
Miscellanea / / November 28, 2021
Når det gjelder å koble til og få tilgang til internett, er DNS eller Domain Name System ekstremt viktig da det kartlegger domenenavn til IP-adresser. Dette lar deg bruke et navn på et nettsted, for eksempel techcult.com, i stedet for IP-adressen for å finne ønsket nettsted. Lang historie kort, det er Internett-telefonbok, slik at brukere kan nå nettsider på internett ved å huske navn i stedet for en kompleks rekke med tall. Selv om de fleste brukere er avhengige av standardserveren levert av Internett-leverandøren (ISP), er det kanskje ikke alltid det beste alternativet. En treg DNS-server kan føre til at internettforbindelsen din reduseres og til tider til og med koble deg fra internett. Det er viktig å bruke en pålitelig og rask tjeneste for å sikre stabil internettforbindelse. I dag vil vi lære deg hvordan du endrer DNS-serverinnstillinger på Windows 11, hvis og når det er nødvendig.
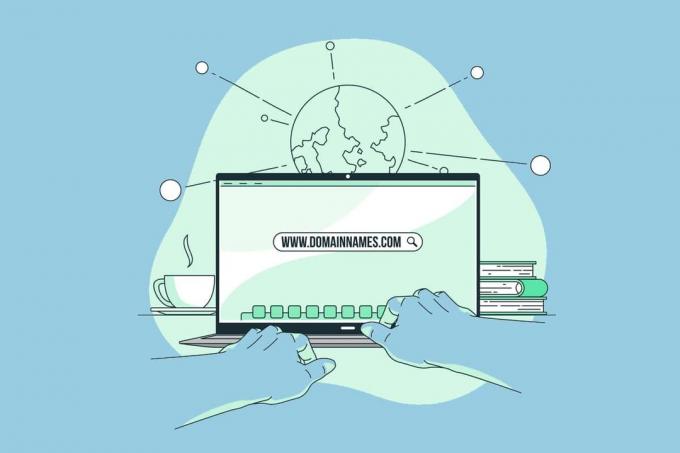
Innhold
- Slik endrer du DNS-serverinnstillinger på Windows 11.
- Metode 1: Gjennom nettverks- og internettinnstillinger
- Metode 1A: For Wi-Fi-tilkobling
- Metode 1B: For Ethernet-tilkobling
- Metode 2: Gjennom kontrollpanelets nettverkstilkoblinger.
- Metode 2A: For Wi-Fi-tilkobling
- Metode 2B: For Ethernet-tilkobling
Slik endrer du DNS-serverinnstillinger på Windows 11
Noen teknologigiganter tilbyr mye gratis, pålitelig, sikkert og offentlig tilgjengelig domenenavn system servere for å hjelpe brukere med å bli sikrere og tryggere mens de surfer på internett. Noen få tilbyr også tjenester som foreldrekontroll for å filtrere ut upassende innhold på en enhet barnet bruker. Noen av de mest pålitelige er:
- Google DNS: 8.8.8.8 / 8.8.4.4
- Cloudflare DNS: 1.1.1.1 / 1.0.0.1
- Quad: 9: 9.9.9.9 / 149.112.112.112.
- OpenDNS: 208.67.222.222 / 208.67.220.220.
- CleanBrowsing: 185.228.168.9 / 185.228.169.9.
- Alternativ DNS: 76.76.19.19 / 76.223.122.150.
- AdGuard DNS: 94.140.14.14 / 94.140.15.15
Les til slutten for å lære hvordan du endrer DNS-server på Windows 11 PC.
Metode 1: Gjennom nettverks- og internettinnstillinger
Du kan endre DNS-server på Windows 11 ved å bruke Windows-innstillinger for både Wi-Fi- og Ethernet-tilkoblinger.
Metode 1A: For Wi-Fi-tilkobling
1. trykk Windows + I-tastene sammen for å åpne Innstillinger vindu.
2. Klikk på Nettverk og internett alternativet i venstre rute.
3. Deretter velger du Wi-Fi alternativ, som vist.

4. Klikk på Wi-Fi-nettverk egenskaper.
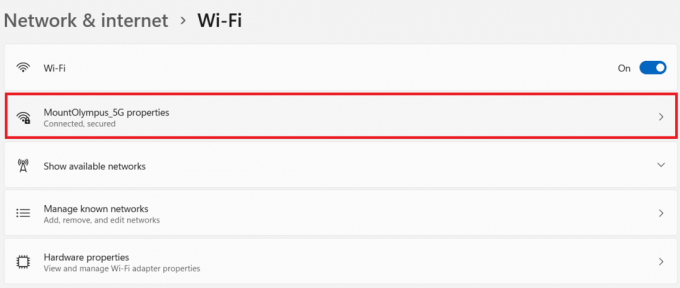
5. Her klikker du på Redigere knappen for DNS-servertilordning alternativ, som vist nedenfor.
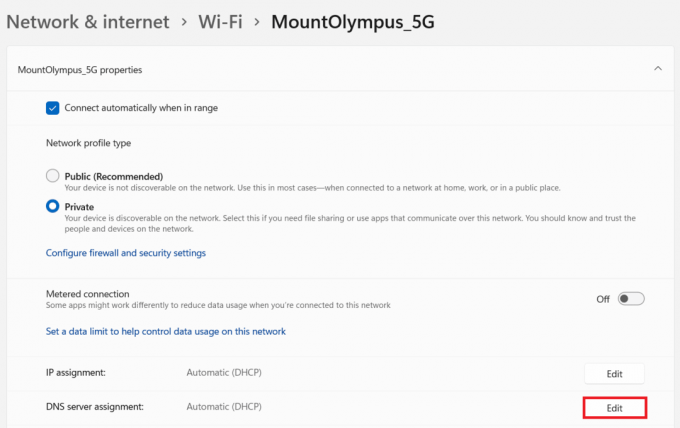
6. Velg deretter Håndbok fra Rediger nettverks DNS-innstillinger rullegardinlisten og klikk på Lagre, som vist fremhevet.
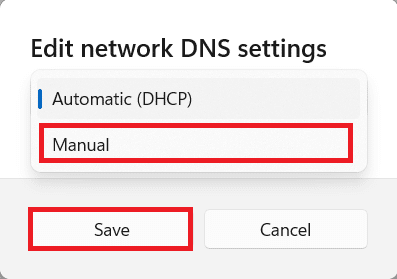
7. Slå på IPv4 alternativ.
8. Skriv inn de tilpassede DNS-serveradressene ForetrukketDNS og AlternereDNS Enger.
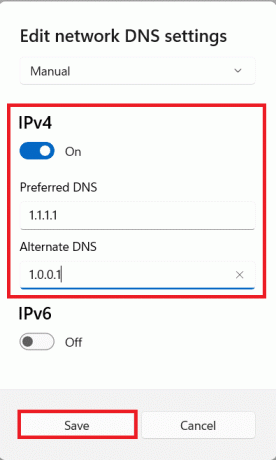
9. Klikk til slutt på Lagre og Exit.
Metode 1B: For Ethernet-tilkobling
1. Gå til Innstillinger > Nettverk og internett, som tidligere.
2. Klikk på Ethernet alternativ.
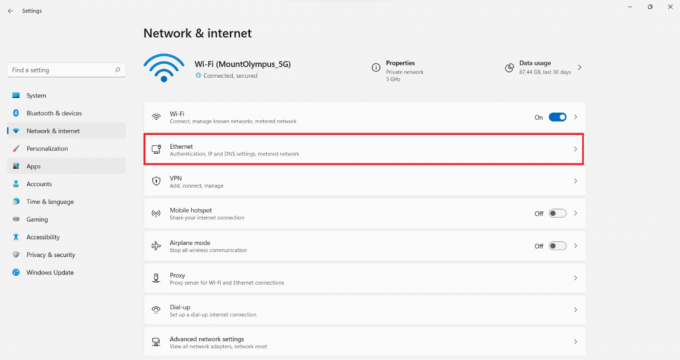
3. Velg nå Redigere knappen for DNS-servertilordning alternativ, som vist.

4. Plukke ut Håndbok alternativ under Rediger nettverks DNS-innstillinger, som før.
5. Slå deretter på IPv4 alternativ.
6. Angi egendefinerte DNS-serveradresser for ForetrukketDNS og AlternereDNS felt, i henhold til listen gitt i begynnelsen av dokumentet.
7. Sett Foretrukket DNS-kryptering som Kryptert foretrukket, ukryptert tillatt alternativ. Se det gitte bildet for klarhet.
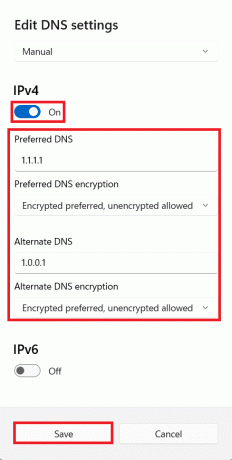
Les også:Hvordan bytte til OpenDNS eller Google DNS på Windows
Metode 2: Gjennom Kontrollpanel Nettverkstilkoblinger
Du kan også endre DNS-serverinnstillinger på Windows 11 ved å bruke kontrollpanelet for begge tilkoblingene som forklart nedenfor.
Metode 2A: For Wi-Fi-tilkobling
1. Klikk på Søk-ikon og type se nettverkstilkoblinger. Klikk deretter på Åpen.

2. Høyreklikk på din Wi-Fi nettverkstilkobling og velg Egenskaper, som vist.
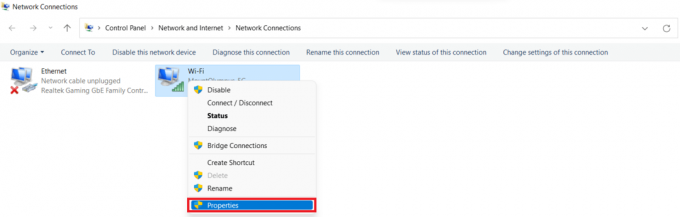
3. Klikk på Internett-protokoll versjon 4 (TCP/IPv4) og klikk Egenskaper knapp.
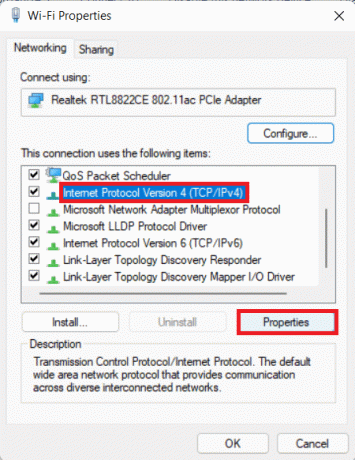
4. Kryss av for alternativet som er merket Bruk følgende DNS-serveradresser og skriv dette:
Foretrukket DNS-server: 1.1.1.1
Alternativ DNS-server: 1.0.0.1
5. Klikk til slutt OK for å lagre endringer og avslutte.
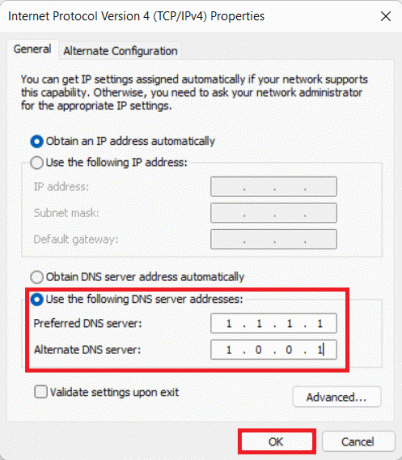
Metode 2B: For Ethernet-tilkobling
1. Lansering Se nettverkstilkoblinger fra Windows-søk, som tidligere.
2. Høyreklikk på din Ethernet nettverkstilkobling og velg Egenskaper, som vist.

3. Nå, klikk på Internett-protokoll versjon 4 (TCP/IPv4) og velg Egenskaper, som vist nedenfor.

4. Følg Trinn 4 – 5 av Metode 2A for å endre DNS-serverinnstillinger for Ethernet-tilkoblinger.
Anbefalt:
- Slik skjuler du nylige filer og mapper på Windows 11
- Slik deaktiverer du WiFi Direct i Windows 10
- Slik starter du opp Windows 11 i sikkermodus
- Fiks høyt pakketap på Xbox
Vi håper du kan lære hvordan endre DNS-serverinnstillinger på Windows 11. Du kan sende forslag og spørsmål i kommentarfeltet nedenfor. Vi vil gjerne vite hvilket emne du vil at vi skal utforske videre.